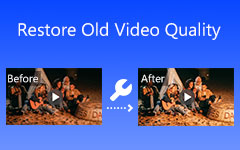Parhaat videoresoluutiomuunninarvostelut (online/offline)
Haluatko tehdä videoistasi ja elokuvaelokuvistasi erinomaisen ja korkeamman resoluution? Tai joissakin tapauksissa jotkin laitteet ja alustat tukevat tiettyä laatua. Tämän seurauksena saatat joutua muuttamaan videotiedostosi tiettyyn videoresoluutioon, joka on yhteensopiva käyttöjärjestelmäsi tai laitteesi kanssa. Jos tämä on huolenaiheesi, älä huoli, koska tämä artikkelikatsaus tarjoaa sinulle luotettavimman videoresoluutiomuunnin, Tipard Video Converter Ultimate. Kyllä, olet oikeassa; Tämä ohjelmisto voi varmasti muuntaa suosikkivideosi ja -elokuvatiedostosi paremmaksi, jotta katselukokemus on miellyttävämpi.
Ja hyvä uutinen on, että se voi myös muuntaa videoita korkeampaan resoluutioon pienempään resoluutioon, jotta voit katsella niitä eri laitteilla ja alustoilla. Lisätarkoituksiin, kuten ongelmien ratkaisemiseen, tämä viesti antaa sinulle myös ohjeita sen tehokkaaseen käyttöön. Tämän seurauksena voit muokata videon resoluutiota tarpeidesi mukaan.
Lisäksi, jos haluat muuntaa videon resoluution Internetin kautta, tämä artikkelikatsaus tarjoaa kolme vaihtoehtoa. Tämän seurauksena se tarjoaa sinulle lisätietoja videon resoluution muuntamisesta verkossa. Jatka lukemista saadaksesi paremman käsityksen.
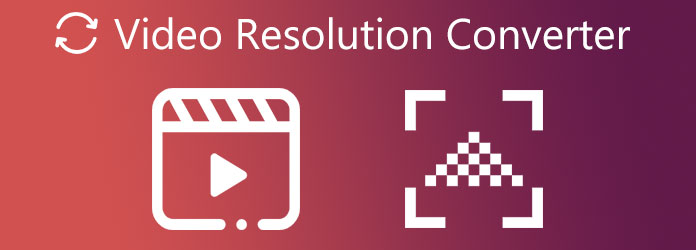
Osa 1. Paras Video Resolution Converter -ohjelmisto
Tipard Video Converter Ultimate on luotettava videomuunnin, joka on ladattavissa ilmaiseksi sekä Windowsille että Macille. Lopputuloksena voit käyttää sitä ilmaiseksi. Koska se tukee yli 1000 video- ja äänitiedostotyyppiä, joita muut sovellukset eivät, se voi muuntaa videotiedostoja useisiin tiedostomuotoihin. Lisäksi se tukee 8K/4K/HD-videoita, jolloin voit muuntaa videot ja elokuvat korkeammasta laadusta alhaisempaan resoluutioon tai päinvastoin. Ja oletetaan, että nautit ohjelmistosta, joka muuntaa tiedostoja kuluttamatta paljon aikaasi. Siinä tapauksessa Tipard Video Converter Ultimate on mitä tarvitset. Miksi? Koska se voi muuntaa videotiedostoja ja videoresoluutiota 60 kertaa nopeammin laadun heikkenemättä.
Voit myös tarkistaa sen keskeiset ominaisuudet alta lisäarviointia varten. Tämän jälkeen opastamme sinut läpi menettelyt, jotka ovat tarpeen videon resoluution muuntamiseksi tämän ohjelman avulla.
Tipard Video Converter Ultimaten pääominaisuudet
- 1. Siinä on työkalulaatikko, joka sisältää 3D- ja GIF-luonnin, Video Enhancerin, Video Mergerin, Video Compressorin ja muita työkaluja.
- 2. Siinä on GPU-kiihtyvyys.
- 3. Se sisältää muokkaustyökalun, kuten suodattimen lisäämisen, videon rajaamisen, kiertämisen, leikkaamisen, suodattimen, vesileiman jne.
- 4. Siinä on MV Maker.
- 5. Se tarjoaa selkeän ja helppokäyttöisen käyttöliittymän.
- 6. Se on mainokseton ja virukseton.
- 7. Sen avulla voit tehdä musiikkivideosi.
- 8. Se voi muuntaa erätiedoston videoita.
Videon resoluution muuntaminen Tipard Video Converterissa
Vaihe 1Lataa ja asenna Tipard Video Converter Ultimate.
Lataa Tipard Video Converter Ultimate, kun olet hakenut sen hakupalkista. Paina sitten ystävällisesti lataa painiketta, joka on yhteensopiva käyttöjärjestelmäsi kanssa, olipa se sitten Windows tai Mac. Avaa se nähdäksesi ohjelmiston pääliittymän.
Vaihe 2Tuo tai vedä ja pudota videotiedosto
Kun olet pääkäyttöliittymässä, etsi a lisää (+) symboli näytön keskellä. Älä edes unohda napsauttaa painiketta ladataksesi videotiedoston muunnettavaksi. Voit myös käyttää vedä ja pudota tekniikka yksinkertaiseen operaatioon.

Vaihe 3Valitse Videon resoluutio
Videotiedostojen tuomisen jälkeen voit nyt siirtyä kohtaan Ulostuloasetus videolähdön oikealla puolella. Näet vaihtoehdon elokuvasi videomuodoista ja resoluutioista, kun napsautat sitä. Käytä sen jälkeen Hakukentän alla löytääksesi tarvitsemasi. Ja voit käyttää sitä laadukkaat 1080p-videot 4K-tarkkuuteen.

Vaihe 4Mukauta videotiedoston profiilia
Etsi 8K/5K-videoresoluutio napsautettuasi Hakukentän. Valitse sitten Asetus -painiketta tulostiedostotyypin vieressä, voit muuttaa elokuvasi profiilia.

Vaihe 5Muunna tai käytä videoresoluutiota
Kun olet muokannut asetuksia, napsauta Tallenna kohteeseen -painiketta tulostuskohteen määrittämiseksi. Napsauta sen jälkeen Muunna kaikki -painiketta tallentaaksesi uuden tulosteen tietokoneesi tiedostokansioon.

Vaihe 6Toista uusi videolähtö
Lopuksi, voit nyt katsoa elokuviasi korkeammalla tai pienemmällä resoluutiolla käyttämällä Tipard Blu-ray Playeria, kun olet suorittanut kaikki vaiheet. Tämän mediasoittimen avulla voit toistaa video- ja elokuvatiedostoja säilyttäen samalla niiden alkuperäisen laadun.
Osa 2. 3 parasta ilmaista videoresoluutiomuunninta verkossa
Tämä artikkeliarvostelu vakuuttaa sinulle lisätiedoista. Se esittelee sinulle kolme luotettavaa ja ilmaista videoresoluutiomuunninta, jotka toimivat verkossa. Saatat joutua käyttämään online-palvelun tarjoavaa ohjelmistoa, jos sinulla ei ole tarpeeksi tilaa ohjelmiston hankkimiseen tietokoneellesi. Koska haluamme auttaa sinua, tämä viesti esittelee sinulle myös kunkin online-muuntimen perusvaiheet videon resoluution muuntamiseksi verkossa. Joten jatka tämän kappaleen lukemista sen loppuun asti.
FlexClip
FlexClip Video Converter on ensimmäinen listallamme. Tämä online-muunnin on tehokkain ilmainen online-videoresoluutiomuunnin. Videon resoluution säätämisen lisäksi se voi myös minimoida videokoot. Hyvä uutinen on, että mitään ei tarvitse ladata tai asentaa. Syötä videosi ja valitse lähtöresoluutioksi 360p, 480p, 720p tai 1080p. Kokeile sitä noudattamalla alla olevia ohjeita.
Vaihe 1Hae FlexClipistä selaimessasi ja napsauta sitä nähdäksesi pääsivun. Sitten voit lisätä tiedoston napsauttamalla Selaa videota tai pudota video keskellä.
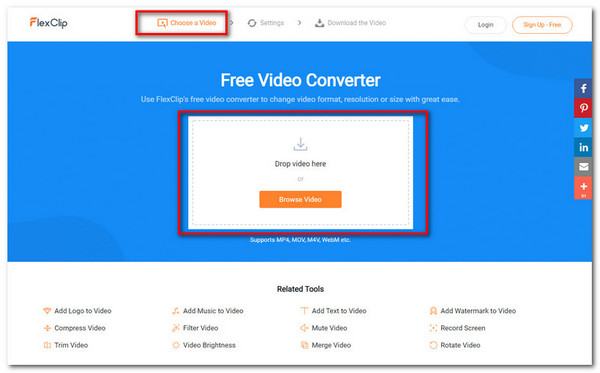
Vaihe 2Kun olet lisännyt videotiedoston, valitse ystävällisesti videotarkkuus alla. Voit valita 360p - 1080p, muodon ja laatutason.
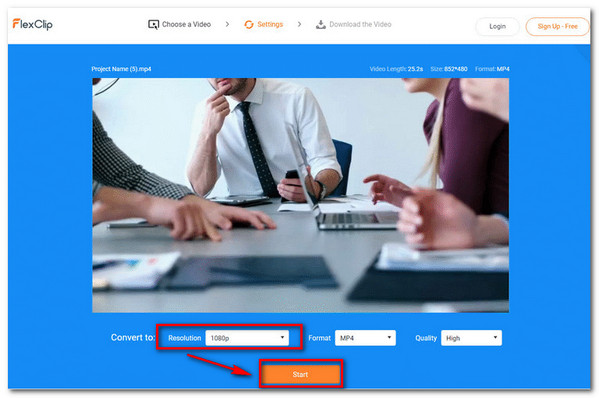
Vaihe 3Napsauta lopuksi Aloita -painiketta ladataksesi uuden tulosteen. Ja muutamassa hetkessä sinulla on nyt uusi ja parempi videolähtö.
HDconvert.com
Toinen tutustumisen arvoinen videoresoluutiomuunnin on HDconvert.com. Tämä online-ohjelmisto voi muuntaa videoita Full HD- ja 4K-resoluutioon uskomattomilla nopeuksilla. Tiedostojen kokorajoituksia ei ole, eikä ohjelmistoja tai laajennuksia ole asennettava. Vesileima on kuitenkin olemassa. Jos haluat käyttää sitä, katso seuraava prosessi.
Vaihe 1Tee haku HDconvert.con selaimellasi, napsauta sivua sen käyttöliittymään. Napsauta sen jälkeen Muunna tiedosto Nyt. Napsauta sitten Muunna video MP4-muotoon näytön keskellä. Näet uuden ikkunan, kun napsautat Muunna video MP4:ksi. Ja lisätäksesi videotiedoston, napsauta + Valitse Tiedostot -painiketta. Jatka napsauttamalla seuraava painiketta alla.
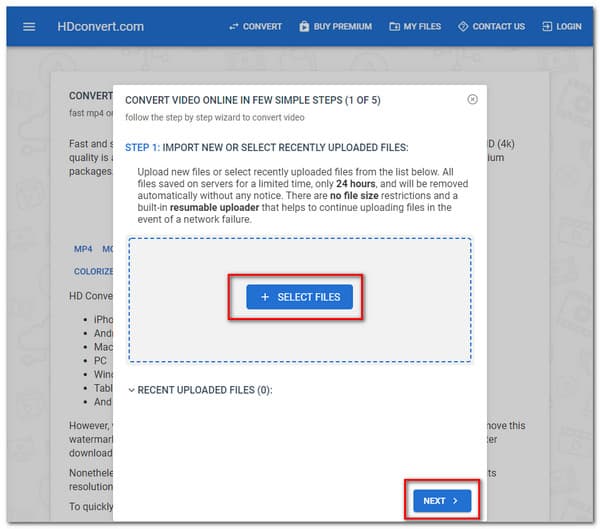
Vaihe 2Kun napsautat seuraava -painiketta, se ohjaa sinut toiseen ikkunaan. Täällä näet erilaisia videomuotoja. Klikkaa MP4 SUOSITUIN vaihtoehto ja paina sitten seuraava painiketta alla.
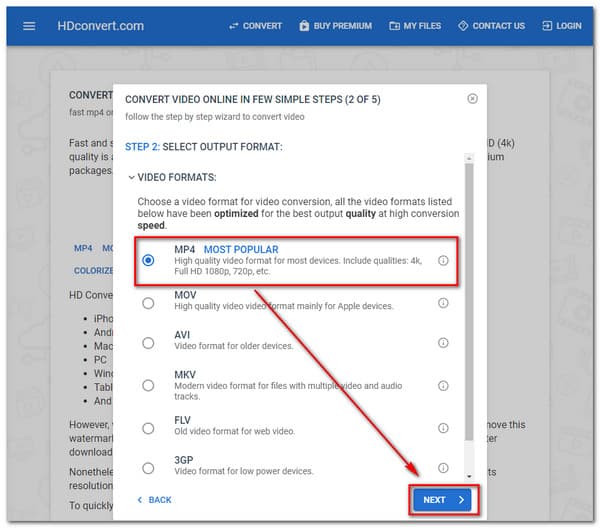
Vaihe 3Kun olet klikannut seuraava -painiketta, näet jälleen toisen näytön. Valitse sitten videoresoluutio tarpeidesi mukaan. Klikkaa seuraava painiketta siirtyäksesi seuraavaan vaiheeseen.
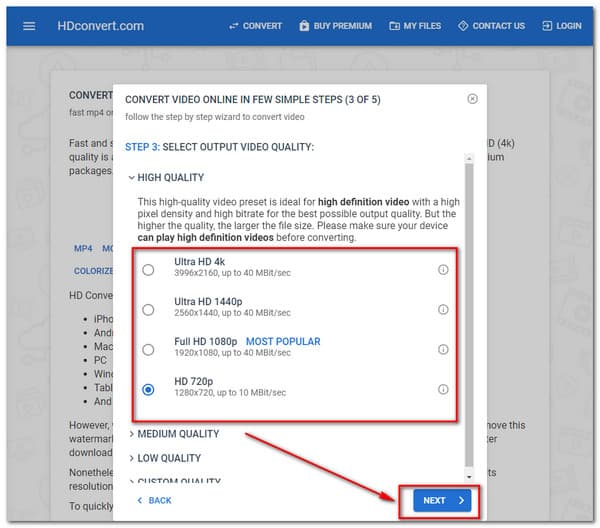
Vaihe 4Näet uuden ikkunan, jossa on Videoasetukset lisämuutoksia varten. Siten huomaat erilaisia vaihtoehtoja. Klikkaa seuraava alla olevaa painiketta nähdäksesi lopullisen prosessin.
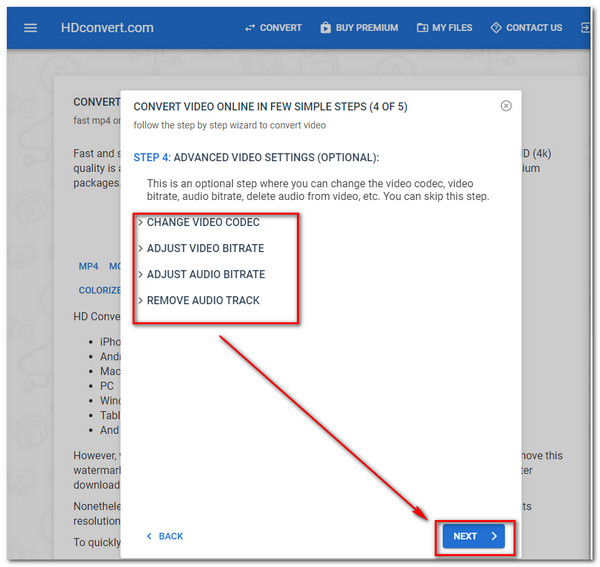
Vaihe 5Napsauta lopuksi painiketta Ilmainen (laatu rajoitettu 720) vaihtoehto ilmaiseen muuntamiseen. Napsauta sitten Muunna 1 tiedosto -painiketta tallentaaksesi uuden tulosteen.
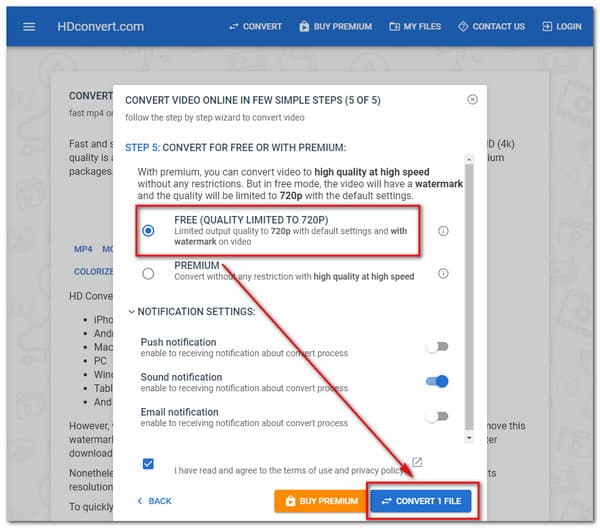
freeconvert.com
FreeConvert.com on viimeinen mutta ei vähäisimpänä. Se on hyvä Internet-ohjelmisto videomuotojen välittömään muuntamiseen toisesta toiseen. Muunnin pystyy säätämään videon resoluutiota. Voit myös muuttaa laatua, bittinopeutta ja muita videoparametreja saadaksesi hienoimman materiaalin.
Vaihe 1Siirry osoitteeseen FreeConvert.com ja avaa se. Klikkaa Valitse Tiedostot -painiketta ladataksesi videotiedoston
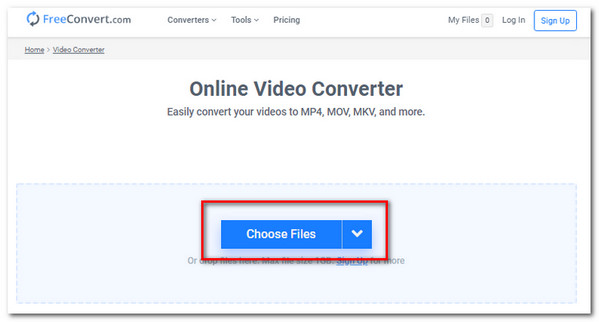
Vaihe 2Valitse videomuoto tai resoluutio ja napsauta sitten Muuntaa -painike aloittaaksesi muuntamisen.
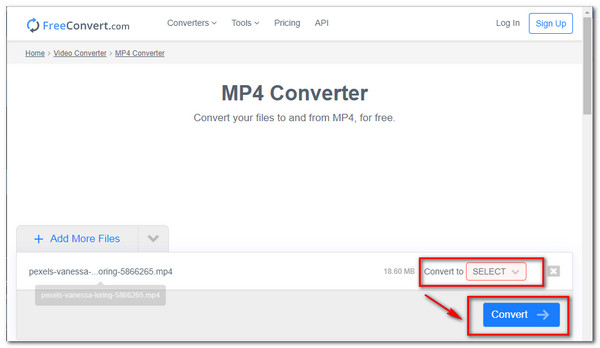
Vaihe 3Tämän jälkeen voit nyt ladata uuden videolähdön.
Osa 3. Video Resolution Converterin usein kysytyt kysymykset
Kuinka muuntaa videon resoluutiota Androidissa?
Napauta Galaxy-kamerassa elokuvan kokoa kamerasovelluksesta muuttaaksesi tallentamamiesi elokuvien resoluutiota. Symboli elokuvan koon sijainnissa vaihtelee viimeksi valitun resoluution mukaan. Kun käytät tiettyjä kuvaustiloja, kaikki videokoot eivät ole käytettävissä. Kosketa Tila, siirry Expert-kohtaan ja sitten Manuaalinen videokamera päästäksesi kaikkiin videoresoluutiokokoihin.
Voiko VLC Media Player muuntaa videon resoluution?
Vastaus on kyllä. VLC Media Player voi muuntaa television/laitteen videoresoluutiot, kuten MPEG 1080p/720p, MP4-tiedostosäiliöiksi.
Mikä on videon resoluutio?
Videon resoluutio sanelee videossasi olevan tiedon määrän tai sen, kuinka realistiselta ja tarkalta video näyttää. Tyypillisten 720 ja 1080 videoresoluutioiden merkintämenetelmä riippuu näyttöaluetta pitkin piirretyssä viivassa olevien pikselien kokonaismäärästä. 2K-, 4K- tai 8K-video on niiden pikselien lukumäärä, jotka kulkevat suoralla akselilla kehyksen poikki.
Yhteenveto
Lopuksi, tämän viestin lukemisen jälkeen, olet saanut apua videoresoluutiomuuntimet, ja odotamme sinun käyttävän Tipard Video Converter Ultimatea. Ja jos näistä tiedoista on sinulle hyötyä. Älä unohda kertoa ystävillesi. Ja jos sinulla on muita ongelmia, ota meihin yhteyttä tai laita viestiä niiden ratkaisemiseksi.