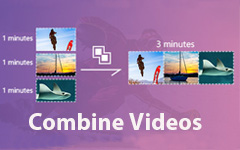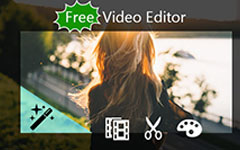Kuinka poistaa ääni MP4-videosta työpöydältäsi tai online-tilassa
Nykyään sinulla on enemmän tapoja tallentaa tärkeitä hetkiä videoina kuin koskaan ennen. Taustamelu on kuitenkin suuri ongelma, jos käytät epäammattimaista laitetta. Ratkaisu on poista ääni MP4: stä video ja käytä sitten taustamusiikkia. Uusi ongelma on, kuinka voit tehdä sen. Tämä viesti näyttää, kuinka ääni ja ääni poistetaan videotiedostoistasi Windowsissa ja Macissa, jotta voit lisätä uutta taustamusiikkia videoon.

Osa 1: Paras tapa poistaa ääni MP4: stä ilman laadun heikkenemistä
Tipard Video Converter Ultimate on tehokas videomuunnin ja hyvä vaihtoehto poistaa ääniraita MP4: stä. Mikä tärkeintä, voit lisätä uuden taustaäänen samassa ohjelmassa.
MP4-videoiden parhaan äänen poiston pääpiirteet
1. Poista alkuperäinen ääniraita MP4-tiedostoista yksinkertaisesti.
2. Lisää uusi taustaääni MP4-videoihin yhdellä napsautuksella.
3. Eräprosessoi rajattomasti MP4-tiedostoja samanaikaisesti.
Sanalla sanoen, se on paras tapa poistaa ääni MP4-tiedostoista Windowsista ja Mac OS X: stä.
Kuinka poistaa ääni MP4-videoista
Lataa MP4-tiedostoja
Käynnistä paras videoeditori tietokoneellasi asennuksen jälkeen. Macille on olemassa toinen versio. Klikkaa Lisää tiedostoja valikko vasemmassa yläkulmassa. Etsi kiintolevyltä MP4-tiedostot, joita haluat muokata, ja avaa ne. Voit myös ladata ne suoraan vetämällä ja pudottamalla pääliitäntään.

Poista ääni MP4: stä
Valitse muokata -vaihtoehto, jossa maaginen palkkikuvake on videon pikkukuvan vieressä, jotta videon muokkausikkuna avataan. Siirry Audio- -välilehti, valitse ääniraita, jonka haluat poistaa Ääniraita -vaihtoehto ja muuta tilavuus nollaan. Jos haluat lisätä uutta taustamusiikkia, napsauta Plus ja tuo se. Osuma OK painiketta vahvistaaksesi sen.
Kärki: Jos haluat erä käsitellä kaikkia MP4-videoita, napsauta Koskee kaikkia painiketta.

Tallenna tulostetut MP4-videot
Aseta kohdekansio alareunaan ja napsauta Muunna kaikki -painike aloittaa MP4-videoiden viennin.

Tämä ohjelmisto voi myös antaa sinun kopioi ääni DVD: ltä ja poista ääniraita kopioinnin jälkeen.
Osa 2: Kuinka poistaa ääni Windows Movie Makerista
Windows Movie Maker on Windowsin sisäänrakennettu videon muokkausohjelma. Vaikka Microsoftilla on lopetettu tuki, voit silti ladata sen Internetistä. Se pystyy poistamaan ääniraidan MP4: stä PC: llä ilmaiseksi.
Avaa WMM ja tuo MP4-tiedostot, joita aiot muokata.
Valitse ensimmäinen videotiedosto kirjastoalueella, valitse Videotyökalut ja mene muokata ruutu ylävalikkopalkissa.
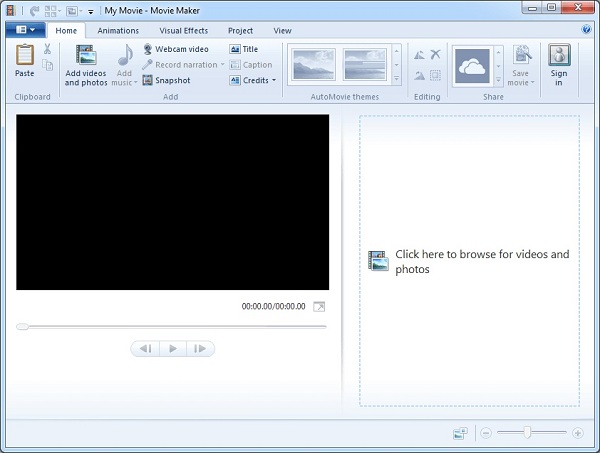
Nyt näet Videon äänenvoimakkuus vaihtoehto yläosan työkalupakin vasemmalla puolella. Napsauta sitä näyttääksesi valintaikkunan ja kytke liukusäädin vasemmalle puolelle kytkeäksesi sen pois päältä.
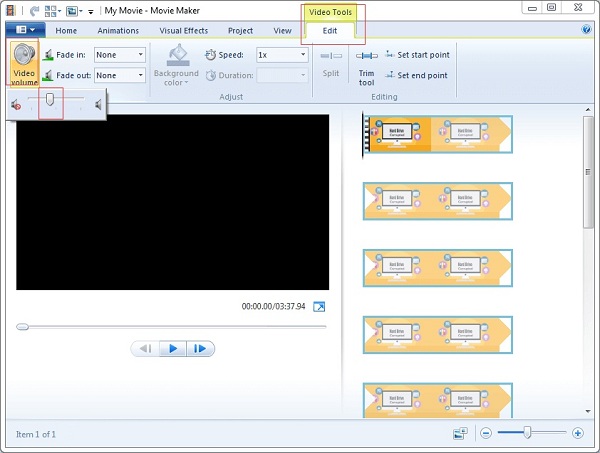
paina Pelaa -kuvaketta ja esikatsele videota ja napsauta Tallenna elokuva -painiketta Jaa: osiossa Koti välilehti. Tai voit jakaa mykistetyn MP4: n suoraan YouTubeen.
Huomautuksia: Videon äänenvoimakkuuden lisäksi voit poistaa äänen MP4: stä Äänisekoitus ominaisuus Windows Movie Makerissa. Siirry projekti napsauta ylemmän nauhan välilehteä Äänimikseli ominaisuus ja aseta äänitaso.
Osa 3: Kuinka poistaa ääni MP4 Online -sovelluksesta
Joskus ohjelmistojen asentaminen tietokoneellesi ei ole yksinkertaisesti mukavaa. Tällaisissa tapauksissa verkkopohjaiset videonmuokkaussovellukset ovat vaihtoehtoinen ratkaisu äänen poistamiseksi MP4: stä. Suurin etu on käsitellä MP4 ilman asennusta. Heillä on kuitenkin tiedostokoko. Esimerkiksi AudioRemover antaa sinun lähettää enintään 4 Mt: n MP500.
Vaihe 1 Käy audio-poistosovelluksella, jota tuetaan MP4, kuten https://www.audioremover.com/.
Vaihe 2 Valitse selailla -painike käynnistää avoimen tiedoston valintaikkunan. Etsi MP4-video ja lähetä se.
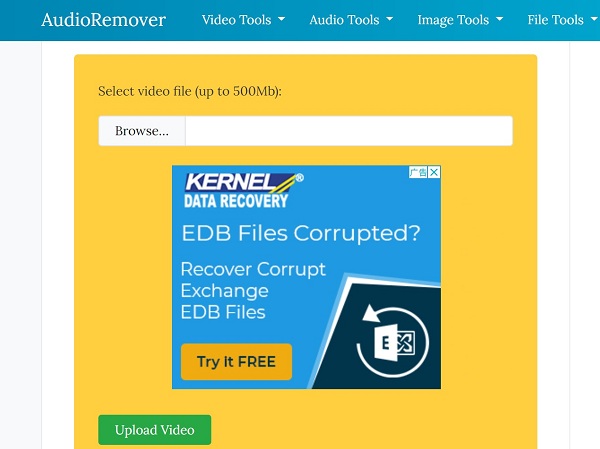
Vaihe 3 Lyö Lataa video -painike aloittaaksesi äänen poistamisen MP4: stä. Kun se on valmis, napsauta Lataa tiedosto -painikkeella mykistää MP4.
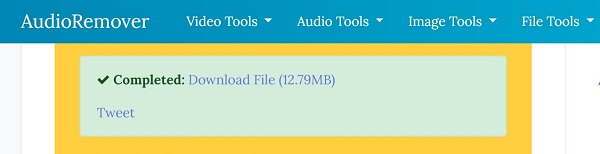
Huomautuksia: Tutkimuksemme mukaan tämä MP4-videon online-äänenpoistoaine ei lisää vesileimaa videotiedostoosi. Lisäksi tulostuslaatu on kunnossa. Se ei kuitenkaan tarjoa mitään mukautettuja vaihtoehtoja. Joten, se sopii paremmin aloittelijoille. Jos haluat saada enemmän vaihtoehtoja, kannattaa käyttää sen sijaan työpöytäohjelmaa.
Lisäksi joillakin online-sivustoilla on videotiedoston koon rajoitus, ja sinun täytyy pakkaa video ja poista sitten ääni videotiedostosta verkossa.
Osa 4: Usein kysyttyjä kysymyksiä äänen poistamisesta MP4: stä
Kuinka voin poistaa taustamusiikkia videosta poistamatta ääntä?
Se, voitko poistaa taustamusiikin, mutta ei ääntä videosta, riippuu videotiedostoista. Koska MP4-tiedosto yhdistää kaikki ääniraidat ja video yhdeksi tiedostoksi, et voi poistaa yhtä ääniraitaa, vaan jättää toisen. Jos videotiedostoihisi on tallennettu MKV, jossa on useita ääniraitoja, voit poistaa taustamusiikin erikseen.
Kuinka lisäät ääntä videoon?
Äänen lisäämiseksi videoon, kuten MP4, tarvitset videon muokkausohjelman tai videomuuntimen. Esimerkiksi HandBrake tarjoaa Lisää kappale ominaisuus Audio- -välilehti, jotta voit lisätä ääntä videoon. Jotkut videonmuokkausohjelmistot pystyvät lisäämään uutta taustaääntä videoihin.
Kuinka voin mykistää videot pysyvästi?
Kun olet tallentanut MP4-tiedostot äänen poistamisen jälkeen, se mykistää videot pysyvästi. Tietojen menetyksen välttämiseksi kannattaa tehdä varmuuskopio tai kopio ennen äänen poistamista videotiedostosta.
Yhteenveto
Tässä artikkelissa on käsitelty äänen ja äänen poistamista MP4-tiedostoista. Käsijarru ei ole vain hyvä ilmainen videomuunnin, vaan tarjoaa myös laajoja hyödyllisiä työkaluja, kuten äänen poiston. Lisäksi web-äänenpoisto-sovellukset voivat vastata myös perustarpeisiisi. Jos tarvitset kuitenkin enemmän ominaisuuksia, sinun tulisi kokeilla Tipard Video Converter Ultimate -sovellusta. Sen avulla voit muokata tai poistaa yhden ääniraidan erikseen. Muita ongelmia? Jätä viesti alle.