Top 5 -menetelmät DVD-levyn tuomiseen iMovie-muotoon

Kuten me kaikki tiedämme, MacBookin uusimmassa versiossa ei ole DVD-asemaa. Joten Mac-käyttäjien on katsottava DVD-levyä Macillasi ulkoisen DVD-aseman avulla, mikä aiheuttaa todella paljon ongelmia. Lisäksi, kun haluat muokata videoita DVD:ltä, sinun on tuotava DVD iMovieen. Mutta tiedätkö kuinka tuoda DVD iMovieen menettämättä videon laatua? Onneksi artikkelissa suositellaan viittä tapaa kopioida DVD iMovieen tässä artikkelissa. Katso nyt lisätietoja artikkelin ratkaisuista.
Menetelmä 1: Paras tapa tuoda DVD-levyt iMovieen
Tipard DVD Ripper Macille on luotettava DVD-rippausohjelmisto DVD-tiedostojen muuntamiseen suosikkivideo- ja ääniformaatteihisi. Se tukee erämuuntamista, mikä varmistaa, että saat useita video- tai ääniformaatteja yhdellä siirrolla. Lisäksi sillä on tärkeä rooli sekä videoiden editoinnissa että DVD:n muuntamisessa iMovie-muotoon. Itse asiassa useimmilla rippaajilla ei ole iMovie-muotoa. Joten sinun on ensin muutettava DVD MP4- tai muuhun muotoon. Sen jälkeen voit muuntaa MP4:n iMovieksi. Voit seurata näitä esittelyjä vaihe vaiheelta.
Lataa Tipard DVD Ripper Macille
Siirry viralliselle verkkosivustolle ja lataa Tipard DVD Ripper Macille. Asenna sitten ohjelma Mac-tietokoneeseen ohjeiden mukaisesti.
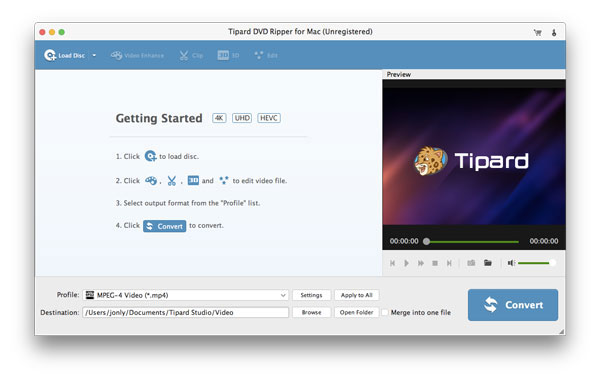
Lataa DVD tietokoneeseen
Käynnistä ohjelma Macissasi kopioidaksesi DVD iMovieen. Napsauta "Lataa levy" -painiketta ladataksesi DVD, jonka haluat muuntaa.
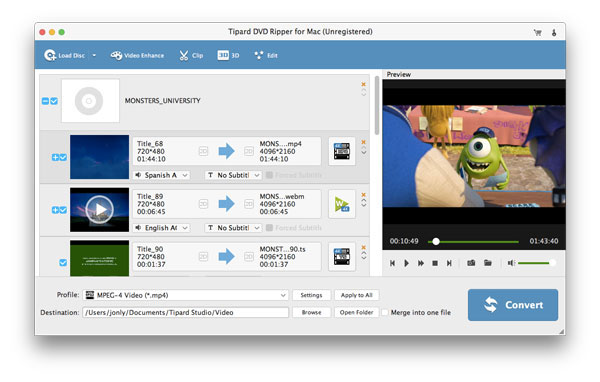
Valitse tuotos iMovie-muodossa
Kun DVD on ladattu, napsauta "Profiili" ja valitse iMovie tulostusmuodoksi. Ohjelma muuntaa DVD-levyn iMovieksi optimaalisessa muodossa.
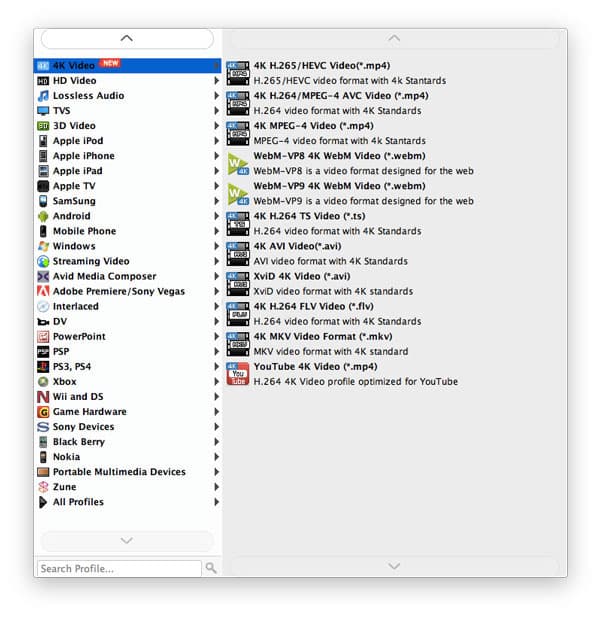
Aloita DVD-levyn muuntaminen iMovie-muotoon
Kun olet tehnyt töitä, voit napsauttaa "Muunna" -painiketta aloittaaksesi DVD:n tuonnin iMovieen. Voit nähdä edistymisen edistymispalkissa.
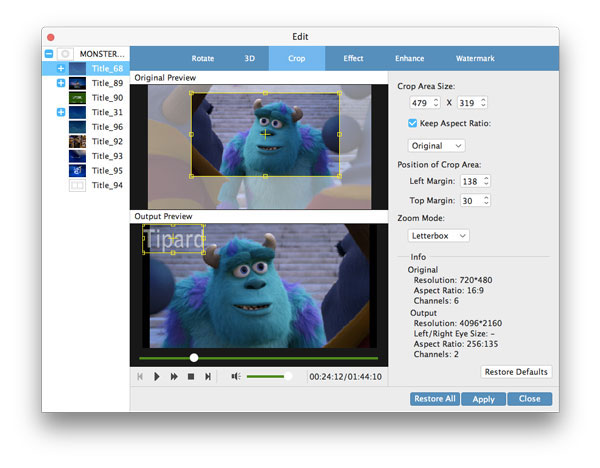
Tuo DVD iMovieen
Videon muuntamisen jälkeen voit tuoda MP4-tiedoston iMovie-tiedostoon. voit muokata sitä iMovie-laitteellasi.
Menetelmä 2: Tuo DVD-levyyn iMovie ja WinX DVD Ripper for Mac
Ei ole kovin vaikeaa tuoda DVD:tä iMovieen WinX DVD Ripper for Mac -nimisen DVD-rippausohjelmiston avulla. Se on tehokas apulainen, joka auttaa sinua tuomaan DVD-levyjä.
Lataa WinX DVD Ripper Macille
Lataa WinX DVD Ripper Macille Internetistä ja asenna se sitten tietokoneellesi.
Lataa DVD tietokoneeseen
Käynnistä tämä ohjelma Macissasi. Tuo sitten DVD-elokuva napsauttamalla "Lataa levy", "ISO-kuva" tai "DVD-kansio", jos kiintolevylläsi on tällaisia videotiedostoja.
Valitse iMovie-video tulostusprofiiliksi
Valitse lähtöformaatti, kuten iMovie. Se on keskeinen osa koko DVD-levyä iMovielle
Aloita DVD-levyn kopiointi iMovieen
Valitse kohdekansio ja aloita repimällä DVD MP4: ään Macissa. Kun se on valmis, tuodaan muunnettu MP4 iMovie-muotoon ja voit muokata sitä iMovie-ohjelmassa.
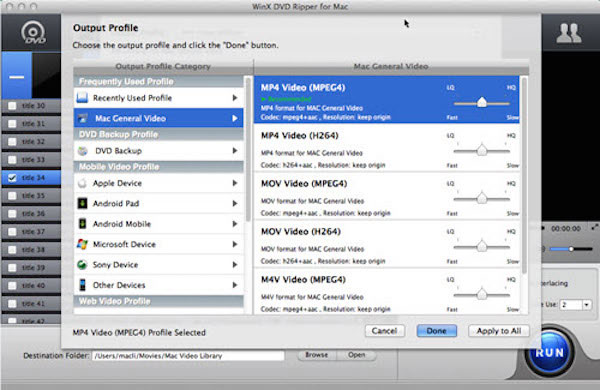
Menetelmä 3: Tuo iMovie DVD-levylle AnyMP4 DVD Ripper Macille
Jos haluat kopioida DVD-levyn iMovielle nopealla nopeudella ja laadulla, AnyMP4 DVD Ripper voi olla paras valinta. Sen avulla voit säätää videon tehoa ja määrittää ulostuloasetukset saadaksesi parhaan videon haluamallasi tavalla.
Lataa AnyMP4 DVD Ripper Macille
Lataa ja asenna tämä ohjelma maciin ja lounaaksi.
Lataa DVD Mac-tietokoneeseen
Napsauta "Lataa DVD" ja lataa DVD-videoita tähän ohjelmaan. Napsauta sitten "Profiili" ja valitse tulostusmuoto.
Säädä lähtövideotehoste
Napsauta "Effect"-painiketta ja sitten voit säätää videotehostetta, jos haluat. Voit myös määrittää lähtöasetukset saadaksesi paremman videon.
Aloita DVD-levyn kopiointi iMovieen
Kun kaikki ponnistelut on tehty, voit kopioida DVD MP4: lle. Kun se on valmis, tuodaan muunnettu MP4 iMovie-muotoon ja voit muokata sitä iMovie-ohjelmassa.
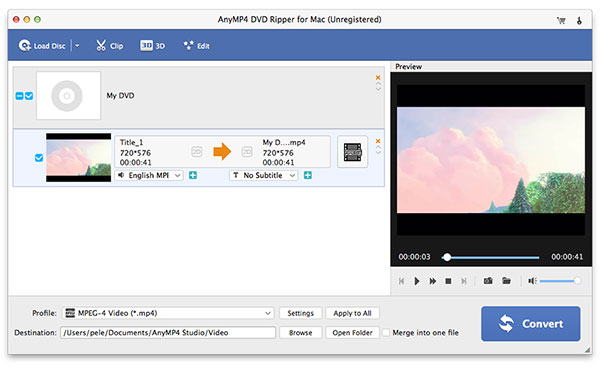
Menetelmä 4: Ripata DVD iMovie-laitteelle käsijarrua käyttäen
DVD:n tuominen iMovieen on niin helppoa käsijarrun avulla. Tässä ohjelmassa on monia tehokkaita toimintoja, kuten "Crop", "Settings" jne. Näiden toimintojen avulla saat parhaan videon katsottavaksi.
Lataa käsijarru
Lataa tämä ohjelmisto viralliselta verkkosivustolta ja asenna se sitten tietokoneellesi.
Lataa lähde
Aseta DVD, jonka haluat muuntaa Mac-tietokoneeseesi, lataa DVD-video napsauttamalla "Avoin lähdekoodi" ja paina Avaa-painiketta.
Kohdeasetukset
Käsijarru skannaa DVD-levysi. Sitten sinun pitäisi valita kohdekansio tai nimetä uusi kansio muokatun videon tallentamiseksi.
Strat-kopiointi
Kun olet kuvan asetukset ja muut toiminnot, napsauta Rip-painiketta ja palaa takaisin. Kun DVD: n tuominen mp4: ään on valmis, lopeta käsijarru.
Tuo iTunesiin.
Avaa iTunes, vedä ja pudota juuri tekemäsi videotiedosto kirjastoon. Kun olet valmis, kopioit DVD-levyn iMovielle onnistuneesti.
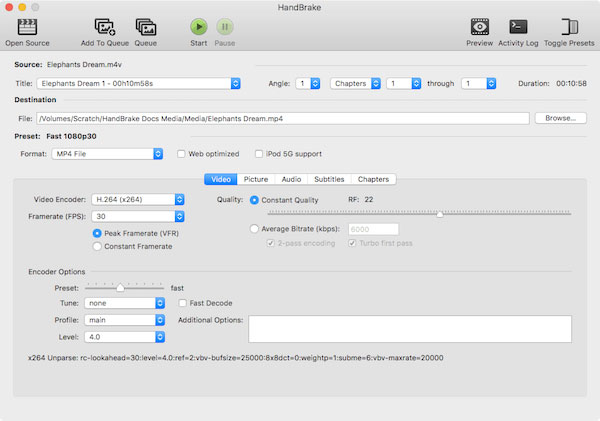
Menetelmä 5: Tuo DVD-levy iMovie-ohjelmaan EaseFab DVD Ripper -ohjelmalla
Jos haluat kopioida DVD iMovie-ohjelmalle helposti, Easefab DVD ripper sopii sinulle parhaiten. Sen ansiosta voit tuoda dvd-levyjä iMovielle muutamalla napsautuksella, vähentää ongelmia ja säästää aikaa suuressa määrin. Löydät sen niin helppoa tämän ohjelman avulla.
Lataa EaseFab DVD Ripper
Lataa tämä ohjelma Internetistä ja asenna se tietokoneellesi. Käynnistä sitten ohjelma.
Lataa DVD tietokoneeseen
Aseta DVD-levy, jonka haluat muuntaa Maciin. Napsauta sitten "Lataa DVD" tuodaksesi DVD tähän ohjelmaan.
Valitse muoto ja muunna
Siirry kohtaan "Muokkausohjelmisto" ja valitse MP4 tulostusmuodoksi. Napsauta "Muunnin" -painiketta aloittaaksesi DVD-levyn kopioimisen MP4-muotoon. Se valmistuu muutamassa minuutissa.
Ripata DVD iMovieen
Kun kaikki vaiheet on tehty, tuodaan muunnettu MP4 iMovie-muotoon ja voit muokata sitä iMovie-ohjelmassa.
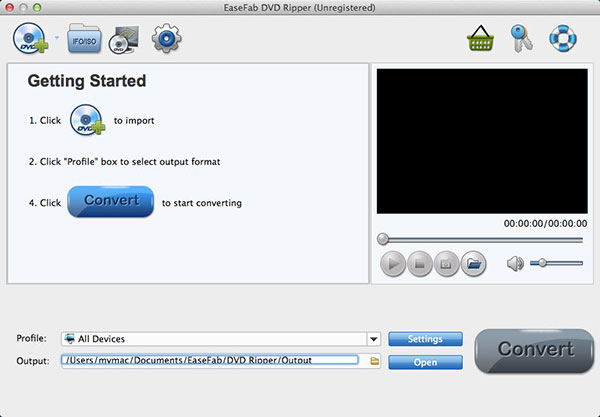
Yhteenveto
Tässä artikkelissa luetellaan 5-menetelmät, joilla ratkaistaan kysymys siitä, miten tuodaan DVD iMovieen. Työkalut, jotka keksin, voivat auttaa sinua kopioimaan DVD iMovieen helposti ja nopeasti. Joten seuraavalla kerralla, kun mietit, miten tuoda DVD-levyä iMovieen, tutustu tähän artikkeliin ja se auttaa ratkaisemaan monia ongelmia. Jos sinulla on enemmän ajatuksia tai kysymyksiä siitä, miten voit tuoda DVD-levyn iMovieen, voit jakaa ne kommentteihin.







