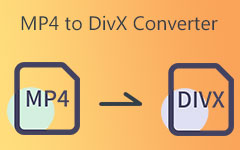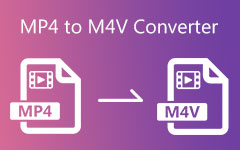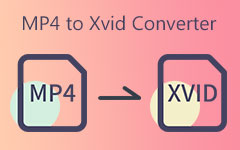Kuinka muuntaa MKV MOV-videoksi parhaalla videolaadulla
Joissakin tapauksissa sinulla on vaikeuksia toistaa MKV-videoitasi Mac-tietokoneellasi, koska video on joskus virheellinen. Joten paras tapa ratkaista tämä ongelma on muuntaa MKV MOV: ksi. Siksi voit luottaa tähän artikkeliin, koska se tarjoaa sinulle parhaat tavat saavuttaa se. Lisäksi se suosittelee ilmaisia online-videonmuunnintyökaluja, jotka tarjoavat sinulle erinomaisia ominaisuuksia. Älä siis unohda lukea näitä tietoja loppuosaan asti.
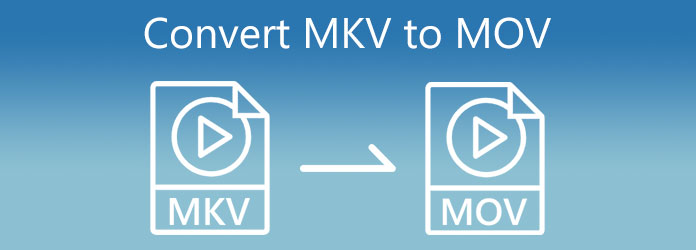
Osa 1: Muunna MKV MOV:ksi kolmella erinomaisella tavalla Windowsissa/Macissa
Pöytäkoneen MKV-MOV-muunnin voi olla ensimmäinen valintasi, sillä työpöytäohjelma tarjoaa vakaan suorituskyvyn muuntaessaan MKV:n MOV:ksi nopeasti. Myös ulostulovideo on korkealaatuista. Tarkista 3 upeaa MKV-MOV-muunninta Windows- ja Mac-työasemilla.
1. Paras tapa muuntaa MKV MOV:ksi - Tipard Video Converter Ultimate
Tipard Video Converter Ultimate on ensimmäinen valintasi, kun harkitset työpöydän MKV-MOV-muunninta. Tämä ohjelma voi nopeasti muuntaa MKV: n MOV: ksi sekunneissa ja tukee erämuuntamista. Voit myös muokata videoitasi, kuten leikata, skaalata, lisätä suodattimia, vesileimaa jne. Lisäksi se tukee lähes kaikkia tiedostomuotoja, jotka ovat yhteensopivia monien digitaalisten laitteiden kanssa. Tämän työkalun avulla voit muuntaa MKV:n MO:ksi parhailla videolähtöasetuksilla.
Jos olet varma, että valitset tämän ohjelmiston, voit etsiä muita ominaisuuksia alta. Sen jälkeen älä unohda noudattaa kaikkia vaiheita MKV:n muuntamiseksi MOV:ksi helpoimmalla tavalla.
Tipard Video Converter Ultimaten tärkeimmät ominaisuudet:
- 1. Kiillota videosi MKV:ksi MOV:ksi muuntamisen jälkeen 3D-tehosteilla, parannella jne.
- 2. Muunna videoita kaikkiin suosittuihin ja harvinaisiin videomuotoihin.
- 3. Tarjoa DVD-ripper-ominaisuus ja tue 4K- ja 8K-skaalaus.
- 4. Tarjoa muokkaustyökaluja, kuten videon rajaamista, jakamista, kiertämistä ja paljon muuta.
Kuinka vaihtaa MKV MOV: ksi Tipard Video Converter Ultimatessa
Vaihe 1Älä unohda vierailla Tipard Video Converter Ultimaten pääsivulla. Napsauta sen jälkeen download -painiketta ja aloita sen asentaminen tietokoneellesi. Avaa sitten ohjelmisto ja käytä Muunnin työkalu.
Vaihe 2Kun olet valinnut Muunnin-napsautuksen, napsauta Lisää tiedostoja -painiketta vasemmassa yläkulmassa. Tällä tavalla voit ladata MKV-tiedostoja tiedostokansiostasi. Monia muita videomuotoja tuetaan. Voit myös muuntaa MP4 MKV: ksi.

Vaihe 3Kun olet ladannut videotiedoston/tiedostot, napsauta Ulostuloasetus videolähdön vieressä. Sitten voit napsauttaa Haku osio tiedostomuotovaihtoehtojen alla. Sieltä voit kirjoittaa haluamasi muodon.

Vaihe 4Valitse Video vaihtoehto ja tyyppi MOV muodossa Haku alueella. Napsauta sen jälkeen tiedostomuotoa ottaaksesi muutokset käyttöön.
Vaihe 5Viimeinkin voit mennä Tallenna kohteeseen -osio ja valitse videolähdöille tiedostosijainti. Älä unohda lyödä Yhdistä yhteen tiedostoon -painiketta, jos sinulla on muunnettavia erätiedostoja. Näin voit muuntaa ne kaikki kerralla napsauttamalla Muunna kaikki painiketta.

Voit käyttää tätä videomuunninta muuntaa MP4 MKV: ksi liikaa.
2. Kuinka muuntaa MKV MOV:ksi Wondershare Uniconverterissa
Jos haluat lisää menetelmiä MKV:n muuntamiseksi MOV:ksi, voit käyttää myös Wondershare Uniconverteria. Tämä videonmuunninohjelmisto tukee yli 1000 videotiedostomuotoa. Lisäksi se on an MKV: n sulautuminen joka voi erämuuntaa MKV:n MOV-tiedostoiksi. Hyvä asia on, että sen avulla voit käyttää sitä Windows- ja Mac-tietokoneissa. Voit muuttaa MKV:n MOV:ksi noudattamalla kaikkia alla olevia vaiheita.
Vaihe 1Käynnistä Wondershare Mac- tai Windows-tietokoneellasi. Napsauta sitten Lisää -painiketta ikkunan keskellä ladataksesi MKV-tiedostosi.
Vaihe 2Kun olet ladannut videon/videoita, voit siirtyä kohtaan Esitysmuoto -osio. Napsauta sieltä Video -painiketta etsiäksesi MOV muoto ja napsauta sitä.
Vaihe 3Kun olet valinnut tarvitsemasi tiedostomuodon. Valitse tiedoston sijainti kohdasta Tiedoston sijainti ja napsauta sitten Aloita kaikki -painiketta muuttaaksesi MKV:n MOV:ksi.
3. Kuinka muuntaa MKV MOV:ksi VLC:ssä
Toinen ilmainen MKV-MOV-muunnin on VLC. Tämä ohjelmisto on mediasoitin, joka toistaa videota ja ääntä korkeimmalla laadulla. Mutta se voi myös muuntaa tiedostot, ja voit myös polttaa DVD-levyjä VLC:llä. Hyvä asia on, että voit myös muuttaa MKV:n MOV-tiedostoiksi yksinkertaisilla vaiheilla. Voit siis noudattaa alla olevia yksinkertaisia ohjeita.
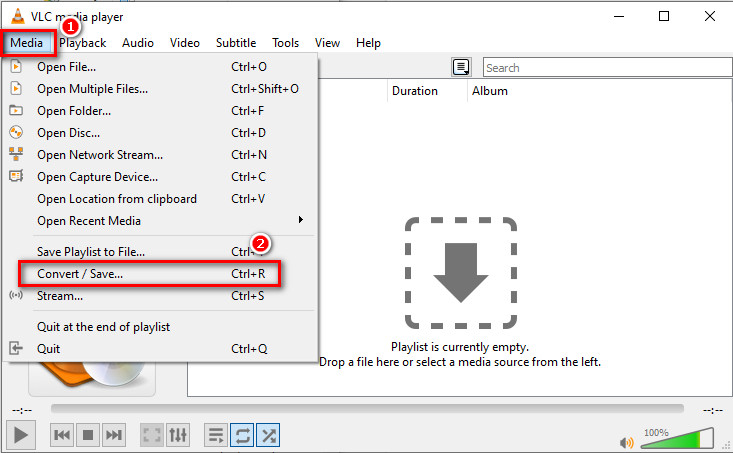
Vaihe 2Näet toisen ikkunan ja napsautat + Lisää painiketta videotiedoston/tiedostojen lataamiseksi. Siirry sen jälkeen osoitteeseen Muuntaa / Tallenna painiketta.
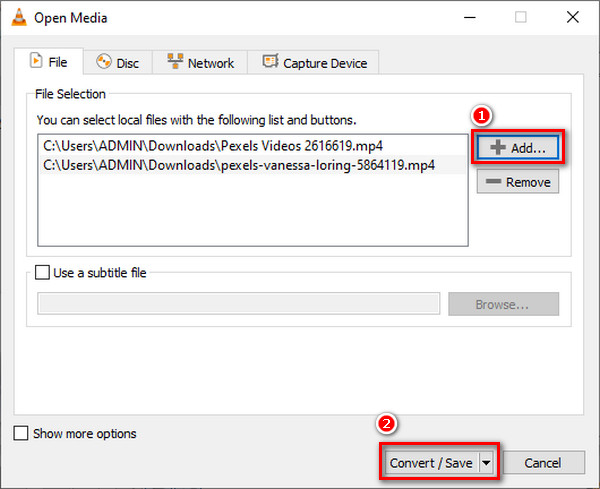
Vaihe 3Kun olet klikannut Muuntaa / Tallenna -painiketta, näet uuden ikkunan ja napsauta Profiili or Asetus -painiketta. Sieltä näet uuden näytön eri tiedostomuodoilla. Klikkaa MOV muotoa ja napsauta sitten Säästä painiketta. Lopuksi napsauta Aloita -painiketta aloittaaksesi muuntamisen MKV:sta MOV:ksi.
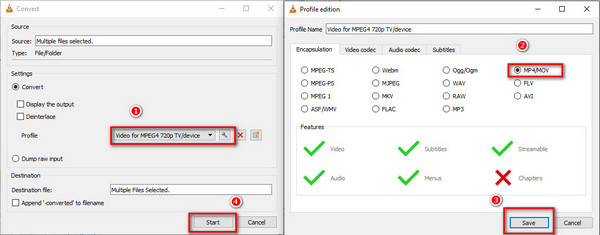
Osa 2: Kuinka muuntaa MKV MOV Online -muotoon
On myös monia tapoja muuttaa MKV MOV:ksi verkossa, mikä ei vaadi työpöytäasiakasta. On erittäin kätevää muuntaa MKV MOV: ksi verkossa. Jos verkkoyhteytesi on kuitenkin epävakaa, sen tekeminen vie paljon aikaa.
1. Kuinka muuntaa MKV MOV:ksi Online-Convertissa
Online-Convertin avulla voit muuntaa MKV-tiedostoja MOV-tiedostoiksi Internetin kautta. Vaikka tämä ohjelmisto on verkossa, voit varmistaa turvallisuutesi, koska se on vapaa viruksista ja haittaohjelmista. Lisäksi se on helppokäyttöinen, mutta vaatii vahvan verkkoyhteyden.
Vaihe 1Vieraile pääsivulla Online-Convert Ja napsauta Video Converter vaihtoehto.
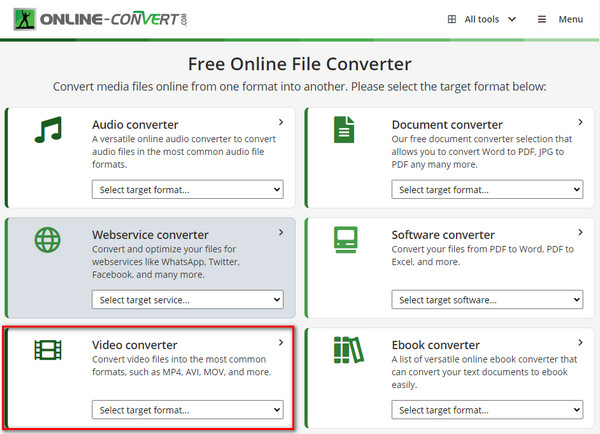
Vaihe 2Kun olet valinnut Video Converter vaihtoehto, voit valita MOV muoto. Voit myös yhdistää ja muuntaa GIF-tiedostot MOV:iin.
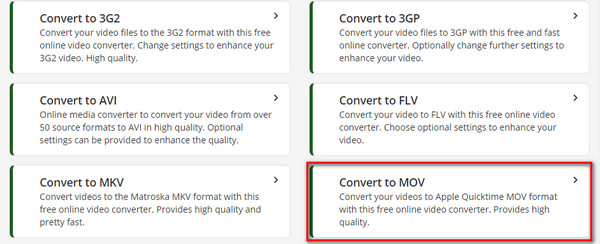
Vaihe 3Näet toisen ikkunan, kun napsautat MOV muoto. Napsauta sitten Valitse tiedosto -painiketta lisätäksesi MKV-videoita. Tämän jälkeen videon muuntaminen alkaa automaattisesti.
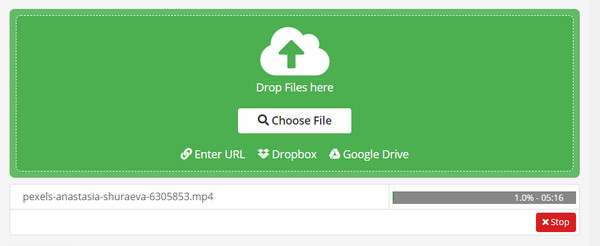
Osa 3: MKV-MOV-muuntimien vertailu
| MKV-MOV-muuntimet | Ominaisuuksien muokkaus | Toolbox | GPU-kiihtyvyys | Hinta |
|---|---|---|---|---|
| Tipard Video Converter Ultimate |  |
 |
 |
Ilmainen lataus |
| Wondershare Converter |  |
 |
 |
Ilmainen lataus |
| VLC |  |
 |
 |
Ilmainen |
| Online-Convert |  |
 |
 |
Verkossa |
Osa 4: Usein kysyttyä MKV:n muuntamisesta MOV:ksi
Onko mahdollista muuntaa MKV MOV:ksi FFmpegissä?
Kyllä, FFmpeg on erinomainen videomuunnin, joka tukee melkein kaikkia tiedostomuotoja. Siten sen avulla voit muuttaa MKV:n MOV-videotiedostoiksi. Ohjelmiston käyttö on kuitenkin haastavaa.
Heikentääkö MKV:n muuntaminen MOV:ksi videon laatua?
Se riippuu. Jotkut tehokkaat videoeditorit voivat auttaa säilyttämään alkuperäisen laadun sen jälkeen, kun olet vaihtanut säilön MKV:sta MOV:ksi. Jotkut yksinkertaiset editorit kuitenkin pakkaavat MKV-tiedostosi automaattisesti jälkituotannon jälkeen.
Onko vaikeaa muuntaa MKV:ta MOV:ksi Premieressä?
Kun sinulla on hyvin perustiedot Premierestä, MKV:n muuntaminen MOV:ksi ei ole haastavaa. Premiere tarjoaa useita edistyneitä videolähtöasetuksia, jotka myös auttavat pitämään videon korkean laadun.
Yhteenveto
Lopuksi totean, että voit nyt käyttää 4 muuntamistapaa MKV MOV: lle tiedostoja korkealla videolaadulla tämän artikkelin lukemisen jälkeen. Jos haluat löytää tehokkaimman tavan yksinkertaisilla toimilla, Tipard Video Converter Ultimate on paras valinta muuntaa MKV MOV:ksi helposti.