Macin palauttaminen tehdasasetuksiin

Macin palauttaminen tehdasasetuksiin on hyödyllinen tapa ratkaista useita ongelmia. Esimerkiksi huomaat, että tietokoneesi on käynyt hitaammin ja hitaammin. Monet tekijät saattavat aiheuttaa niin ärsyttävää ilmiötä, kuten viruksia, järjestelmän ongelmia, yhteensopimattomia sovelluksia ja niin edelleen. Se on ajanhukkaa, joka tutkii jokaisen tekijän. Macin hakeminen tehdasasetuksiin vaikuttaa nopeammin. Toisaalta tehdasasetusten palauttaminen on hyvä tapa puhdistaa henkilökohtaiset tietojamme järjestelmästä. Palautuksen jälkeen jopa tietojen palautusohjelmisto ei pysty palauttamaan henkilökohtaisia tietoja. Joten tehdasasetusten palauttaminen voi suojata yksityisyyttäsi. Helppo sanottu kuin tehty! Tavallisten ihmisten on edelleen vaikea palauttaa Mac-tietokone tehdasasetuksiin. Siksi tässä artikkelissa esitellään vain Macin tehdasasetusten palauttaminen yksityiskohtaisesti.
Osa 1. Varmuuskopio Mac-kiintolevy
Macin tekeminen tehdasasetuksiin tarkoittaa pyyhkiä kaikki tiedostot, tiedot, tiedot ja sovellukset Mac-tietokoneesta. Joten sinun täytyy ehkä varmuuskopioida joitain tärkeitä tiedostoja tai kloonata koko tietokone ulkoiseen asemaan tai muihin laitteisiin. On monia varmuuskopio- ja kiintolevyn klooniohjelmia, kuten Carbon Copy Cloner. Löydät samanlaisen prosessin näiden ohjelmien käyttämiseen, tarkista yksityiskohdat prosessista alla.
Miten Macin kiintolevy kloonataan Carbon Copy Clonerilla
Koska useimmat uudet ulkoiset asemat käyttävät Microsoft Windows FAT32- tai NTFS-tiedostojärjestelmää, sinun on ensin muokattava ulkoista asemaa. Käy Disc Utility -ohjelmassa OS X: ssä ja muokkaa ulkoista asemaa Applen HFS + -tiedostojärjestelmällä.
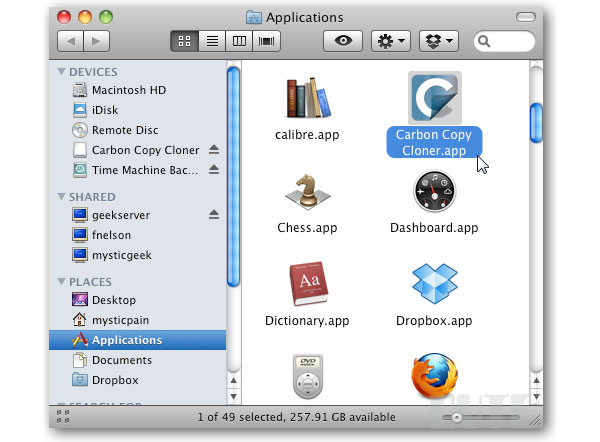
-
Vaihe 1Liitä ulkoinen asema Mac-tietokoneeseen. Kun ikkuna avautuu ja kysyy Haluatko varmuuskopioida Time Machine -ohjelman kanssa, valitse Älä käytä.
-
Vaihe 2Paina GO-painiketta Finderin nauhalla ja avaa Utilities. Lue levytyökalu ja avaa se ennen Macin palauttamista tehdasasetuksiin.
-
Vaihe 3Valitse levytyökalun vasemmalla puolella oleva ulkoinen levyasema, valitse 1-osion volyymimenetelmällä ja pudota ulkoisen aseman nimi oikealla paneelilla.
-
Vaihe 4Paina Valinnat-näppäintä ja tarkista GUID-osiotaulukko vaihtoehdon ruutuun. Napsauta OK palataksesi levytyökaluihin ja paina Käytä. Vahvistusikkunassa Valitse osio ulkoisen aseman uudistamiseksi.
-
Vaihe 5Avaa Carbon Copy Cloner Applications-kansiossa asennuksen jälkeen. Valitse Macintosh HD lähdeluettelon avattavasta luettelosta. Valitse ulkoisen aseman pudotusvalikosta Target Disk. Ja poimi Backup everything in Cloning -vaihtoehdoista.
-
Vaihe 6Paina Clone -painiketta pohjassa ja kirjoita käyttäjän salasana aloittaaksesi kloonauksen.
Osa 2. Sammuta Ohjelmat
Jotta Mac palautettaisiin tehdasasetuksiin onnistuneesti, Macin tietojen varmuuskopioinnin lisäksi on joitain valmisteluja, kuten Poista käytöstä FileVault, Poista iCloud käytöstä ja Poista iTunes käytöstä.
Sammuta FileVault
FileVaultin tehtävänä on salata tiedostoja tietokoneellasi. Kun palautat Macin tehdasasetukset ja pyyhi tiedostot Mac-tietokoneelta, FileVault voi tulla esteeksi. Joten sinun kannattaa lopettaa se. Toisaalta jo varmuuskopioit tiedostot ulkoiselle asemalle, joten sinun ei tarvitse huolehtia tietoturvaongelmista.
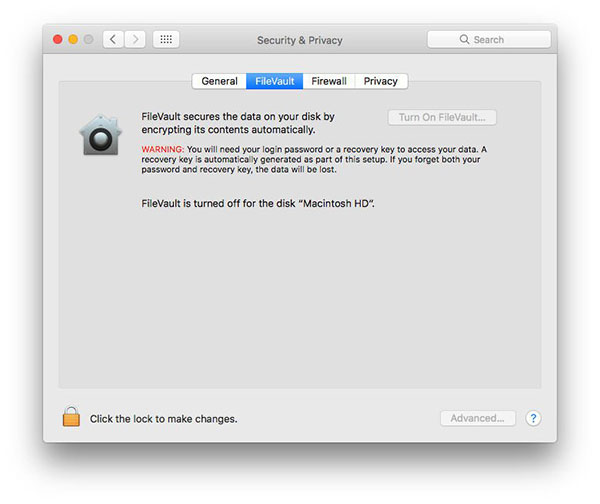
-
Vaihe 1Käynnistä Järjestelmäasetukset ja valitse Tietoturva ja tietosuoja
-
Vaihe 2Valitse FileVault-välilehti. Jos näytössä näkyy, että FileVault on pois käytöstä levylle, voit siirtyä seuraavaan osioon. Muussa tapauksessa napsauta lukon kuvaketta alareunassa ja paina sitten Sammuta FileVault.
Poista iCloud käytöstä
iCloud on oma pilvipalvelu, jonka Apple tarjoaa kaikille Mac- ja iOS-käyttäjille laajentamaan muistojaan. Tallennamme yleensä useita tiedostoja iCloudissa ja sallimme iCloudin synkronoida nämä tiedostot Mac-tietokoneeseen. Jos et poista iCloudia, se palauttaa tiedostot Mac-tietokoneelle automaattisesti nollaamisen jälkeen.
-
Vaihe 1Palaa Järjestelmäasetuksiin ja Valitse iCloud.
-
Vaihe 2Napsauta Kirjaudu ulos nyt. Sitten voit poistaa henkilökohtaisia tietoja.
Poista iTunes käytöstä
Me tavallisesti linkitämme Mac-tietokoneen iTunes-tiliin. Sitten voimme soittaa musiikkia ja nauttia elokuvista iTunes-tilillämme. Jos et luoputa iTunesia Mac-tietokoneellasi, sen jälkeen, kun olet asettanut Mac-tietokoneen uudelleen tehdasasetuksiin, se voi silti käydä iTunesissa olevien sisältöjen kautta.
-
Vaihe 1Avaa iTunes-sovellus.
-
Vaihe 2Siirry tilille ja valitse Valtuutukset.
-
Vaihe 3Kosketa Poista valtuutus tietokoneesta ja kirjoita Apple-tili vahvistaaksesi valtuutuksen poiston.
Osa 3. Palauta Mac-tietokone tehdasasetuksiin
Varmista koko prosessin ajan, että Mac-tietokoneesi muodostaa yhteyden Internetiin, jotta voit ladata uusimman Mac OS -version. Muista, ettet anna Apple ID: tä ja salasanaa asennuksen aikana.
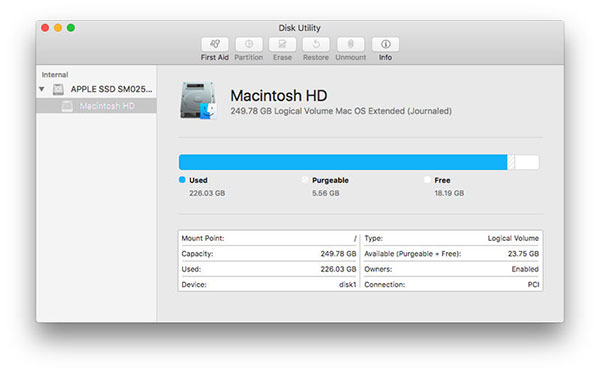
-
Vaihe 1Käynnistä uudelleen Mac-tietokone ja käynnistä Recovery Mode Utilities -ikkuna painamalla Command + R.
-
Vaihe 2Valitse Disk Utility ja jatka Jatka jatkaaksesi.
-
Vaihe 3Valitse sitten Macintosh HD ja kosketa kohtaa Unmount.
-
Vaihe 4Avaa Erase-välilehti ja napsauta Poista-painiketta puhdistaaksesi kiintolevyn pysyvästi. Kun olet valmis, lopeta Levytyökalut.
-
Vaihe 5Napsauta sitten Asenna Mac OS uudelleen ja seuraa näytön ohjeita. Vaikka et valmistaudu myymään Mac-tietokonetta, Macin palauttamisella tehdasasetuksiin on muita etuja. Saatamme asentaa joitain ohjelmia ja poistaa sitten asennuksen. Tämä prosessi aiheuttaa monia ongelmia, kuten virustartunnan, väärät koodit ja niin edelleen. Ja joskus et voi päivittää Mac OS: n uusinta versiota onnistuneesti. Nämä ongelmat voivat hidastaa tietokoneen nopeutta asteittain. Tällä hetkellä se on all-in-one-ratkaisu. Kun olet palauttanut Mac OS: n uusimman version, voit nauttia täydellisestä Mac-tietokoneesta uudelleen. Ja voit palauttaa tarvittavat tiedostot tietokoneellesi, koska tässä artikkelissa on kerrottu, kuinka varmuuskopioida Mac-tietokoneesi ennen palauttamista.
Suositus: Tipard Windows Password Reset Platinum
Jos olet unohtanut tai hukannut paikallisen tilin Windows-salasanan ja sinun on kirjauduttava takaisin laitteellesi, voit tehdä salasanan nollauksen Windowsissa useilla tavoilla. Yksi tehokkaimmista tavoista on käyttää Windowsin salasanan palautustyökalua, kuten Tipard Windows Password Reset Platinum tehtävän suorittamiseksi. Tipard Windows Password Reset Platinum voi nopeasti palauttaa Windowsin paikallisen käyttäjän salasanan ja paikallisen järjestelmänvalvojan salasanan Windows OS 10/8 / 8.1 / 7 / Vista / XP: lle. Lisäksi se tarjoaa kaksi nollausmenetelmää. Voit nollata salasanan käynnistettävällä CD / DVD-levyllä tai nollata salasanan käynnistettävällä USB-asemalla. Tällä tavalla kirjaudut Windows-tietokoneellesi uudelleen.
Yhteenveto
Tässä artikkelissa kerrotaan, miten Mac-tietokone palautetaan tehdasasetuksiin yksityiskohtaisesti. Tämä on hyödyllinen taito Mac-käyttäjille. Apple on julkaissut MacBook Pron 2016: ssä. Kosketuspalkin versio houkuttelee paljon ihmisiä. He päivittävät Mac-tietokoneensa Mac Book Prossiin. Useimmat ihmiset haluavat myydä vanhan Mac-tietokoneen verkossa. Kun annat Mac-tietokoneesi tasaisemman, voit laittaa henkilökohtaiset tiedot toisten käsiin. Se kuulostaa liian vaaralliselta.







