Kuinka tallentaa Minecraft-pelaamista tietokoneelle helposti ilman viivettä
Minecraft on erittäin suosittu hiekkalaatikkopeli, jossa voit kerätä lähteitä ja luoda oman maailman vaihe vaiheelta. Useiden päivien ponnistelujen jälkeen erinomaisen maailman rakentamiseksi kannattaa ehkä tallentaa video Minecraftista ladattavaksi YouTubeen ja TikTokiin. Tai haluat tallentaa sanan luomisen opetusohjelmaksi. Kuinka tallentaa Minecraft-videoita?
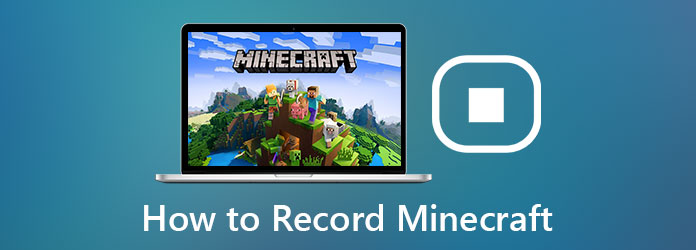
Tässä on kaksi yleistä tapaa tallentaa Minecraft helposti tallentimien kautta. Näin voit tallentaa haluamasi Minecraft-videot kauniista maailmastasi korkealaatuisina.
Osa 1: Paras tapa tallentaa Minecraft laadukkaasti ilman viivettä
Tipard Screen Capture on paras pelitallennin Minecraft-videoiden tallentamiseen korkealaatuisina. Nopealla prosessointinopeudella viive on pienempi kuin muilla tallentimilla. Lisäksi videomuodon, laadun ja kehysnopeuden joustava säätäminen voi tehdä Minecraftin tallenteista laadukkaita ja vähemmän viiveellä.
- 1. Tallenna Minecraft-videoita äänellä ja ota kuvakaappauksia helposti korkealaatuisina.
- 2. Käytä vähemmän prosessoria / grafiikkasuoritinta / RAM-muistia viiveen vähentämiseksi Minecraft-pelattavuuden tallennuksessa.
- 3. Säädä tallennusaluetta, ääniraitaa ja verkkokameraa vapaasti.
- 4. Tulosta tallenteet missä tahansa muodossa, tarkkuudella, kehysnopeudella ja laadulla ladattavaksi eri videoalustoille.
Lataa Tipard Screen Capture Windows / Mac ja käynnistä se tietokoneellasi. Klikkaa Video Recording -painiketta siirtyäksesi tallennussivulle.
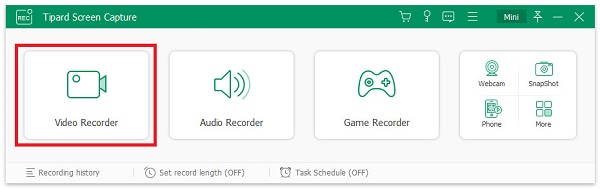
Valitse Koko -painiketta tallentaaksesi koko näytön tai napsauta Mittatilaus vaihtoehto valita Minecraft-pelin ikkuna tai haluttu alue. Kytke sitten päälle System Sound tallentaa taustamusiikkia Minecraftiin. Jos haluat tallentaa Minecraftin live-videon, voit myös ottaa sen käyttöön Mikrofoni ääni äänittääksesi äänesi samanaikaisesti ja avaa Webcam tarpeidesi mukaan.

Valitse Tulostusasetus -kuvaketta säätääksesi videomuodon, koodekin, kehysnopeuden ja laadun. Valitse sitten MP4-muoto koska se on yhteensopiva lähes kaikkien videoalustojen kanssa. Ja jos haluat vähemmän viivettä, sinun on parempi valita 24 kuvaa sekunnissa kuvataajuus, mikä tekee nauhoituksista sujuvat.
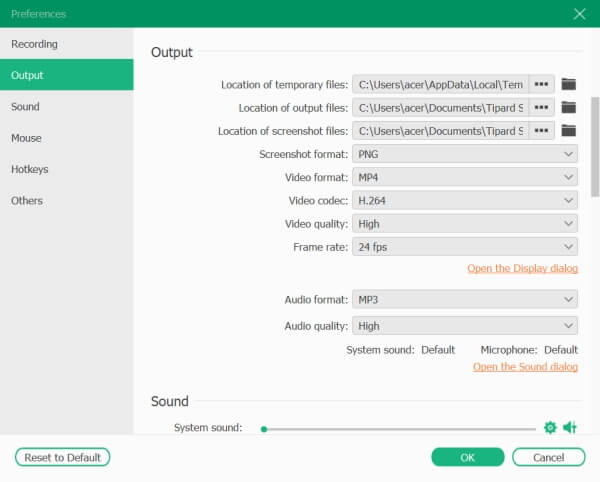
Palaa tallennussivulle ja napsauta REC -painiketta aloittaaksesi nauhoituksen tai voit käyttää pikanäppäintä "Ctrl + Alt + R" Minecraftin nauhoituksen aloittamiseksi / lopettamiseksi milloin tahansa. Tietenkin voit myös vaihtaa pikanäppäimet mihin tahansa.
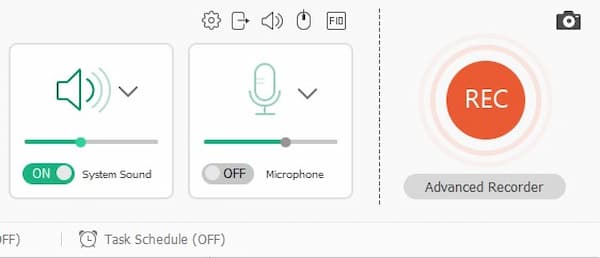
Tallennuksen aikana on työkalupakki muokkaustyökaluilla. Voit ottaa merkintöjä vapaasti. Napsauta sitten stop -kuvaketta tai lopeta tallennus pikanäppäimellä.

Sen jälkeen voit leikata ylimääräiset osat alkuun ja loppuun. Napsauta sitten Säästä -painiketta valitaksesi tallennuspolun ja tallentaa sen.

Tipard Screen Capture -sovelluksen käyttö minimoi viiveen Minecraftia tallennettaessa. Ja on myös yleinen tapa tallentaa videoita samalla, kun lähetetään suorana lähetyksenä. Lue seuraava osa.
Osa 2: Kuinka tallentaa Minecraftia OBS: n kautta (viiveellä)
Toinen usein käytetty tapa tallentaa Minecraft on käyttää Open Broadcaster Software (OBS) -ohjelmaa. Se on suoratoistotyökalu, jolla on näytön kaappaustoiminto Minecraft-videoiden tallentamiseen. Se on melko monimutkainen työkalu, jolla on tehokkaampia ominaisuuksia videoiden tallennuksen lisäksi. Se vie kuitenkin enemmän keskusyksikköä, joka tallentaa Minecraftin viiveellä, vaikka pienennät kehysnopeutta. Jos hyväksyt suuren viiveen, lue seuraavat vaiheet:
Huomautus: Lataa OBS asentamalla Visual C ++ 2019 Redistributables etukäteen.
Vaihe 1Käynnistä OBS tietokoneellasi. Ensinnäkin sinun pitäisi lisätä Minecraft OBS: ään. Klikkaa Kohtaus -valikosta ja valitse Lisää kohtaus painiketta.
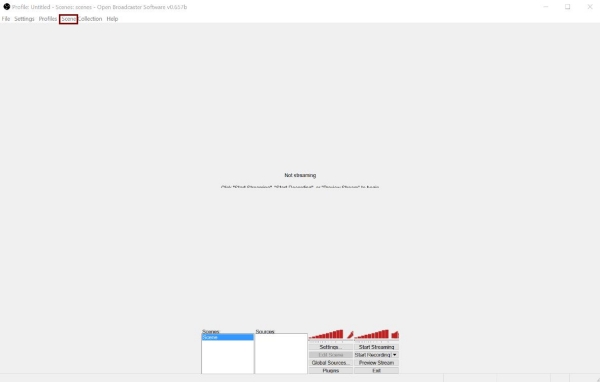
Vaihe 2Sitten voit valita kohtaukseksi tietokoneesi sovellukset. Napsauta alanuolta Hakemus vaihtoehto ja valitse Minecraft sovellus. Klikkaa OK -näppäintä tallentaaksesi asetukset.
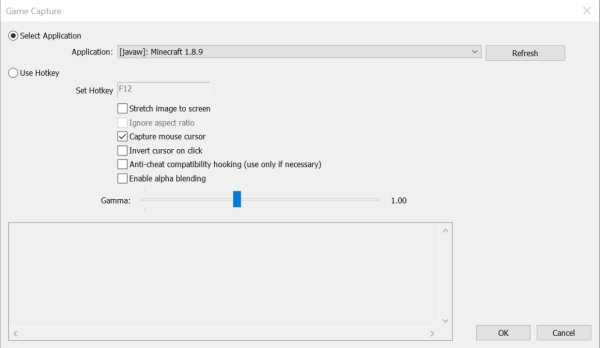
Vaihe 3Takaisin pääkäyttöliittymään voit napsauttaa Asetukset -painiketta muuttaaksesi tallennusparametreja.
• koodaus: Jos haluat pienentää tallenteita, valitse x264-kooderi. Mitä tulee ääniasetuksiin, pidä se vain sellaisenaan.
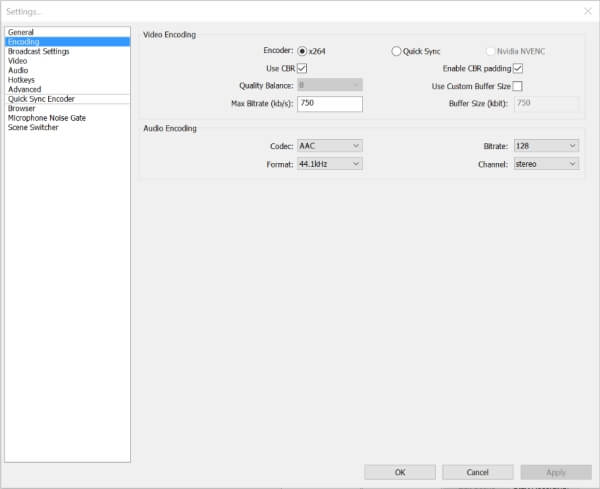
• Lähetysasetukset: Jos haluat kaapata vain Minecraft-videoita ilman suoraa lähetystä, valitse Vain tiedostojen tulostus vaihtoehto. Sitten voit valita tiedostopolun tallenteiden tallentamiseksi.
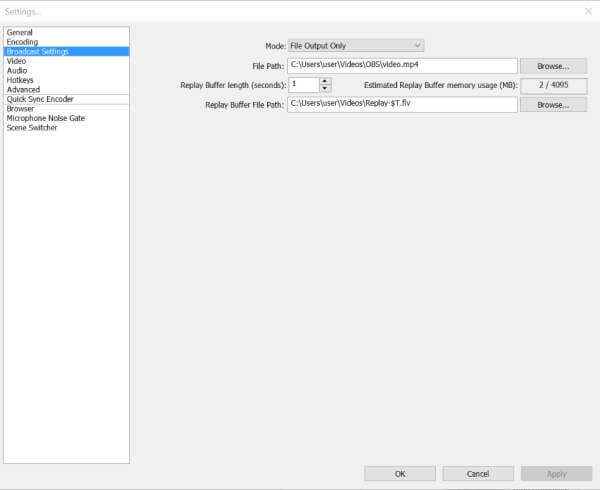
• Video: Videoiden tarkkuuden päättää nauhoitettava sovellus, joten et voi muuttaa sitä. Tietoja FPS: stä, vaikka alkuperäinen viive on korkea, voit pienentää sen nopeuteen 24 kuvaa sekunnissa viiveen minimoimiseksi.
Voit myös vaihtaa pikanäppäimiä tarpeidesi mukaan.
Vaihe 4Sen jälkeen sinun pitäisi avata Minecraft-pelattavuus ja aloittaa Minecraftin tallentaminen painamalla F9-oletuspainiketta tai pikanäppäintä, jonka olet muuttanut näppäimistöllä.
Osa 3: Usein kysyttyjä kysymyksiä Minecraft-levyjen nauhoittamisesta
1. Kuinka tallentaa video Minecraft Pocket Editioniin?
Helpoin tapa on ladata mikä tahansa tallennin Google Playsta matkapuhelimeesi, mutta tallenna tallenteet puhelimeesi. Jos puhelimessasi ei ole tallennustilaa, voit myös jakaa matkapuhelimen näytön tietokoneellasi ja käyttää Tipard Screen Capture -sovellusta Minecraft PE: n tallentamiseen.
2. Voinko vähentää viivettä tallennettaessa Minecraftia?
Kyllä sinä voit. Vaikka et voi muuttaa tallentimen varattua suorittinta, voit tyhjentää muut tietokoneesi ohjelmat käsittelemään nopeammin. Lisäksi voit valita tallennusvideoiden kehysnopeudeksi 24 kuvaa sekunnissa, mikä voi vähentää viivettä.
3. Kuinka tallentaa Minecraft Xbox-pelipalkin kautta Windowsiin?
Xbox Game Bar on Windows 10: n oletustallennin. Napsauta ensin Asetukset -painiketta tietokoneellasi ja etsi Peli asetukset. Kytke kytkin päälle Xbox-pelipalkin ruudussa ja voit käyttää seuraavia pikanäppäimiä aloittaaksesi tallennuksen. Äänitä Xbox 360 -pelejä tästä.
Yhteenveto
Edellä olevassa artikkelissa on esitetty kaksi tehokasta tapaa levyttää Minecraft videoita, vastaavasti Tipard Screen Capture ja OBS. OBS on ammattimaisempi suoratoistoon ja näytön tallentamiseen, mutta se luo enemmän viivettä tallennettaessa. Jos haluat tallentaa Minecraftia ilman viivettä, lataa ilmainen Tipard Screen Capture auttaaksesi sinua.







