Kuinka nauhoittaa omegle-videoita tehokkaasti helpoimmalla tavalla
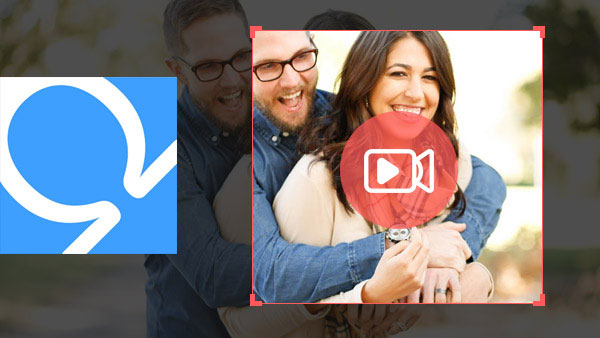
Omegle on ilmainen online-chat-palvelu. Käyttäjät voivat seurustella muiden kanssa ilman rekisteröitymistä tai rekisteröitymistä. Joten Omegle on yhä suosittuja nuoria ympäri maailmaa. Kun vierailet Omeglen ja aloitat uuden chat-istunnon, Omegle antaa sinulle vieraalle yhden keskustelun satunnaisesti. Se on uudenlainen seikkailu. Ja voit rikkoa rajoja ja ystävystyä monien ihmisten kanssa. Se on vakoilutila, jonka avulla käyttäjät voivat keskustella muiden kanssa nimettömästi. Joskus nämä kokemukset ovat niin mielenkiintoisia, että haluat pitää Omeglen videot ikuisesti. Omegle ei tarjoa tällaisia palveluita, joten tämä viesti tuo esiin joitain täydellisiä työkaluja videokeskustelun tallentamiseksi.
Osa 1. Tallenna Omegle-videoita Tipard Screen Capture -ohjelmalla
Tipard screen Capture on yksi parhaista Omeglen videotallenninvaihtoehdoista. Kuvakaappauksen houkuttelevin ominaisuus on kaapata videokeskustelu korkealaatuisemmaksi. Sinun ei tarvitse huolehtia puutteellisista kehyksistä tai kuvasta hämärtyneistä ongelmista. Se tukee äänen tallentamista kuvien kanssa. Tämän Omegle-tallentimen toinen etu on Windows 10: n käytettävissä.
1. YouTube, Vimeo ja Facebook, Screen Capture voivat napata videoita mistä tahansa suosituimmista video-sivustoista, kuten NarutoGetistä.
2. Se tukee lähes kaikkia video- ja äänimuotoja, kuten MP4, MOV, M2TS, AVI, MKV, MPEG, 3GP, MP3, FLAC, WAV ja paljon muuta.
3. Screen Capture on helppokäyttöinen ohjelma. Sinun tarvitsee vain valita useita napsautuksia saadaksesi halutut videotiedostot.
4. Se on myös mahdollisuus muuntaa videoita, joten voit ladata videon ja muuntaa sen Screen Capture.
5. Käyttäjät voivat käyttää sitä lataamaan videoita erässä.
Ennen tallennusta sinun on tehtävä joitain asetuksia tässä Omeglen videonauhurissa.
Avaa Tipard Screen Capture ja sijaitsee osoitteessa Valitse tallennusalue. Screen Capture tarjoaa useita moodeja tallennuksen koon määrittämiseen. Jos aiot keskustella koko näytöllä, valitse Koko näyttötila. Mukautetun vaihtoehdon avulla voit muokata näytön kokoa ohjauspisteillä. Voit myös syöttää arvot asettaaksesi tallennusnäytön koon
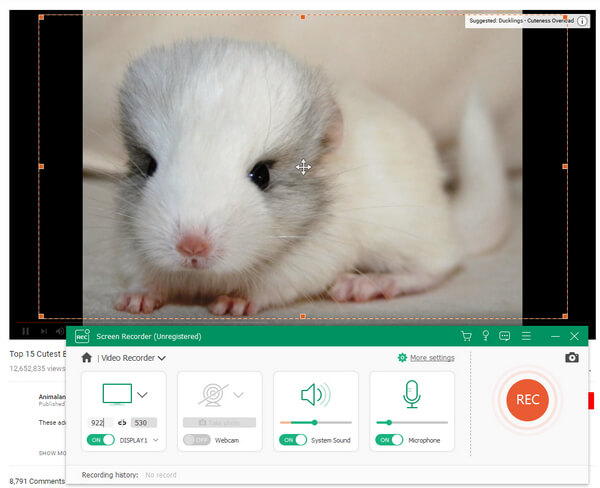
Ota käyttöön molemmat System Audio ja Mikrofoniääni in Valitse tallennustulot osa, entinen kaapata äänen Omegle ja jälkimmäinen kaapata äänesi.
Asetusten jälkeen pääset Omeglen verkkosivustoon ja avaat uuden keskustelun.
Kun chat-ikkuna avautuu, valitse Screen Capture ja napsauta REC-painiketta aloittaaksesi nauhoituksen.
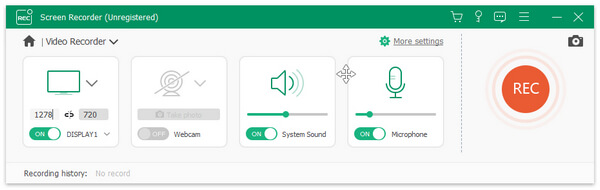
Kun chat on päättynyt, napsauta Stop-painiketta ja tallenna se tietokoneeseen.
Osa 2. Tallenna Omeglen videot QuickTimen kautta
Useimmat ihmiset ovat tunteneet, että QuickTime on tehokas mediasoitin. Voit nauttia laadukkaasta videosisällöstä ja musiikista QuickTime-ohjelmassa. Apple jopa asentaa QuickTimeen Mac OS: hen. Lähes joka Mac-käyttäjä on käyttänyt QuickTimeä tai käyttänyt sitä. Kuitenkin QuickTime on tehokkaampi kuin luulisi, sillä se on myös videonauhuri. Jos Mac-käyttäjät haluavat tallentaa Omegle-videoita, he voivat nauttia tämän esiasennetun ohjelman kätevästi.
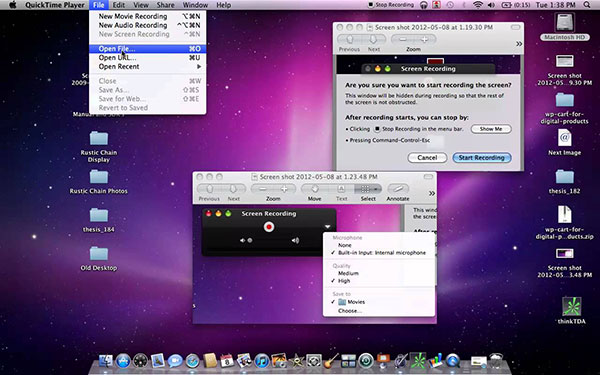
Omegle-videoiden tallentaminen QuickTimen kautta
Vaihe 1. Käynnistä QuickTime. Löydät sen sovelluksista Mac-tietokoneessa.
Vaihe 2. Siirry Tiedosto-valikkoon ja valitse Uusi ruutu tallentaminen siirtyäksesi tallennuslaatikkoon.
Vaihe 3. Paina ympyräpainikkeen vieressä olevaa alaspäin olevaa nuolinäppäintä.
Vaihe 4. Ja valitse Sisäänrakennetun mikrofonin vaihtoehto: Sisäinen mikrofoni. Sitten QuickTime kaappaa äänen kuvien mukana.
Vaihe 5. Mahdollisuus näyttää hiiren napsautuksia tallennuksessa tallentaa toiminnot. Voit päättää ottaa sen käyttöön tai ei.
Vaihe 6. Asetusten jälkeen voit käyttää Omegleä selaimessa ja luoda uuden videokeskustelun.
Vaihe 7. Kun chat-ikkuna on käytössä, käännä QuickTime-tilaan ja napsauta ympyräpainiketta, jotta voit aloittaa omegle-videoiden äänittämisen.
Vaihe 8. Kun keskustelu on valmis, voit esikatsella videon QuickTime-ohjelmassa ja tallentaa sen tietokoneeseesi.
Osa 3. Capture Omegle-videokeskustelu Screencast-O-Maticilla
Screencast-O-Matic on ilmainen Omegle-tallennin. Siinä on kaksi versiota: online-palvelu ja työpöytäohjelma. Jos sinun tarvitsee vain kaapata Omegle-videoita satunnaisesti, on kätevämpää käyttää online-kaappauspalvelua. Ja sen työpöytäohjelma on yhteensopiva sekä Windowsin että Macin kanssa.
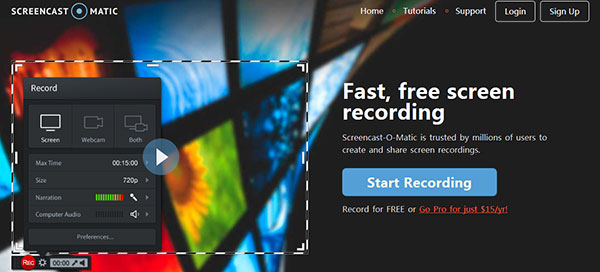
Miten tallennat Omegle-videoita Screencast-O-Maticilla
Vaihe 1. Pääsy Screencast-O-Matic.com. Jos haluat asentaa tämän ohjelman tietokoneellesi, voit ladata sen täältä. Muussa tapauksessa napsauta Aloita tallennus -painiketta kotisivulla käynnistääksesi tallennuslaatikon.
Vaihe 2. Kun tallennuslaatikko ponnahtaa esiin, tallennusnäytön raja näkyy myös.
Vaihe 3. Voit vetää ja siirtää pisteitä säätääksesi näytön tallennuskokoa. Tämä Omegle-videonauhuri tarjoaa myös esiasetetun näytön koon ja koko näytön tilan. Voit valita jonkin pudotusvalikosta.
Vaihe 4. Säädä sekä Narration että Computer Audio äänenvoimakkuuden arvo täydelliseksi.
Vaihe 5. Sitten avaa selaimesi ja luo uusi videokeskustelu Omegle.
Vaihe 6. Kun videokeskusteluikkuna on aktivoitu, napsauta Red Circle -painiketta Screencast-O-Matic-tallennusruudussa.
Vaihe 7. Tämä Omegle-tallennin alkaa toimia.
Vaihe 8. Kun videokeskustelu on tehty, voit tallentaa tallennetun videon kiintolevylle.
Osa 4. Ota ompelu-videoiden näytöncast Camtasia Studion kautta
Camtasia Studio on toinen vaihtoehto Omeglen videotallentimelle. Vaikka se on vähän kallis, saat lisää huippuluokan ominaisuuksia. Se on yksi parhaimmista näytön tallentimista tällä hetkellä. Camtasia Studiolla on lisäksi seulontaan liittyvien perusominaisuuksien lisäksi laaja muokkaustyökalu. Joten ennen jakamista voit kiillottaa alkuperäiset videot Camtasia Studiossa.

Kuinka ottaisit ompelu-videoiden kuuntelukertojen Camtasia Studiolla
Vaihe 1. Kun olet asentanut Camtasia Studio tietokoneellesi, käynnistä se.
Vaihe 2. Kun napsautat Tallenna näyttöpainiketta, Camtasia Studio siirtyy vähimmäistilaan ja näytön tallennusraja näkyy.
Vaihe 3. Voit säätää reunojen neliä käsin tai syöttää arvot Mitat. Tämä Omegle-videotallennin tukee myös koko näytön tallennustilaa. Päätät tallennusalueen riippuen vaatimuksistasi.
Vaihe 4. Valitse sitten ääni- ja videotulot. Kun tartut videoita, sinun on otettava käyttöön sekä äänen ääni- että mikrofonin ääni.
Vaihe 5. Avaa Asetukset-ikkuna valitsemalla Työkalut-valikosta yläreunassa. Voit säätää äänenvoimakkuutta täällä.
Vaihe 6. Avaa selaimesi ja aloita uusi videokeskustelu.
Vaihe 7. Aloita tallennus painamalla REC-painiketta tallennuskotelossa tai F9.
Vaihe 8. Lopeta tallennus painamalla Stop-painiketta tai F10-painiketta. Sitten voit muokata videota Camtasia Studiossa tai tallentaa sen suoraan.
Yhteenveto
Edellä olevan johdannon perusteella on saatavilla ainakin neljä Omeglen videotallenninta. QuickTime on paras valinta Mac-käyttäjille, sillä sinun ei tarvitse asentaa mitään ja nauttia äänityspalveluista ilmaiseksi. Screencast-O-Matic on myös hyvä valinta. Se tarjoaa ilmaisen tallennuspalvelun ja tukee sekä Windowsia että Macia. Lisäksi se sallii ihmisten käyttää online-palveluaan, jotta he voivat kuunnella videoita. Houkutteleva piirre on integroitu muutamiin muokkaustyökaluihin. Joten jos tarvitset kiillotettuja tallennettuja videoita, Camtasia Studio on täydellinen valinta. Lopuksi Tipard Screen Capture on äärimmäinen ratkaisu Omegle-videoiden kaappaamiseen. Se luo korkealaatuisia videoita sinulle. Jos sinulla on kysyttävää Omeglen videonmuokkausohjelmasta ja vaihtoehtoisista ohjelmista, voit jakaa tarkempia tietoja kommenttien ajatuksesta.







