Tipard MTS Converter for Mac on paras MTS-konvertointiohjelma Macille, joka muuntaa MTS-videon MP4-, MOV- tai muille video / audio-formaateille. Sen avulla voit toistaa konverttereitasi QuickTime-soittimella, iTunesilla tai kannettavalla laitteella. Seuraavassa on ohjeet siitä, miten tätä MTS Converter for Macia käytetään vaihe vaiheelta.
Seuraa alla olevia ohjeita muuntamalla MTS MP4: lle, MOV: lle tai muulle video / audioformaatille.
Lataa muutettavat MTS-tiedostot tai kansiot napsauttamalla Lisää-kuvakkeesta Lisää tiedosto (t) tai Lisää kansio.
Huomautuksia: Jos haluat muuntaa muun videomuodon, lataa video, jonka haluat muuntaa.
Napsauta avattavaa nuolta "Profiili" -sarakkeen vieressä ja valitse haluamasi video- / äänimuoto, kuten MP4, MOV, avattavasta "Profiili" -luettelosta.
Kun kaikki vaiheet on tehty, voit napsauttaa "Muunna" -painiketta aloittaaksesi MTS: n vaihtamisen valitsemallesi video- ja ääniformaatille. Lisäksi tämä Mac MTS File Converter tukee erämuuntamista, mikä varmistaa, että saat useita video- / äänimuotoja yhdellä muunnoksella.
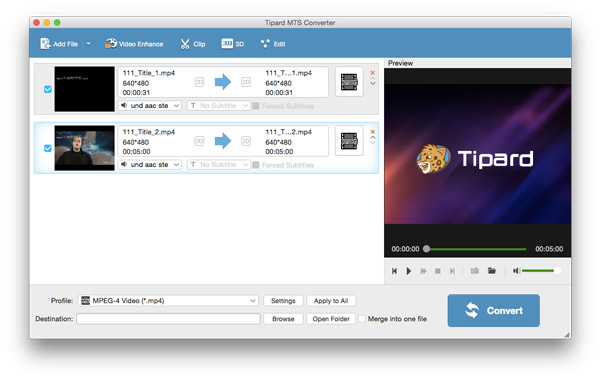
Tällä MTS-muokkausohjelmalla Macille voit muokata videota ja säätää videoefektejä Mac OS X: ssä.
Tämä MTS Converting App for Mac voit katkaista ei-toivotun videosi osan. Napauta saksisymbolia, voit leikata videosi vetämällä liukupalkkia asettaaksesi alkamisaika ja päättymisaika tarpeen mukaan. Tässä voit saada useita leikkeitä.
Napsauta Muokkaa-valikosta Rajaa. ”Rajaa” -toiminnolla MTS Converter -ohjelmisto Macille auttaa sinua rajaamaan videokehyksen. Tässä on neljä vaihtoehtoa sinulle: Säilytä alkuperäinen, Rajausalue, 16: 9 ja 4: 3. Voit säätää videokehystä mieltymystesi mukaan.
Napsauta "Tehoste". Täällä voit muuttaa videotehosteita, kuten Kirkkaus, Värikylläisyys, Kontrasti, Äänenvoimakkuus ja Sävy, jotta saat ihanteellisen videotehosteen.
Haluatko tehdä videostasi erityisempää? Tämä Mac MTS Converter sopii tarpeisiisi. "Vesileima" -muokkausikkunassa voit tarkistaa "Käytössä olevan vesileiman" -asetuksen ja sitten videon vesileiman "Teksti" tai "Kuva" -asetuksen.
Voit napsauttaa "Yhdistä" pääliittymässä, jotta videosi yhdistyvät yhdeksi uudeksi videoksi.
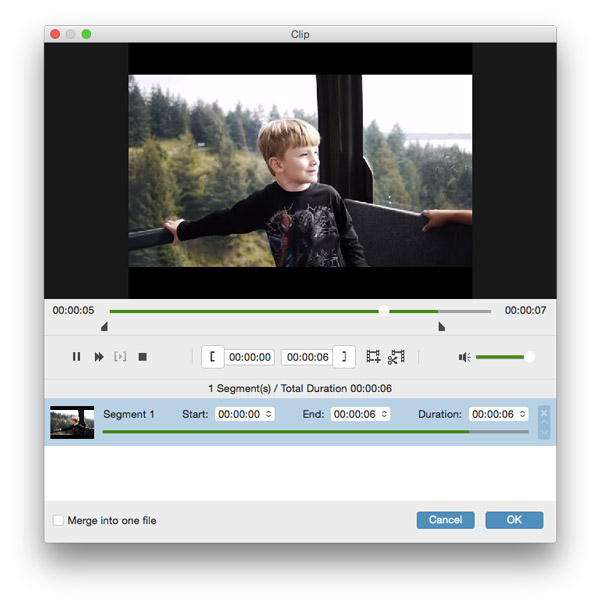
"Asetukset" -ikkunassa video- ja ääniasetuksia voidaan muuttaa. Voit säätää videokooderia, kuvanopeutta, tarkkuutta, kuvasuhdetta, videon bittinopeutta, äänen koodaajaa, näytteenottotaajuutta, kanavia ja äänen bittinopeutta. Napsauta avattavaa nuolta ja aseta haluamallasi tavalla.