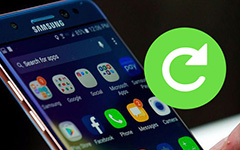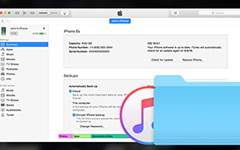Verizon Backup ja paras vaihtoehto varmuuskopiointiin iPhone / Androidille
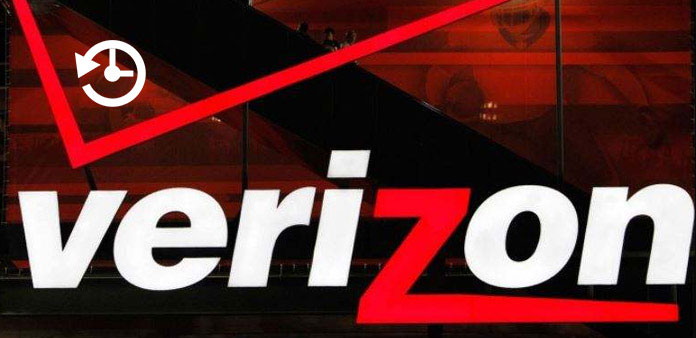
Älypuhelinten käyttäjille tarvitaan aina tehokas varmuuskopiointityökalu. Joskus voimme poistaa joitain tärkeitä tietoja virheistä, kuten yhteystiedot, sovellukset ja paljon muuta. Järjestelmän kaatuminen ja epäonnistunut päivitys voivat johtaa myös henkilötietojen menettämiseen. Varmuuskopiointi on tärkeä lähde palauttaa poistetut tiedot helposti. Jos käytät Verizon-puhelinta, olette onnekas, koska Verizon-varmuuskopio-avustaja on tehokas työkalu varmuuskopioida ja siirtää tietoja ja tiedostoja älypuhelimesta toiseen laitteeseen. Haluatko oppia Verizonin varmuuskopio-avustajan ja käyttää sitä älypuhelimellasi? Lue oppaamme, voit tarttua kaikkiin tarpeellisiin tietoihin Verizonin varmuuskopio avustajista.
Osa 1. Mikä on Verizon Backup Assistant
Verizon Backup Assistant tarjoaa Verizon Wireless Verizon-tilaajille. Tämä palvelu pystyy tallentamaan yhteystietosi suojattuun verkkosivustoon. Voit myös ladata yhteystietosi kopion muuhun laitteeseen. Tällä hetkellä kaikilla Verizon-tilaajilla on Windows Phone, BlackBerry tai iPhone voivat nauttia 2GB: n vapaan tallennuksen yhteystietojen varmuuskopiointiin.
Käyttäjien vaatimusten täyttämiseksi Verizon on julkaissut entistä tehokkaamman varmuuskopiointityökalun, Verizon Cloudin. Uuden Verizon-varmuuskopiointityökalun ansiosta 2GB-tallennustila synkronoi kuvat, musiikki, videot, yhteystiedot, tekstiviestit ja muut tiedot ilmaiseksi. Verizon Cloud on saatavilla sekä iPhonessa että Android-puhelimessa.
Sanalla Verizon-tilaajat voivat nauttia perinteisestä tai uudesta Verizon-varmuuskopiointityökalusta maksamatta penniä riippumatta iPhone, Android-puhelimesta, Windows-puhelimesta tai BlackBerry-laitteesta.
Osa 2. Käytä Verizon Backup Assistant -ohjelmaa iPhonessa
Vaihe 1: Jos Verizon Backup Assistant tai Backup Assistant Plus ei ole iPhonella, voit ladata sen App Storesta.
Vaihe 2: Avaa Backup Assistant -sovellus, kun asennus on tehty. Napauta "Varmuuskopioi nyt", jolloin yhteystiedot varmuuskopioidaan manuaalisesti.
Vaihe 3: Verizon pyytää sinua antamaan puhelinnumerosi varmistaaksesi, että olet tilaaja ja vastaanottokoodi.
Vaihe 4: Napauta Seuraava-painiketta siirtyäksesi seuraavaan näyttöön ja anna pääsykoodi tekstiviestissä. Sitten Verizon Backup Assistant varmuuskopioi automaattisesti yhteystiedot.
Vaihe 5: Kun näytössä näkyy "Onnittelut", se tarkoittaa, että yhteystietojen varmuuskopiointi on valmis. Sitten se pyytää sinua määrittämään, kuinka usein haluat saada muistutuksen, kuten kerran päivässä, kerran viikossa kerran kuukaudessa tai koskaan.
Jos haluat ladata iPhone-yhteystiedot toiseen laitteeseen, voit siirtyä Verizon-varmuuskopiointipalveluun ja käyttää puhelinnumeroasi varmuuskopiointiin. Ja kun päivität uuden iPhonen, voit palauttaa yhteystietosi suoraan Verizon Backup Assistantin avulla. 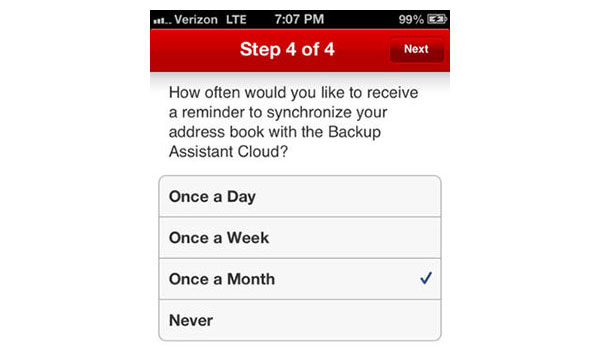
Osa 3. Käytä Verizon-varmistustoimintoa Androidissa
Verizon Backup Assistant -versioon verrattuna Verizon Cloud tarjoaa enemmän tallennuskapasiteettisuunnitelmia ja tukee laajoja tietotyyppejä. Se on käytettävissä iPhone- ja Android-älypuhelimille.
1. Kuinka asentaa Verizon-varmuuskopiointityökalu Android-puhelimeen
Vaihe 1: Etsi Verizon Cloud Play -kaupasta, lataa ja asenna se Android-puhelimeesi.
Vihje: Yleisesti ottaen Verizon Cloud on kaikkien tilaajien käytettävissä. Jos et ole varma, voit siirtyä Verizon Wireless -verkkosivustolle ja tarkistaa, onko puhelinmallisi tuettu Tukisivulla.
Vaihe 2: Käynnistä Verizon Cloud -sovellus ja kirjaudu samalla käyttäjätunnuksella ja salasanalla. Jos haluat päivittää tallennustilaasi, voit siirtyä "Hallitse tuotteitasi" -näyttöön ja valita tallennustilan. Napsauta "Päivitä" vahvistaaksesi sen.
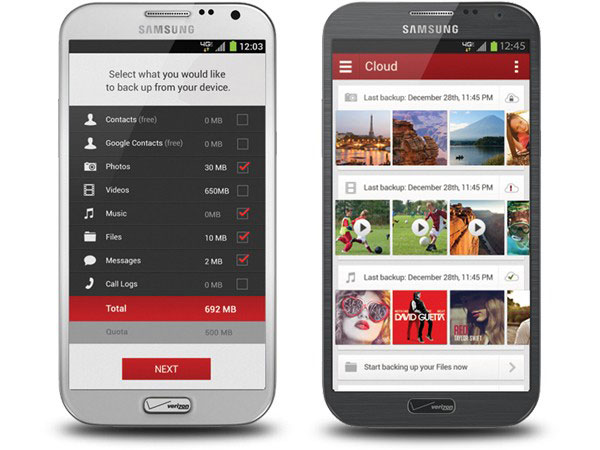
2. Kuinka varmuuskopioida tietoja Verizon Cloudiin
Vaihe 1: Avaa Verizon Cloud ja napauta "Valikko" -kuvaketta vasemmassa yläkulmassa.
Vaihe 2: Valitse valikosta "Asetukset" ja napauta sitten "Varmuuskopiointi" -vaihtoehto.
Vaihe 3: Sitten Verizon-varmuuskopiointi-valintaikkuna avautuu. Täällä voit valita synkronoitavat tietotyypit tekemällä jokainen valintaruutu, kuten valokuvat, videot ja muut.
Vaihe 4: Kun kosketat OK-painiketta, valitut tietotyypit tallentuvat Verizon Cloudiin.
Varmuuskopioinnin jälkeen voit käyttää tiedostoja mobiilisovelluksessa tai verkkosovelluksessa. Jos haluat siirtää varmuuskopion tietokoneellesi, voit käydä Verizon Cloud -verkossa, kirjautua Verizon-tiliisi ja etsiä tiedostoja luokittain.
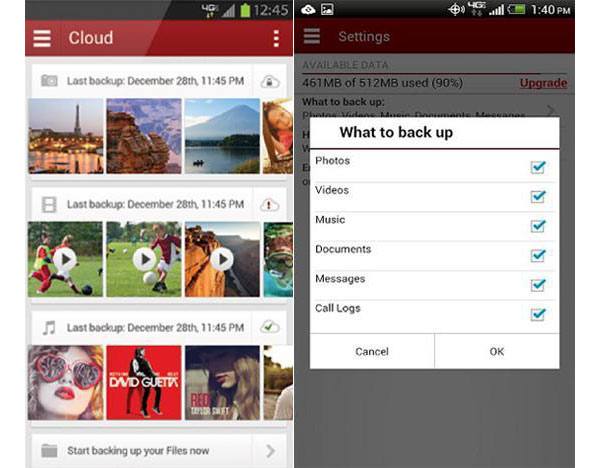
3. Varmuuskopion palauttaminen toiseen puhelimeen
Vaihe 1: Asenna Verizon Cloud uudessa puhelimessa ja kirjaudu sisään Verizon-käyttäjätunnuksestasi ja salasanallasi.
Vihje: Jos käytät Verizon Cloudia vanhalla Android-puhelimella, se pyytää sinua syöttämään PIN-koodisi, kun käytät Verizon Cloudia uudella puhelimella. Löydät PIN-koodisi Verizon Cloud -verkosta -> Asetukset -> Näytä PIN.
Vaihe 2: Avaa "Valikko" -luettelo kolmella vaakasuoralla rivillä näytön vasemmassa yläkulmassa ja valitse ladattavaksi tietotyyppi, kuten "Valokuvat".
Vaihe 3: Avaa kuvatiedot -näyttö koskettamalla valokuvaa, jonka haluat tallentaa uuteen puhelimeen. Napsauta sitten latauskuvaketta lataamalla se uuteen puhelimeen.
Vaihe 4: Toista vaihe 3 ladataksesi muita tiedostoja ja tietoja uuteen puhelimeen.
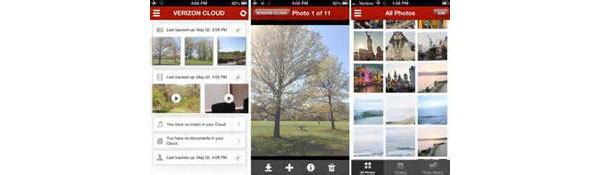
Osa 4. Paras Verizon Backup Alternative
Kuten näet, on aikaa viedä tiedostoja yksitellen Verizon Cloud -sovelluksen sisällä. Lisäksi se toimii vain tilaajille. Jos haluat siirtää henkilötietoja vanhasta puhelimesta uuteen puhelimeen yhdellä klikkauksella, kokeile Tipardia Puhelimen siirto. Se tukee tietojen siirtämistä Android-puhelimien, iPhonen ja Android-puhelimen tai kahden iDevicesin välillä.
Miten siirrät tietoja yhdellä napsautuksella?
Vaihe 1: Asenna puhelimen siirto helposti saatavilla olevaan tietokoneeseen. Ja liitä kaksi matkapuhelinta tietokoneeseen kaapeleilla.
Vaihe 2: Launch Phone Transfer, se havaitsee kaksi laitetta automaattisesti. Varmista, että vanha puhelin on "Lähdelaite" -kenttään ja uusi on "Kohdelaite" -kenttään. Muussa tapauksessa napsauta "Switch" -painiketta niiden korjaamiseksi.
Vaihe 3: Valitse siirrettävä tietotyyppi houkuttelemalla Osoitekirja, Valokuvat tai Media -valintaruutu.
Vaihe 4: Napsauta "Aloita kopiointi" -painiketta ja anna puhelimen siirto tehdä työnsä.
Yhteenveto
Verizon Wireless on Yhdysvaltojen suurin televiestintäyritys. Joka vuosi se toimii yhteistyössä merkittävien älypuhelimien tuotemerkkien kanssa ja julkaisee suuren määrän älypuhelimalleja. Voit auttaa Verizon-tilaajia saamaan saumattomasti älypuhelimensa, sillä on useita hyödyllisiä työkaluja, kuten Verizon Backup Assistant, Verizon Cloud, varmuuskopiointi ja siirrot. Entinen on yksinkertainen työkalu yhteystietojen varmuuskopiointiin ja jälkimmäinen on pilvipalvelu erilaisten tietoluokkien varmuuskopiointiin. Jos haluat käyttää Verizon-varmuuskopiointityökaluja älypuhelimeesi, löydät oppaamme hyödyllisiltä. Jos haluat siirtää tietoja kahden mobiililaitteen välillä yhdellä klikkauksella, kokeile Tipard Phone Transfer -toimintoa.
Verizon Backup ja paras vaihtoehto varmuuskopiointiin iPhone / Androidille