Paras ratkaisu korjata iPhone ei synkronoi iTunesin kanssa
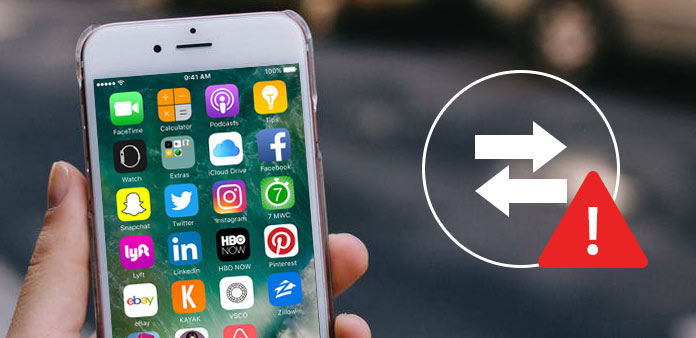
Tuoreen kyselyn mukaan 90% iPhonen käyttäjistä valittaa, että muistin tallennus ei ollut tarpeeksi. On järkevää, kun harkitset, että yhä useammat ihmiset ottavat HD-kuvia ja videoita iPhone-laitteissa. Sisäisen muistin laajentamiseksi ja tietojen menettämisen estämiseksi Apple on integroitu synkronointitoiminto iPhoneen. Kaikki kuvat, videot ja muut henkilötiedot voivat synkronoida tietokoneita iTunesin kautta. Ja sitten voit puhdistaa luurin ja vapauttaa iPhone-muistin. Mutta jos iPhone ei synkronoida iTunesin kanssa, siitä tulee katastrofi. Kun keräät joitain tiedostoja, puhelimesi hidastuu ja et edes pysty käyttämään joitain ominaisuuksia normaalisti. Älä huoli! Aiomme tarjota parhaita menetelmiä korjaamaan ongelman, jonka iPhone ei synkronoi iTunesin kanssa.
Liuos 1. IPhone-vianmääritys ei synkronoi iTunesin kanssa
Kun huomaat, että iPhone lopettaa synkronoinnin iTunesin kanssa, voit tehdä vianmäärityksen alla olevista perusvaiheista.
Vaihe 1: Vaihda USB-kaapeli
Apple ehdotti käyttäjiä liittämään iPhonen ja tietokoneen alkuperäisen USB-kaapelin avulla. Mutta jos se on rikki tai vahingoittunut, sinun on ostettava uusi.
Vaihe 2: Päivitä iTunes
Erilaisten vikojen korjaamiseksi Apple julkaisee uuden version iTunesin Windows- ja Mac-versioista. Voit siirtyä Applen viralliseen web-sivustoon ja asentaa uusimmat iTunes-tietokoneeseen.
Vaihe 3: Salli iTunes
Kun olet päivittänyt iTunesin tai käytät sitä uudella tietokoneella, sinun on valtuutettava iTunes tietokoneellesi. Tämä on tärkeää synkronoida iPhone onnistuneesti.
Avaa iTunes sen jälkeen, kun olet asentanut sen ja kirjaudu sisään Apple ID: n avulla. Siirry yläreunaan "Account" -> "Authorizations" ja valitse "Authorize This Computer".
Vaihe 4: Käynnistä laitteet uudelleen
Joskus, vain käynnistää uudelleen sekä iPhone että tietokone voi korjata iPhone ei synkronoi ongelmaa.
Jos iPhone-synkronointi lopettaa työskentelyn edelleen, sinun on siirryttävä seuraavaan osaan.
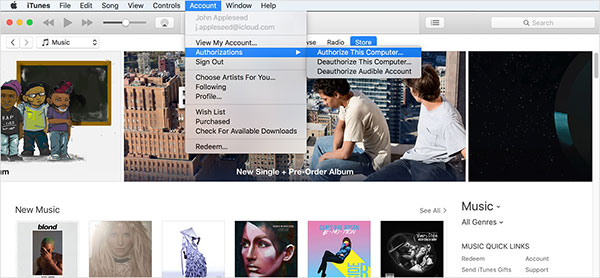
Liuos 2. Päästä eroon iPhone ei synkronoi iTunesin kanssa Windowsissa
Windows eroaa Mac-käyttöjärjestelmästä, joten iPhone-korjausratkaisut eivät synkronoi iTunesin kanssa Windowsissa, mutta Mac on myös erilainen. Lab-testauksen mukaan vanhentunut ohjain on tärkein tekijä iPhone sync -toiminnon poistamiseksi käytöstä.
Kuinka päivittää ajuri Apple-laitteelle
Vaihe 1: Paina näppäimistön sekä Windows- että R-näppäimiä osoittamaan Run-komento.
Vaihe 2: Syötä kentälle "devmgmt.msc" ja napsauta "OK" -painiketta avataksesi "Device Manager" -ikkunan.
Vaihe 3: Tutustu ja avaa "Universal Serial Bus Controllers" -vaihtoehto
Vaihe 4: Napsauta luettelosta "Apple Mobile Device USB driver" hiiren kakkospainikkeella ja valitse "Päivitä ohjainohjelmisto".
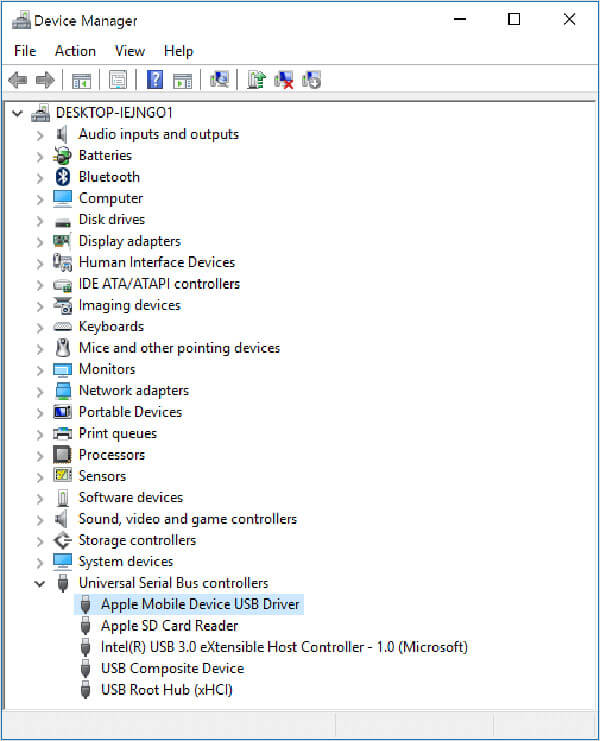
ITunes-ohjelman asentaminen uudelleen tietokoneeseen
Jos yksinkertaisesti poistat iTunesin tietokoneesta, tietyt tiedot ovat vielä tietokoneellasi. Ja seuraavan kerran, kun asennat iTunesin, se lukee nämä vanhat tiedot automaattisesti. Sen jälkeen löydät iPhone ei synkronoi ongelma ratkaistaan.
Vaihe 1: Napsauta hiiren kakkospainikkeella iTunes-kuvaketta työpöydällä ja valitse Poista luettelosta valikosta Poista.
Vaihe 2: Poista kansiot alla manuaalisesti.
"C: \ Program Files \ Common Files" -ohjelman "Apple" -kansio;
"Apple" -kansio ja "Apple Computer" -kansio C: \ User \ Käyttäjätunnus \ AppData \ Local;
"Apple ja Apple Computer" -kansio C: \ User \ Käyttäjätunnus \ AppData \ LocalLow;
ITunes-kansio C: \ Käyttäjä \ Käyttäjätunnus \ Musiikki.
Vaihe 3: Käynnistä tietokone uudelleen, käytä Apple-verkkoa selaimessa ja asenna uusin iTunes-tietokoneen versio PC: lle.
Vaihe 4: Käynnistä iTunes ja kirjaudu Apple ID: hen. Liitä iPhone tietokoneeseen ja synkronoi iPhone-tiedostot haluamallasi tavalla.
Liuos 3. Fix iPhone ei synkronoi iTunesiin Macissa
Kun puhumme iTunesista, tarkoitamme yleensä sen työpöytäasiakasta. ITunesin on työskenneltävä käyttöjärjestelmän kanssa synkronoimaan iPhone. Jotta iPhone voidaan korjata synkronointiongelmasta, sinun kannattaa tarkistaa ensin iTunes-tila Macissa.
ITunes-tilan tarkistaminen
Asennuksen jälkeen sinun on lisättävä henkilökohtaiset tietosi iCloud Keychain iOS: lle, jos haluat, että iPhone lisää tilitietosi automaattisesti. Ja erityiset vaiheet ovat seuraavat:
Vaihe 1: Siirry "Spotlight" Mac-tietokoneeseen ja selvitä "Activity Monitor".
Vaihe 2: Avaa Activity Monitor ja etsi se "Kaikki prosessit" -välilehdelle. Tarkista, onko iTunes Helper -prosessi käynnissä.
Vaihe 3: Jos et näe sitä luettelossa, sinun on asennettava iTunes uudelleen Mac-tietokoneeseen.
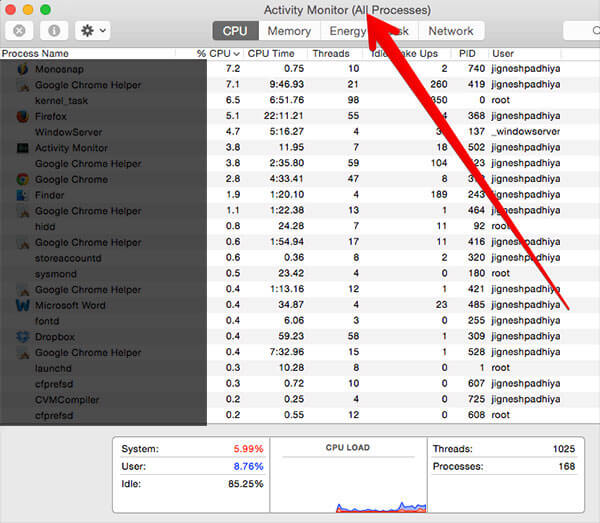
ITunes-ohjelman asentaminen uudelleen
Vaihe 1: Avaa Terminal-sovellus. Löydät sen myös Spotlight-ohjelmasta.
Vaihe 2: Kirjoita Terminal -sovellukseen seuraavat komennot pakottaaksesi iTunesin poistaminen Macista.
cd / Sovellukset
sudo rm -r iTunes.app
Vaihe 3: Siirry Safarin Apple-verkkoon, lataa ja asenna iTunen uusin versio Mac-tietokoneeseesi.
Vaihe 4: Avaa uusin iTunes ja kirjaudu Apple ID -asiakirjaan. Sitten voit synkronoida iPhonen ilman ongelmia.
Liuos 4. Synkronoi iPhone iTunesiin Tipard iPhone Transferilla
Jos uskot liian monimutkaiseksi korjata iPhone Stop Sync -palvelun iTunes-asiakkaalle, voit kokeilla parhaita vaihtoehtoisia työkaluja, kuten Tipard iPhone Transfer. Se käyttää kehittynyttä tekniikkaa iPhone-tietojen havaitsemiseen, varmuuskopiointiin ja siirtoon.
1. Se pystyy varmuuskopioimaan kaikki henkilökohtaiset tiedot ja tiedostot iPhonesta tietokoneeseen yhdellä napsautuksella.
2. iPhone Transfer Ultimate on yhteensopiva sekä Windowsin että Macin, kuten Windows 10: n kanssa.
3. Tämä iPhone-työkalu tukee lähes kaikkia iPhone-malleja ja iOS-versioita.
4. Sen avulla voit nauttia korkeimmasta iPhone-tietojen varmuuskopioinnista ja siirtonopeudesta.
5. Lisäksi voit synkronoida iPhone iTunesiin iPhone Transfer Ultimatein helposti.
Miten synkronoida iPhone iTunesiin?
Liitä iPhonen tietokoneeseen USB-kaapelilla.
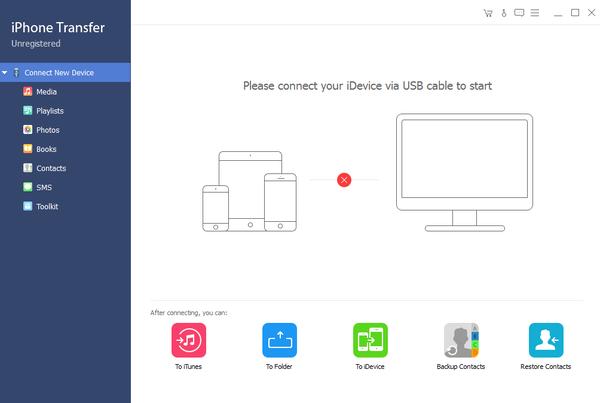
Suorita iPhone Transfer Ultimate, kun olet asentanut sen tietokoneeseesi. Se tunnistaa puhelimesi automaattisesti.
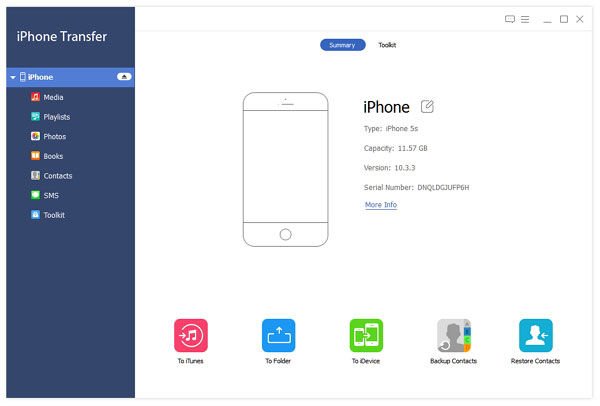
Valitse tiedostot, jotka haluat synkronoida iTunes-kirjastoon vetämällä jokainen valintaruutu.
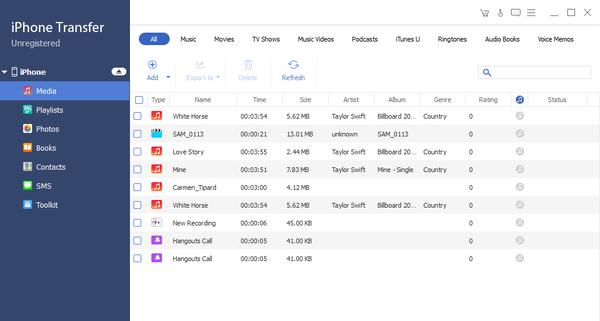
Avaa "Vie" -valikko yläreunasta ja valitse "Vie iTunes-kirjastoon". Muutama sekunti myöhemmin valitut tiedot synkronoivat iTunes-kirjaston.
Vihje: Jos joissakin tiedostoissa on jo iTunes-kirjastossa, iPhone Transfer Ultimate ohittaa ne automaattisesti.
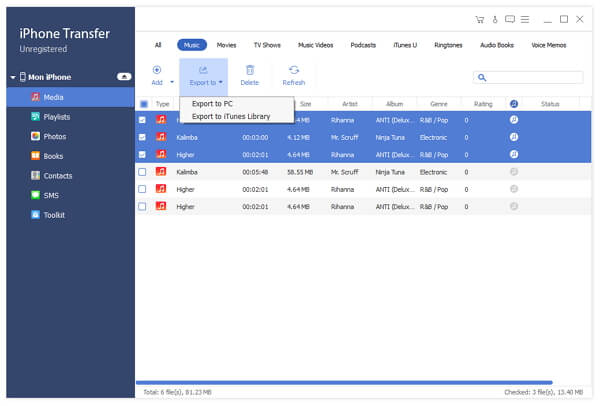
Yhteenveto
Tässä viestissä olemme ottaneet käyttöön, mitä sinun pitäisi tehdä, kun iPhone ei synkronoi iTunesin kanssa. ITunes on hyödyllinen iDevicen ohjelmisto. Digitaalisen sisällön lisäksi se pystyy varmuuskopioimaan iPhone-tiedot. Vielä tärkeämpää on, että jos otat käyttöön iPhonen automaattisen synkronointitoiminnon, se varmuuskopioi puhelimesi, kun se on liitetty Wi-Fi-verkkoon. Mutta iTunes ei ole täydellinen. Kun iPhone lopettaa synkronoinnin iTunesin kanssa, se on varsin turhautunut. Oppaillamme voi auttaa sinua korjaamaan ongelman helposti. Vaikka iTunes-työpöytäohjelma ei toimi, voit silti varmuuskopioida tietosi PC: lle Tipard iPhone Transfer Ultimate -ohjelmalla.







