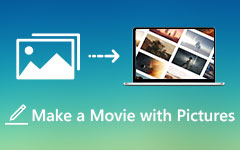Lopullinen opas JPG/JPEG:n muuntamiseen GIF-muotoon helposti
Viestintä- ja sosiaalisten sovellusten lisääntyvän käytön, nopean verkon ja meemikulttuurin leviämisen vuoksi GIF on tullut yhä suositummaksi viime vuosina. Staattisiin valokuviin verrattuna GIF-kuvat voivat paremmin ilmaista liikettä ja esitellä yksityiskohtia. Joten saatat haluta tehdä omia animoituja GIF-tiedostoja joidenkin JPG-kuvien kanssa.
Kysymys kuuluu, miten muuntaa JPG/JPEG GIF-muotoon?
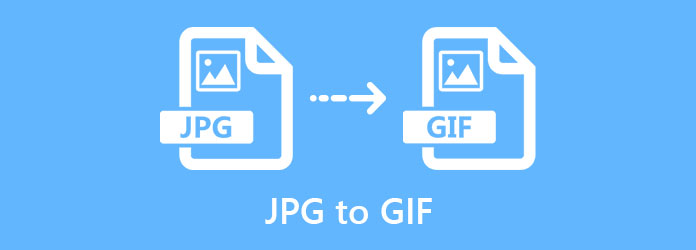
Tämä viesti antaa sinulle yksityiskohtaisen oppaan muuntaa JPG GIF-muotoon. Voit oppia perustietoja JPG- ja GIF-muodoista. Lisäksi suositellaan loistavaa GIF-valmistajaa, jonka avulla voit helposti luoda GIF-tiedostoja kuvista, kuten JPG, JPEG ja PNG.
Osa 1. JPG VS GIF
JPG (JPEG) on alkukirjaus tai lyhenne sanoista Yhteinen asiantuntijaryhmä. Se on yleisesti käytetty standardi digitaalisille kuville, joiden tiedostotunniste on .jpg, .jpeg, .jpe, .jif tai .jfif. JPG voi sisältää kuvan 10:1 - 20:1 häviöisellä kuvanpakkaustekniikalla. Pakkausastetta voidaan säätää tarjoamaan valittavissa oleva kompromissi tiedoston koon ja laadun välillä.
Sekä JPG että JPEG tarkoittavat kuvamuotoa, jota Joint Photographic Experts Group tukee. Niillä on sama merkitys ja ne ovat vaihdettavissa keskenään. Lähes kaikissa tapauksissa JPG on JPEG.
GIF (Graphical Interchange Format) on kuvamuoto, joka tukee animoituja kuvia. Se on alun perin suunniteltu animoimaan kuvia pienimmässä tiedostokoossa. GIF-tiedosto voi sisältää sarjan staattisia kuvia tai äänettömän videon. GIF on oletusarvoisesti asetettu jatkuvaan toistoon, eikä se vaadi kenenkään painavan toistoa.
GIF käyttää häviötöntä kuvanpakkaustekniikkaa kuvien sisällyttämiseen. Se voi mukauttaa 256 väriä ja kuljettaa myös tekstejä. Yleensä GIF-tiedosto sisältää pienikokoista kuvaanimaatiota ja sen tiedoston pituus on vain muutama sekunti. GIF käyttää LZW-pakkausalgoritmia matalaväristen kuvien pakkaamiseen.
Osa 2. Paras JPG to GIF Maker
Eri tarpeisiin haluat tehdä omia GIF-kuvia staattisista kuvista. Täällä suosittelemme paras JPG-GIF-valmistaja, Video Converter Ultimate sinulle. Monipuolisena videon, äänen ja kuvan muokkaus- ja muunnostyökaluna siinä on erillinen GIF-editori, jonka avulla voit helposti muuntaa videoleikkeitä ja erilaisia kuvatiedostoja GIF-tiedostoiksi.

JPG-GIF-muuntimena sen avulla voit muuttaa yhden tai useita kuvia GIF-tiedostoksi. Sinulla on monia hyödyllisiä GIF-luontivaihtoehtoja kuvien muokkaamiseen ja GIF-tiedostojen tekemiseen. Voit esimerkiksi vapaasti mukauttaa GIF-resoluutiota, kuvanopeutta, zoomaustilaa ja silmukkaanimaatiota. Lisäksi voit esikatsella luotua GIF-tiedostoa, järjestää lisättyjen JPG-kuvien tiedostojärjestystä ja lisätä tehosteita. JPG:n ja JPEG:n lisäksi se tukee myös muita kuvamuotoja, kuten PNG, HEIC, BMP, SVG, WEBP ja paljon muuta.
Sillä on enemmän kuin pelkkä valokuva GIF-valmistajalle muuntaa videoleikkeen GIF-muotoon, kuten edellä mainittiin. Voit luoda GIF-tiedostoja videoista missä tahansa usein käytetyssä videomuodossa, mukaan lukien MP4, MOV, FLV, AVI ja MKV. Tämä suositeltu JPG-GIF-valmistaja on suunniteltu myös monilla muilla videon äänenmuokkaus- ja muuntamisominaisuuksilla. Voit ladata sen ilmaiseksi ja kokeilla.
Osa 3. Kuinka muuntaa JPG/JPEG nopeasti GIF-muotoon laatua menettämättä
Jos haluat luoda nopeasti GIF-tiedostoja JPG JPEG -kuvistasi, lataa ja asenna tämä JPG ensin ilmaiseksi tietokoneellesi GIF makeriin. Sen avulla voit muuntaa JPG:n GIF-muotoon sekä Windows 11/10/8/7 PC:ssä että Macissa. Voit kaksoisnapsauttaa latauspainiketta ja noudattaa ohjeita asentaaksesi sen ilmaiseksi.
Vaihe 1Käynnistä JPG to GIF maker, napsauta Toolboxia nähdäksesi hyödyllisiä työkaluja. Valitse GIF Maker alkaa luoda omia GIF-tiedostoja. Se tarjoaa 2 tapaa tehdä animoituja GIF-kuvia, Video GIF: ään ja Valokuva GIF-muodossa. Napsauta toista Valokuva GIF-muodossa mahdollisuus valita ja ladata JPG-kuvasi.

Vaihe 2Ponnahdusikkuna ulostulo asetukset Näytölle tulee ikkuna, jossa voit mukauttaa erilaisia GIF-asetuksia. Voit säätää niitä vapaasti tarpeidesi mukaan. Napsauta OK-painiketta tallentaaksesi muutokset.
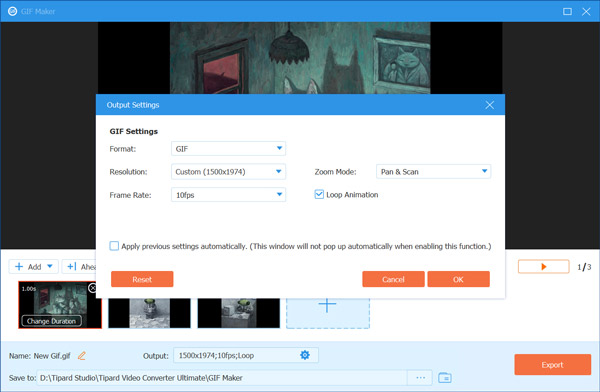
Vaihe 3Nyt olet GIF Maker -pääikkunassa. Sisäänrakennettu soitin toistaa luodun GIF-tiedoston automaattisesti puolestasi. Tämän vaiheen aikana voit lisätä kuvia tähän GIF Makeriin, järjestää kuvien järjestyksen ja muuttaa kestoa.
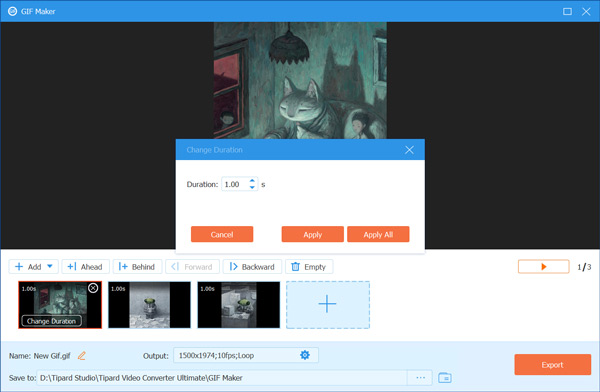
Vaihe 4Kaikkien näiden toimintojen jälkeen voit napsauttaa Vie-painiketta tallentaaksesi luodun GIF-tiedoston tietokoneellesi. Saat nopean viestin siitä GIF-muodostus on valmis. Sitten voit napsauttaa OK -painiketta lopettaaksesi sen tai napsauta Tee GIF uudelleen luodaksesi muita GIF-tiedostoja.
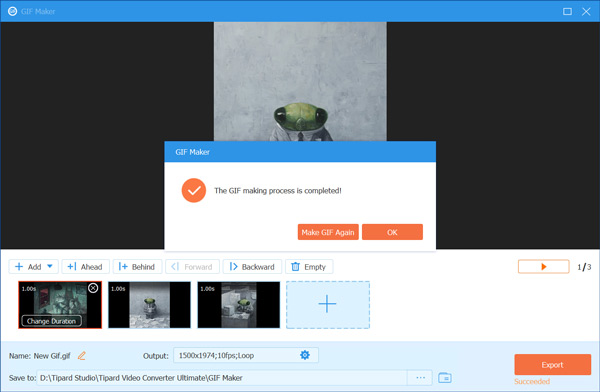
Osa 4. Kuinka muuttaa JPG GIF-muotoon muokkaustehosteilla
GIF Maker -työkalun lisäksi tämä tehokas Video Converter Ultimate tarjoaa sinulle myös MV-ominaisuuden GIF-tiedostojen tekemiseen JPG-kuvistasi. Voit tehdä sen seuraavan oppaan avulla.
Vaihe 1Ensin sinun tulee asentaa ilmaiseksi ja suorittaa Video Converter Ultimate tietokoneellesi. Tällä kertaa kannattaa valita MV ominaisuus.
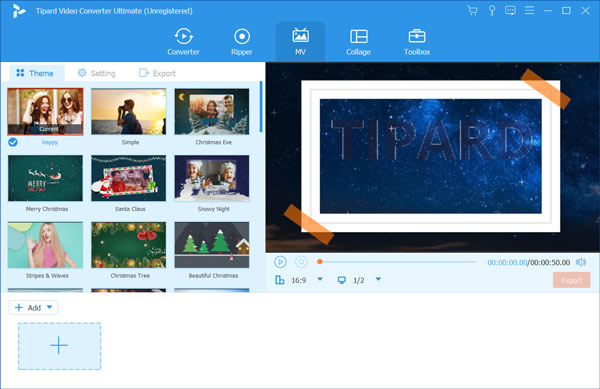
Vaihe 2Napauta Lisää tai iso plus -kuvaketta vasemmassa alakulmassa tuodaksesi JPG-kuvasi. Jos haluat lisätä suodattimia tai tehosteita luomaasi GIF-tiedostoon, voit helposti valita sopivan teeman vasemmanpuoleisesta teemaluettelosta. Tämän vaiheen aikana voit muokata kaikkia lisäämiäsi kuvia ja säätää kuvien järjestystä. Napsauta sitten Vie painiketta.
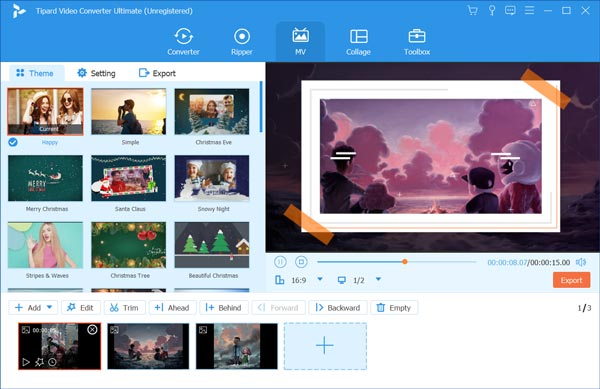
Vaihe 3Asettaa GIF kohdemuotona. Sitten voit nimetä GIF-tiedoston uudelleen ja valita oikean lähtöresoluution, laadun, kuvanopeuden ja silmukkaanimaatiot GIF-lähtöön. Napsauta sen jälkeen Start Export -painiketta tallentaaksesi tämän GIF-tiedoston tietokoneellesi.
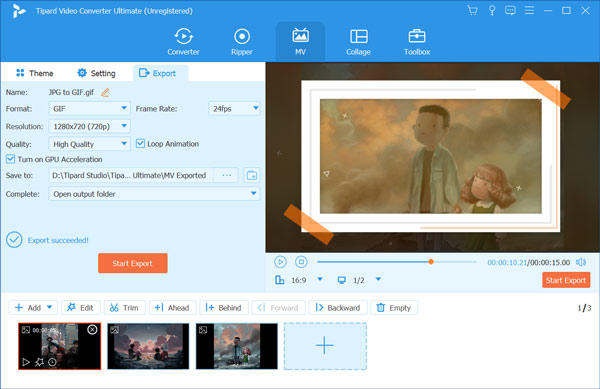
Osa 5. Usein kysytyt kysymykset JPG:stä GIF:ään
Kysymys 1. Voinko muuntaa JPG:n GIF-muotoon Photoshopissa?
Kyllä, yhtenä tehokkaimmista kuvankäsittelyohjelmista Adobe Photoshop antaa sinun muokata erilaisia kuvia, mukaan lukien JPG, ja viedä sitten GIF-muodossa. Löydät helposti tulostetun GIF-muodon Vie nimellä -vaihtoehdosta.
Kysymys 2. Kuinka tehdä GIF-kuvia suoraan iPhone- tai Android-puhelimen valokuvista?
Paljon GIF-sovellussovellukset App Storessa ja Google Play Storessa, jonka avulla voit muuntaa matkapuhelimesi valokuvat GIF-tiedostoiksi. Jos et tiedä, kumman sinun pitäisi valita, voit kokeilla suosittua GIF-luontisovellusta GIPHY.
Kysymys 3. Kuinka voin muuntaa JPEG-tiedoston GIF-muotoon Windows 10:ssä?
Voit muuttaa staattisen JPEG-kuvan nopeasti GIF-kuvaksi käyttämällä Windows 10 -tietokoneesi esiasennettua Paint-sovellusta. Avaa vain JPEG-kuva Paintissa ja valitse sitten GIF tulostusmuodoksi, kun haluat viedä sen.
Yhteenveto
GIF-tiedostot tarjoavat yksinkertaisen tavan toimittaa viestejä ja ilmaista liikkeitä sekunneissa. Tämä viesti antaa sinulle yksityiskohtaisen oppaan muuntamiseen JPG:stä GIF:ksi. Voit luottaa suositeltuun GIF Makeriin, jonka avulla voit helposti muuttaa videoita tai kuvia GIF-muotoisiksi.