Yksinkertaisimmat tavat liittää ISO-tiedosto mihin tahansa käyttöjärjestelmään PC:llä [ei kolmannen osapuolen]
ISO-kiinnitys on perusprosessi, jonka avulla ihmiset pääsevät käsiksi levykuvan sisältöön polttamatta sitä levylle. Olipa kyseessä ohjelmisto-, käyttöjärjestelmäasennuksia tai vain ISO-muotoon tallennettujen tiedostojen käyttö, ISO-tiedoston liittämisen tunteminen voi olla uskomattoman hyödyllistä. Tässä artikkelissa tutustumme vaiheittaiseen oppaaseen ISO-tiedoston liittämiseksi vaivattomasti eri käyttöjärjestelmiin, jolloin voit käyttää ja käyttää sen sisältöä saumattomasti ja vaivattomasti.

Osa 1. Mikä on ISO-kiinnitys?
ISO-asennus tarkoittaa ISO-kuvatiedoston sisällön käyttöä polttamatta sitä fyysiselle levylle. ISO-kuva on kirjastotiedosto, joka sisältää identtisen kopion tiedoista levyllä, kuten CD-, DVD- tai Blu-ray-levyllä. Tätä tiedostomuotoa käytetään yleisesti ohjelmistojen, käyttöjärjestelmien, pelien ja suurten tietokokonaisuuksien jakamiseen.
ISO-tiedoston liittäminen luo virtuaalisen aseman, joka jäljittelee fyysisen levyaseman käyttäytymistä. Sen sijaan, että tarvitsisi fyysistä levyä, käyttöjärjestelmä käsittelee asennettua ISO:ta kuin oikeaa levyä, joka on asetettu asemaan. Sen avulla käyttäjät voivat tutkia, purkaa tai suorittaa ISO-kuvan sisältämiä tiedostoja ilman fyysistä levyä, mikä tekee siitä kätevän ja käytännöllisen menetelmän ISO-tiedoston sisällön käyttämiseen ja hyödyntämiseen.
Asentamalla ISO-kuvan käyttäjät voivat asentaa ohjelmistoja, suorittaa ohjelmia tai käyttää tiedostoja suoraan virtuaaliasemalta ilman fyysisiin levyihin liittyviä rajoituksia. Tämä menetelmä säästää aikaa ja poistaa fyysisen median tarpeen, mikä edistää tehokkaampaa ja virtaviivaisempaa työnkulkua eri tehtävien ja toimintojen osalta.
Osa 2. ISO:n asentaminen Windowsiin
Kuinka asentaa ISO Windows 10? ISO:n asentaminen Windowsiin edellyttää sisäänrakennettujen työkalujen käyttämistä virtuaalisen aseman luomiseen, joka emuloi fyysistä levyä. Windows tarjoaa alkuperäisiä ominaisuuksia ISO-asennukseen, mikä yksinkertaistaa prosessia, jonka avulla käyttäjät voivat käyttää ja käyttää ISO-tiedostoja ilman lisäohjelmistoja.
Ensimmäinen menetelmä: Windows Powershell
Windows PowerShellillä voit liittää ISO-tiedoston komentojen avulla. Tämä menetelmä, joka sopii niille, jotka pitävät komentorivitoiminnoista, tarjoaa edistyneen hallinnan. Kun käytät PowerShellia järjestelmänvalvojan oikeuksilla, ISO:n asentamisesta tulee nopea ja tehokas prosessi, joka mahdollistaa suoran pääsyn ISO-sisältöön komentojen avulla. Opi Powershell mount ISO:n toiminnasta seuraavien vaiheiden avulla.
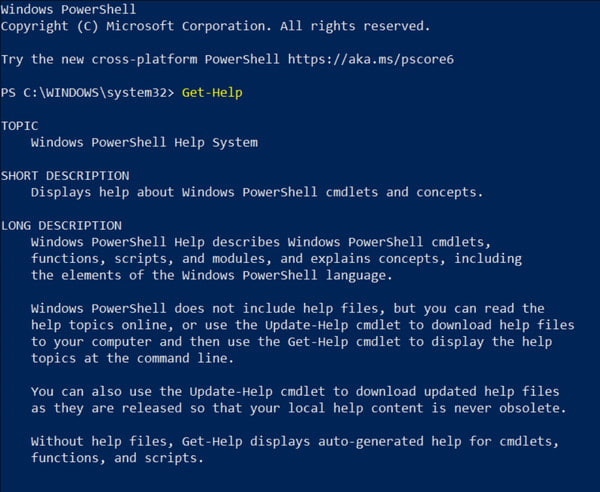
Vaihe 1Avaa PowerShell järjestelmänvalvojan oikeuksilla. Voit tehdä tämän etsimällä PowerShell -sovelluksesta Aloita valikosta, napsauta hiiren kakkospainikkeella ja valitse Suorita järjestelmänvalvojana.
Vaihe 2Käytä Mount-DiskImage komentosarja, jota seuraa polku ISO-tiedostoon. Esimerkiksi, Mount-DiskImage -ImagePath "C:\Path\To\Oma\ISO\tiedosto.iso".
2. menetelmä: File Explorer
Käyttämällä File Exploreria ISO-liittimenä, voit liittää ISO-tiedoston sujuvasti virtuaaliasemaksi. Tämä yksinkertainen menetelmä mahdollistaa nopean pääsyn ISO:n sisältöön ilman lisäohjelmistoja. Muutamalla napsautuksella luodaan virtuaalinen asema, mikä tekee ISO-tiedostojen ja kansioiden tutkimisesta vaivatonta.
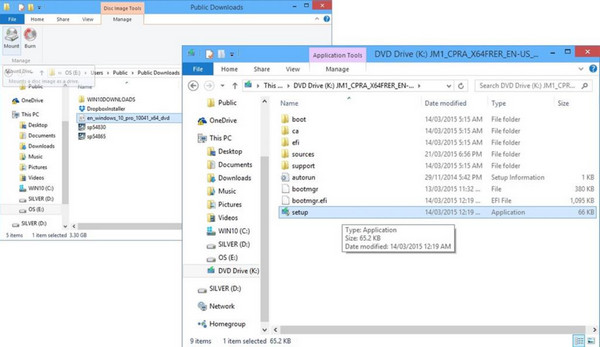
Vaihe 1Avaa Resurssienhallinta tai Windowsin Resurssienhallinta.
Vaihe 2Etsi ISO-tiedosto, jonka haluat liittää, ja napsauta ISO-tiedostoa hiiren kakkospainikkeella.
Vaihe 3valita Mount kontekstivalikosta, ja ISO-sisältö on käytettävissä juuri luodussa virtuaaliasemassa.
Osa 3. ISO:n asentaminen Maciin
Mac-järjestelmässä ISO voidaan asentaa Disk Utility -sovelluksella tai komentorivityökaluilla. Prosessi sisältää virtuaalisen levyn luomisen ISO-tiedostosta, jonka avulla käyttäjät voivat käyttää sen sisältöä, kuten fyysisen levyn asettaminen järjestelmään.
Ensimmäinen tapa: Käytä Levytyökalua
Macin Levytyökalun avulla voit helposti liittää ISO-sisällön virtuaalilevyksi. Tämä graafinen menetelmä tarjoaa käyttäjäystävällisen lähestymistavan, joka mahdollistaa nopean pääsyn ISO:n sisältöön ilman lisäohjelmistoja.
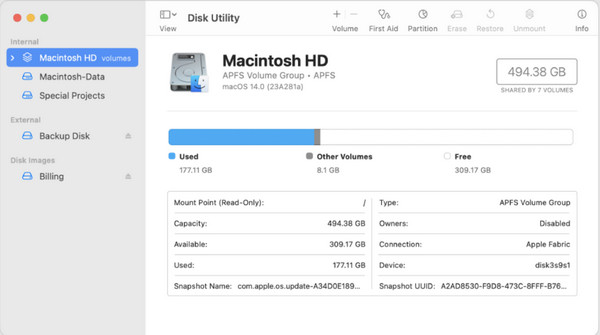
Vaihe 1Avaa Sovelluksetvalitse Utilities ja avoin levy Utility.
Vaihe 2Valitse filee valikossa ja valitse Avaa levykuva.
Vaihe 3Etsi ja valitse liitettävä ISO-tiedosto ja napsauta avoin ISO:n asentamiseen.
2. menetelmä: Käytä päätettä tai komentoriviä
Macin pääte tarjoaa tavan liittää ISO-tiedosto hdiutil-komennolla käyttäjille, jotka ovat tyytyväisiä komentorivitoimintoihin. Vaikka tämä lähestymistapa vaatii jonkin verran perehtymistä komentoriville, se tarjoaa suoran tavan liittää ISO-tiedosto.
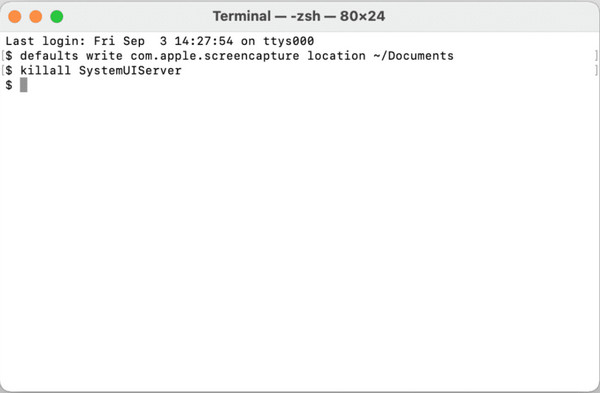
Vaihe 1avoin terminaali menemällä Sovellukset, sitten Utilities.
Vaihe 2Käytä hdiutil komento ISO:n liittämiseksi ja ISO:n polun kopioimiseksi. Esimerkiksi, hdiutil mount /path/to/your/iso/file.iso.
Osa 4. ISO:n asentaminen Linuxiin
Kuinka asentaa ISO Linuxiin? Linux-jakeluissa ISO:n asentaminen edellyttää komentorivitoimintoja tai tiedostonhallinnan alkuperäisten ominaisuuksien hyödyntämistä. Linux tarjoaa joustavuutta sallimalla käyttäjien liittää ISO-tiedostoja suoraan hakemistoon tai liitoskohtaan, mikä antaa pääsyn tiedoston sisältöön.
Ensimmäinen menetelmä: Käytä päätettä tai komentoriviä
Linuxin pääte- tai komentoriviliittymä tarjoaa suoran ja tehokkaan menetelmän ISO-tiedoston liittämiseen. Se tarjoaa tarkan ohjauksen ja joustavuuden, minkä ansiosta käyttäjät voivat liittää ISO-tiedostoja tehokkaasti komentorivitoimintojen avulla.
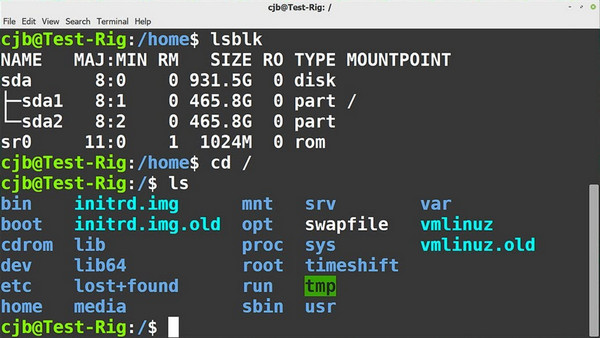
Vaihe 1Avaa pääte Linuxissa.
Vaihe 2Luo hakemisto liitospisteeksi: sudo mkdir /mnt/iso.
Vaihe 3Liitä ISO-tiedosto luomaasi hakemistoon: sudo mount -o-silmukka /polku/to/your/iso/file.iso /mnt/iso.
2. menetelmä Käytä tiedostonhallintaa
Linux-tiedostonhallintaohjelmat tarjoavat graafisen tavan käsitellä tiedostoja ja hakemistoja. Tämä käyttäjäystävällinen menetelmä tarjoaa intuitiivisen tavan liittää ISO-tiedostoja ilman komentoriviä.
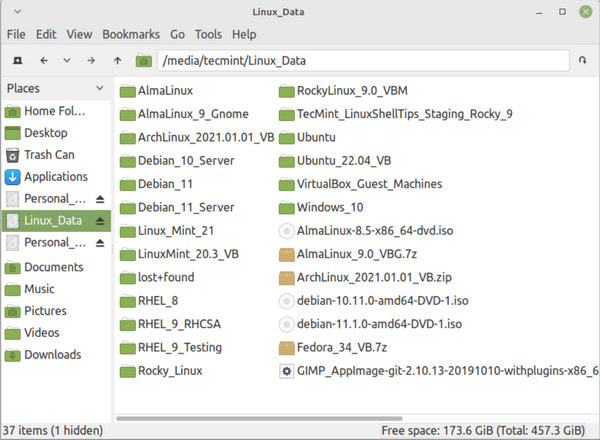
Vaihe 1Avaa Tiedostonhallinta ja siirry hakemistoon, jossa ISO-tiedosto sijaitsee.
Vaihe 2Napsauta tiedostoa hiiren kakkospainikkeella ja valitse Avaa muulla sovelluksella tai Mount päästäksesi sisältöön.
Bonus: Paras ISO-poltin ja -klooneri, jonka tarvitset kopion tai varmuuskopion luomiseen
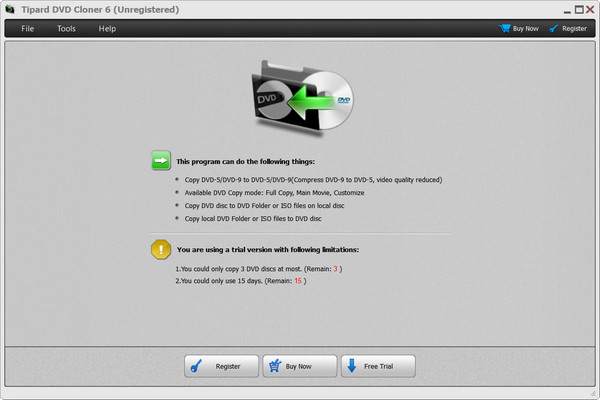
Tipard DVD Cloner on paras ohjelmisto, joka tunnetaan tehokkaista DVD-poltto- ja kloonausominaisuuksistaan. Se tarjoaa erinomaiset monipuoliset kopiointitilat eri käyttäjien mieltymyksiin. Tämän sovelluksen avulla voit maksimoida sen kolmen kopiointitilan tehon: Full Copy, Main Movie ja Customize. Full Copy -tila varmistaa, että koko DVD-levyn sisältö kopioidaan uskollisesti; siitä puuttuu vaihtoehtoja nimikkeiden, ääniraitojen tai tekstitysten valitsemiseksi. Vaihtoehtoisesti Main Movie -tila keskittyy ensisijaisen elokuvan kopioimiseen ilman ylimääräisiä nimikkeitä, mutta siinä ei ole valinnanvaraa ääniraidan tai tekstityksen valinnassa. Erottuva ominaisuus on kuitenkin Mukauta-tilassa. Se tarjoaa käyttäjille täydellisen hallinnan sallimalla valikoivan nimikkeiden, ääniraitojen ja tekstitysten valinnan, joten se on ihanteellinen valinta räätälöityihin DVD-kopiointi- ja polttotarpeisiin.
Osa 5. Usein kysyttyä ISO-kiinnikkeestä
Kuinka liittää ISO-tiedosto Steam Deckiin?
Jos haluat asentaa ISO:n Steam Deckiin, avaa Daemon Tools, valitse ISO-tiedostosi ja valitse se, luoden virtuaalinen asema tunnistettu fyysiseksi levyksi laitteessasi.
En löydä Mount ISO -vaihtoehtoa Windows 11:ssä; mitä minun pitäisi tehdä?
Windows 11:ssä ISO-tiedostojen asennusvaihtoehto ei välttämättä näy suoraan kontekstivalikossa. Voit kuitenkin edelleen liittää ISO-tiedostoja kaksoisnapsauttamalla tiedostoa ja käyttämällä sisäänrakennettuja työkaluja, kuten File Explorer.
Voinko liittää ISO-tiedoston USB-asemaan?
Voit liittää ISO-tiedoston USB-asemaan käyttämällä erityistä tähän tarkoitukseen suunniteltua ohjelmistoa. Työkalujen, kuten Rufus tai Win32 Disk Imager, avulla voit luoda käynnistettäviä USB-asemia ISO-tiedostoista ja kiinnittää ISO-aseman tehokkaasti USB-asemaan asennusta tai tietojen käyttöä varten.
Voinko polttaa ISO-tiedoston fyysiselle levylle sen asentamisen jälkeen?
Kun olet asentanut ISO-tiedoston ja käyttänyt sen sisältöä, voit käyttää tiettyä ohjelmistoa sisällön polttamiseen fyysiselle levylle. Tämän prosessin avulla voit luoda uuden levyn asennetun ISO:n tietojen perusteella.
Missä voin toistaa ISO-tiedostoja Windowsissa ja Macissa?
Windows ja Mac eivät tue ISO-tiedostojen toistoa, mikä tarkoittaa, että mainitun käyttöjärjestelmän sisäänrakennettu mediasoitin ei voi toistaa sitä. Siksi sinun tulee etsiä paras ISO-soitin Windowsissa ja Macissa katsella ja avata sisällä olevaa sisältöä, ja yksi parhaista on Tipard Blu-ray Player.
Yhteenveto
Kuinka asentaa ISO Windows 11? Seuraa opetusohjelmaa, jonka olemme lisänneet tähän artikkeliin, ja voit nähdä, mitä ISO-tiedoston sisällä on; Käytätkö Macia tai Linuxia, se olisi hienoa, koska täällä on opetusohjelma. Jos haluat lukea lisää aiheeseen liittyviä artikkeleita, napsauta alla olevia artikkeleita.







