Virtuaalisen aseman käyttäminen ISO-tiedoston asennukseen

Virtuaaliasema, jota kutsutaan myös virtuaalilevyksi tai levyemulaattoriksi, on olematon asema, jota ei ole fyysisesti tietokoneessa. Mutta levyemulaattori on välttämätön työkalu monille ihmisille. Saat esimerkiksi levykuvan suositusta videopelistä. sen avulla voit pelata peliä polttamatta kuvaa levylle. Lisäksi monet elokuvaharrastajat varmuuskopioivat DVD-elokuvansa ISO-kuvana, joka ei ole toistettava muoto. Sen avulla voit myös katsella elokuvia ilman levyjä. Monet ihmiset haluavat käyttää levyemulaattoria enemmän kuin fyysistä levyä, koska levykuvalla ja virtuaalilevyllä on parempi suorituskyky. Ne toimivat nopeammin kuin optiset asemat ja pystyvät ohittamaan optisen aseman kannalta välttämättömän kehräysprosessin. Lisäksi se voisi suojata DVD-levyjä ja muita levyjä. Virtuaaliaseman avulla voit käyttää levykuvaa todellisena levynä vahingoittamatta alkuperäistä levyä. Ja voit asettaa kymmeniä erillisiä niitä yhdestä kuvatiedostosta. Koska tämä on niin tärkeää, puhumme siitä, miten sitä käytetään levykuvien kiinnittämiseen tässä viestissä.
Osa 1. Luo levykuva Virtual Drivelle
Nykyään ihmiset melkein voisivat ladata mitään internetistä. Jos tarvitset videopeliä tai käyttöjärjestelmää, voit ladata levykuvia verkossa helposti. Mutta jos sinulla on jo fyysinen levy, voit luoda levyn kuvan omalla. Suosittelemme käyttämään Tipard DVD Cloner, koska se on yksi markkinoiden vakaimmista ISO-luojista.
Kuinka luoda levyn kuva Tipard DVD Clonerilla
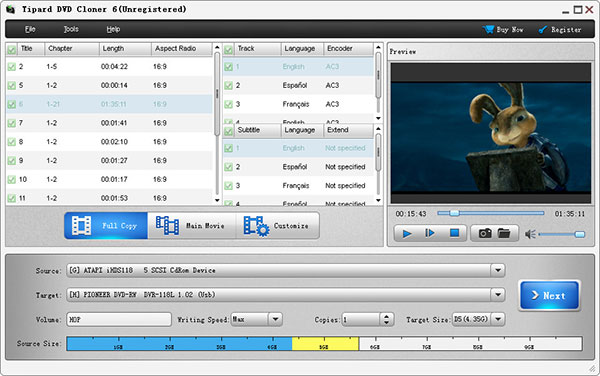
Lataa DVD Clonerin oikea versio viralliselta verkkosivustolta ja noudata näyttöön tulevia ohjeita asentaaksesi sen tietokoneellesi. Aseta levy, jonka haluat varmuuskopioida tietokoneen optiseen asemaan ja käynnistä DVD Cloner.
Siirry koko tiedostoon valitsemalla Tiedosto-valikko ja valitsemalla Lataa DVD-vaihtoehto. Kun olet ladannut DVD-levyn, voit ensin esikatsella tiedostoja ja videoita. Etsi sitten käyttöliittymän alaosa ja paina painiketta Koko kopio painiketta.
Valitse DVD - asema lähde avattava luettelo ja ISO-kuva mistä Kohde pudotusvalikosta. Klikkaa seuraava painiketta jatkaaksesi.
Tässä voit valita levyn kuvan tallentamisen napsauttamalla -painiketta kolmen pisteen kuvake Polttamisen jälkeen osiossa.
Napsauta lopuksi painiketta Aloita -painiketta aloittaaksesi levykkeen luomisen virtuaaliselle asemalle.
Muutaman minuutin kuluttua voit saada ISO-kuvatiedoston tallennettuna vaiheessa 4 asetettuun paikkaan.
Osa 2. Levykuvan asentaminen Windows 7 -järjestelmään
Windows 7 ja aikaisemmat versiot eivät sisällä sisäänrakennettua virtuaalista asemaa, joten sinun on käytettävä kolmannen osapuolen työkalua levykuvien, kuten DVDFab Virtual Drive.
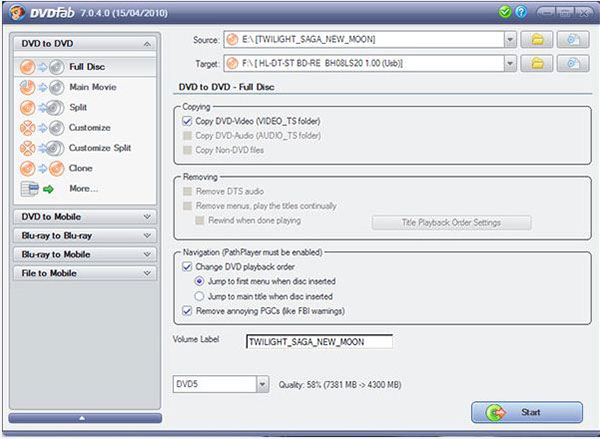
Napsauta levyn kuvatiedostoa hiiren kakkospainikkeella ja valitse Mount vaihtoehto.
Jos asennat ohjelmiston jo Windows 7: iin, se näkyy käytettävissä olevan virtuaaliluettelon luettelossa. Paina DVDFab Virtual Drive -levyä levyn kuvan asentamiseksi.
Sitten voit käyttää levyn kuvaa fyysisenä levynä, vaikka optisessa asemassa ei ole fyysistä levyä.
Osa 3. Virtuaalisen aseman käyttäminen Windows 8 / Window 10 -ohjelmassa
Windows 8 ja uudemmat versiot tukevat ISO-asennusta luonnollisesti, joten sinun ei tarvitse ladata ja asentaa mitään ohjelmistoja tietokoneellesi.
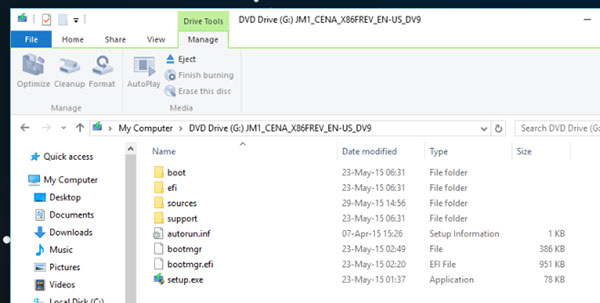
Napsauta ISO-kuvatiedostoa hiiren kakkospainikkeella ja valitse Windows Explorer mistä Avaa lista.
Sitten levyn kuva näkyy levynä virtuaalisessa levyssä. Jos kyseessä on DVD-elokuvan kuva, voit toistaa sitä millä tahansa mediasoitin tukee DVD-levyä.
Kun haluat poistaa levyn kuvan, napsauta hiiren kakkospainikkeella virtuaalista asemaa, johon levykuva on asennettu ja valitse Poista poista levykuva.
Osa 4. Miten ISO: n asentaminen Macin virtuaaliseen asemaan?
Apple on integroinut virtuaalisen aseman Macin käyttöjärjestelmään, joten voit luoda virtuaalisen aseman suoraan ISO-kuvan kautta.
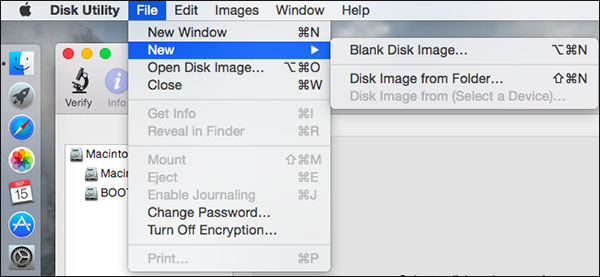
Paikanna kansioon ISO-kuvatiedosto ja asenna ISO-tiedosto kaksoisnapsauttamalla. Jos se on asennettu onnistuneesti, levytiedosto löytyy työpöydältäsi, kuten sisäänrakennetun DVD-levyn.
Jos kaksoisnapsauttaminen ei onnistu, voit siirtyä Levytyökalu-sovellukseen. Valitse Tiedosto-valikosta Avaa levykuva ja valitse ISO-tiedosto, jonka haluat liittää. Sitten se asennetaan työpöydälle. Levytyökalu toimii useimpiin levyformaattiin, kuten ISO, DMG ja IMG.
Osa 5. Miten tehdä virtuaalinen asema Linuxissa?
Linux on erityinen käyttöjärjestelmä; mutta Mac OS X: ssä Linux voi kääntää ISO-kuvan virtuaaliselle asemalle luonnollisesti.
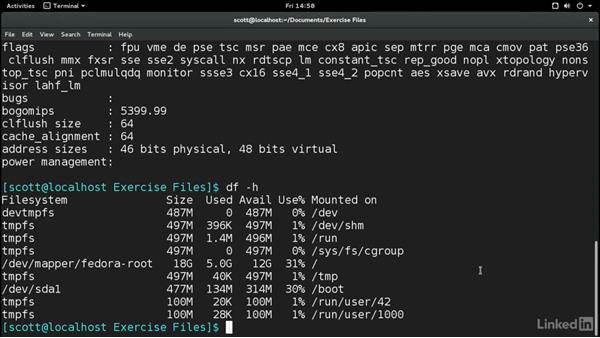
- 1. Vaihda pääkäyttäjään seuraavalla komennolla, jos et kirjaudu pääkäyttäjänä: $ su -
- 2. Kirjoita alla oleva komentorivin luoda hakemisto ISO: n asentamiseen: # mkdir -p / mnt / disk.
Voit korvata levy komentorivillä minkä tahansa kansion nimen kanssa, kuten haluat. - 3. Asenna kuvatiedosto komentorivillä: # mount -o loop [sample] .iso / mnt / disk /
korvata [näyte] kuvatiedostonimellä ja levy kansioon, jonka räätälöitit vaiheessa 2. - 4. Sitten kuvatiedosto on asennettu ja voit käyttää sitä fyysisenä levynä.
Yhteenveto
Virtuaalisella asemalla on monia etuja, joten pelaajat, elokuvat harrastavat ja muut haluavat asemansa optiselle asemalle ja fyysiselle levylle. Tässä artikkelissa jaettiin perusmenetelmät ISO-kuvien lisäämiseksi virtuaaliselle levylle eri alustoilla. Windows 7 ja aiemmat versiot eivät ole ominaisuuksia, mutta kolmansien osapuolten työkaluja on saatavilla. Windows 8 / 8.1, 10 ja Mac OS X, Linux ovat sulautaneet virtuaalisen ohjaimen natively, joten voit asentaa ISO-tiedoston sisäänrakennetulla suoraan. Jos haluat asentaa ISO-tiedoston virtuaaliseen asemaan, sinun on ensin luotava ISO-tiedosto. Suosittelemme, että käytät Tipard DVD Cloneria poistaaksesi kuvan levyltä, koska tämä sovellus pystyy luomaan korkealaatuisia ISO-tiedostoja.







