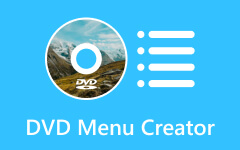Kuinka korjata DVD-asemaa ei havaittu -ongelma Windows 10:ssä
Voi olla uskomattoman turhauttavaa, kun olet innoissasi katsoessasi jotakin arvostetuista DVD-levyistäsi kokoelmastasi ja huomaat, että DVD-asemasi puuttuu Windowsin Resurssienhallinnasta. Jopa tietokoneen uudelleenkäynnistyksen jälkeen CD/DVD-asema ei vieläkään näy Laitehallinnassa. Käyttöjärjestelmän päivitys tai häiriöt voivat aiheuttaa tämän. Älä kuitenkaan pelkää, sillä olemme turvassa! Selitämme, miksi tämä ongelma ilmenee, ja tarjoamme tehokkaan ratkaisun siihen
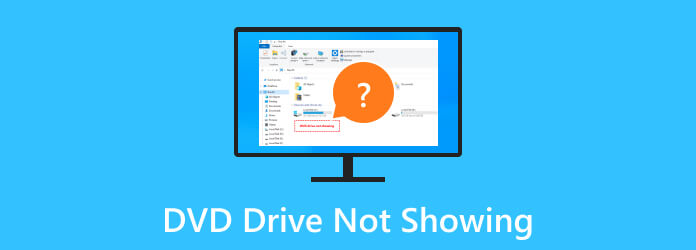
Osa 1. Miksi ja miten ratkaistaan, että DVD-asema ei näy tietokoneessa
1. Käynnistä tietokone uudelleen
Häiriöitä ja virheitä ilmenee usein uudempaan Windows-ohjelmistoon päivityksen jälkeen. Yksi esimerkki on, kun DVD-asemasi havaitaan, mutta se ei toimi tai joskus ei näy. Voit ratkaista tämän ongelman käynnistämällä tietokoneen uudelleen järjestelmän päivittämiseksi.
Vaihe 1Valitse Start Menu asetukset ja napsauta sitten teho -painiketta. Sieltä voit valita joko Sulkea or Käynnistä uudelleen.
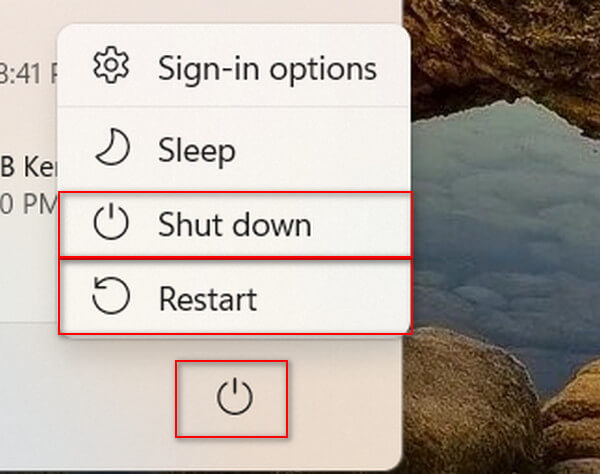
Vaihe 2Jos haluat pakotetun sammutuksen, voit pitää painiketta painettuna teho -painiketta tietokoneessa 5 sekunnin ajan. Odota sen jälkeen 10 sekuntia ennen kuin käynnistät tietokoneen uudelleen.
2. Päivitä CD/DVD-ROM-ajurit
Oletko koskaan miettinyt, miksi sisäinen DVD-asemani ei näy tietokoneellani?
Muutokset tietokoneen asetuksissa ja automaattisten päivitysten poistaminen käytöstä voivat aiheuttaa sen, että tietyt asemat eivät päivity uusimpaan versioon, mikä johtaa tähän DVD-asemaongelmaan.
Vaihe 1Paina vain Windows-näppäin + R avataksesi Suorita-valintaikkunan. Kirjoita sitten devmgmt.msc ja valitse OK.
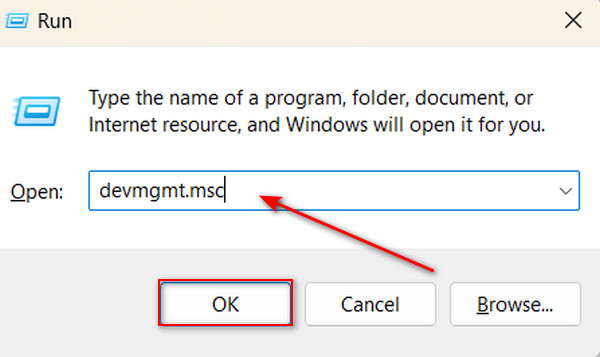
Vaihe 2Valitse DVD / CD-ROM laajentaa asemaa, napsauta määritettyäsi hiiren kakkospainikkeella DVD-asema, ja napsauta sitten Päivitä ohjain.
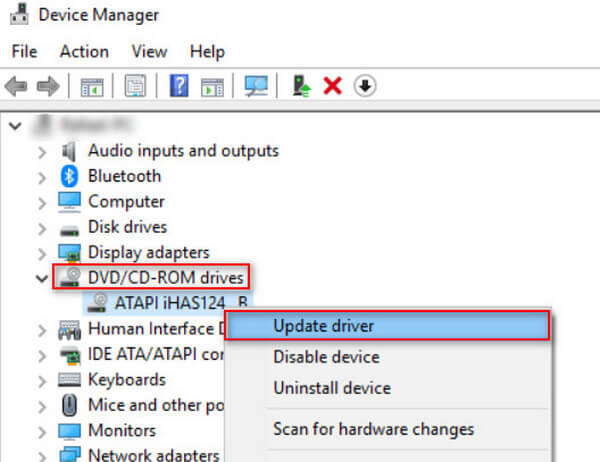
3. Suorita Laitteiston ja laitteiden vianmääritys
Jos DVD-asemaasi ei tunnisteta Windows 10:ssä, voit korjata tämän käyttämällä tietokoneesi laitteiston ja laitteiden vianmääritystä. Noudata alla olevia ohjeita.
Vaihe 1Avaa Suorita-valintaikkuna painamalla Windows-näppäin + R. Kirjoita sitten Ohjauspaneelin ja valitse OK.
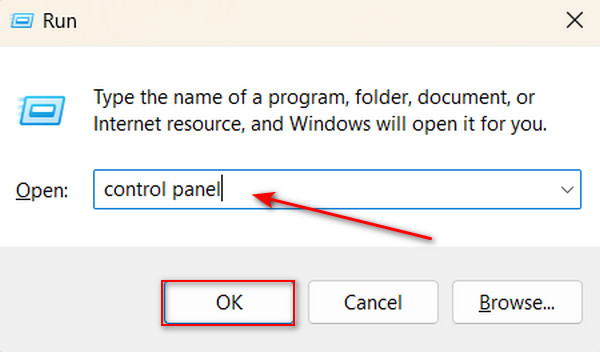
Vaihe 2Tyyppi Vianetsijä vasemmassa yläkulmassa olevaan hakukenttään. Valitse sitten Ongelmien karttoittaminen vaihtoehto.
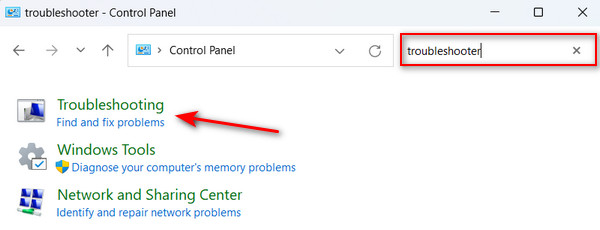
Vaihe 3Napsauta Laitteisto ja äänet -kohdassa Määritä laite. Jos ongelma löytyy, napsauta Käytä tätä korjausta.
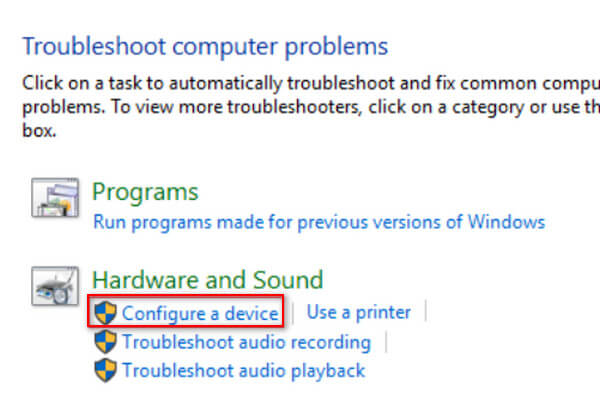
4. Korjaa Windowsin vioittuneet rekisterimerkinnät
Yksi samankaltaisista ongelmista on, kun DVD-asema näyttää tyhjän levyn, kun se on täynnä. Vaikka kokeilisit muita ratkaisuja, et silti voi korjata sitä. Mielenkiintoista on, että tämä ei ole ongelma vanhemmissa Windows-versioissa, kuten Windows 7:ssä. Lisäksi tämäntyyppinen virhe voi johtua rekisterivirheestä. Tämän ratkaisemiseksi sinun on poistettava tietyt Windowsin rekisterimerkinnät. Rekisterimerkintöjen muokkaaminen tulee kuitenkin tehdä erittäin huolellisesti. Varmista, että olet varmuuskopioinut rekisterisi, ennen kuin jatkat näiden vaiheiden suorittamista.
Vaihe 1paina Windows-näppäin + R avataksesi Suorita-valintaikkunan. Kirjoita sitten regedit hakukentässä ja napsauta OK painiketta.
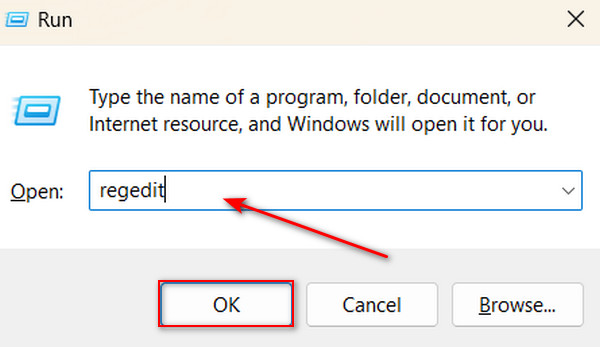
Vaihe 2Siirry seuraavaan polkuun: HKEY_LOCAL_MACHINE\SYSTEM\CurrentControlSet\Control\Class{4D36E965-E325-11CE-BFC1-08002BE10318}
Vaihe 2Napsauta oikeanpuoleisessa osassa hiiren kakkospainikkeella UpperFilters ja valitse Poista.
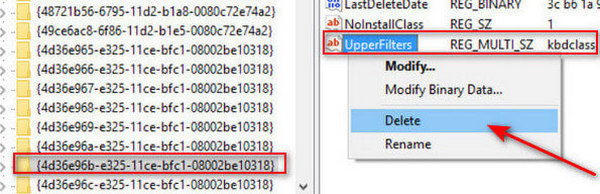
5. Poista IDE ATA/ATAPI -ohjaimet
Poista IDE ATA/ATAPI -ohjain, jos DVD-asema pysyy piilossa. Noudata alla olevia ohjeita.
Vaihe 1paina Windows-näppäin + R avataksesi Suorita-valintaikkunan. Kirjoita sitten devmgmt.msc ja valitse OK.
Vaihe 2Etsiä IDE ATA / ATAPI-ohjaimet ja laajentaa napsauttamalla. Napsauta hiiren kakkospainikkeella seuraavia ohjaimia ja valitse Uninstall.
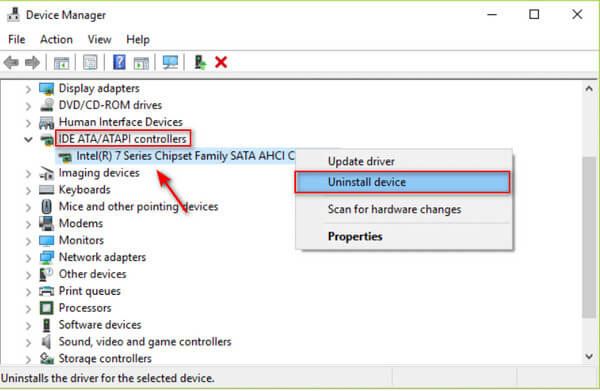
Vaihe 3Käynnistä tietokone uudelleen, Windows asentaa automaattisesti IDE ATA/ATAPI -ohjainohjaimet uudelleen.
Bonus: Varmuuskopioi DVD-levysi digitaalisiksi kopioiksi toistaaksesi ilman asemaa
Voit estää tämän tyyppiset ongelmat tulevaisuudessa käyttämällä kopiointiohjelmistoa levyn sisällön digitointiin ja tallentamiseen paikalliselle kiintolevylle tai pilveen. Tämä lähestymistapa tarjoaa joustavan tavan käyttää elokuvia DVD-levyltä millä tahansa valitsemallasi laitteella, joko flash-aseman tai paikallisen tallennustilan kautta.
Tipard DVD Ripper on kopiointiohjelmisto, jonka avulla voit purkaa videosisältöä digitalisoituun muotoon, kuten MP4, AVI, MKV, MOV, ja yli 500 tuettuun muotoon! Tämä on loistava työkalu, koska se voi varmuuskopioida suosikki-DVD-kokoelmasi kokonaan suhteessa 1:1, mikä tarkoittaa, että se ei menetä laatua ollenkaan. Mutta se ei lopu tähän; Tämä sovellus voi myös polttaa DVD-kansioita tai ISO-tiedostoja toiselle levylle, jolloin voit luoda levystä useita kopioita tällä sovelluksella. Lisäksi tämä ohjelmisto hyödyntää laitteistokiihdytystä, joten sinun ei tarvitse huolehtia – voit itse asiassa kopioida useita DVD-elokuvia samanaikaisesti 30 kertaa tavallista nopeammin. Lisäksi? Siinä on myös editori, joka voi muokata DVD-sisältöä ennen sen tallentamista. Viime kädessä tämä työkalu on all-in-one-ohjelmisto, joka käsittelee levymediatarpeitasi.
Vaihe 1Saat sovelluksen napsauttamalla Ilmainen lataus painiketta alla. Asenna sovellus laitteellesi kaksoisnapsauttamalla ladattua tiedostoa. Suorita sitten sovellus.
Vaihe 2Klikkaa Plus painiketta tai valitse Lataa DVD sovelluksen vasemmassa yläkulmassa ladataksesi DVD-levysi sovellukseen.
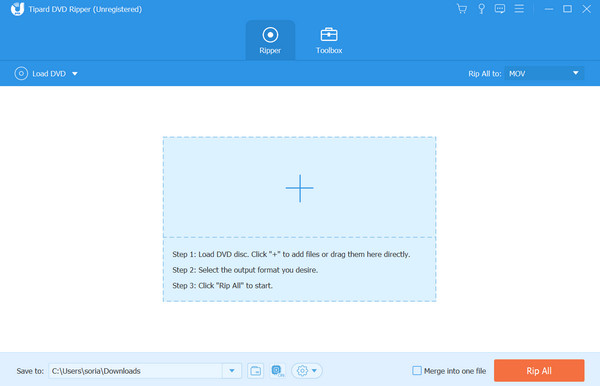
Vaihe 3Voit valita haluamasi muodon napsauttamalla muodostuu -vaihtoehto tiedoston lopussa tai valitsemalla Kopioi kaikki Asetuksiin. Myöhemmin voit muokata, mukauttaa tai muokata digitoidun DVD-levyn metatietoja ennen sen tallentamista. Kun olet valmis, napsauta Kopioi kaikki painiketta.
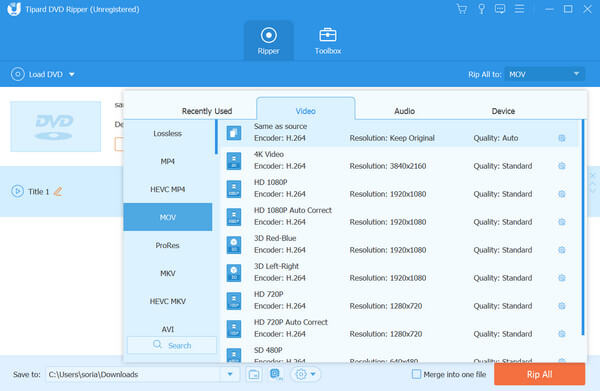
Lue lisää:
5 parasta kannettavaa tietokonetta CD/DVD-asemalla edelleen saatavilla vuonna 2024 [Paras valinta]
Kuinka korjata Xbox-levyä ei lue -ongelma [Parhaat ratkaisut]
Osa 2. Usein kysytyt kysymykset DVD-asemasta, jota ei näytetä
Kuinka otan CD-DVD-aseman käyttöön rekisterissä?
Aktivoi CD/DVD-asema Windowsissa avaamalla Rekisterieditori painamalla Windows-näppäintä + R, kirjoittamalla regedit ja painamalla Enter. Siirry kohtaan HKEY_LOCAL_MACHINE\SYSTEM\CurrentControlSet\Services\atapi\Controller0. Etsi EnumDevice1, napsauta hiiren kakkospainikkeella, valitse Muokkaa, muuta arvodataksi 1 ja napsauta OK.
Tehdäänkö he edelleen tietokoneita, joissa on sisäinen DVD-asema?
Kyllä, vaikka yhä harvemmissa tietokoneissa on sisäisiä DVD-asemia digitaalisten latausten ja suoratoiston vuoksi, ne ovat edelleen saatavilla monille pöytäkoneille ja kannettaville tietokoneille. Jotkut ihmiset tarvitsevat niitä ohjelmiston asentamiseen, DVD-toistoon tai levyn polttamiseen, joten valmistajat tarjoavat niitä edelleen lisävarusteena.
Kuinka ottaa CD-käynnistys käyttöön BIOSissa?
Ota CD-käynnistys käyttöön BIOSissa tekemällä tämä käynnistyksen aikana painamalla tiettyä näppäintä (kuten Del, F2, F12 tai Esc). Kun olet BIOS-asetuksissa, siirry Boot-valikkoon nuolinäppäimillä. Säädä käynnistysjärjestystä niin, että CD/DVD-asema on ensin. Tallenna muutokset, sulje BIOS, aseta käynnistys-CD/DVD ja käynnistä uudelleen. Jos se ei käynnisty CD-/DVD-levyltä, tarkista levy- ja BIOS-asetukset.
Yhteenveto
Se siitä! Toivomme, että voit korjata tämän ongelman omallasi DVD-asema ei näy Windowsin Resurssienhallinnassa. Tähän ongelmaan on olemassa hienoja ratkaisuja. Kuten edellä mainittiin, DVD-sisällön digitointi tarjoaa paljon enemmän joustavuutta pääsyn suhteen. Tipard DVD Ripperin avulla voit helposti hallita kaikkia DVD-kokoelmiasi muuntamista, polttamista ja täyden varmuuskopiointia varten mediasisällöstäsi.