Vaiheittainen opas DVD-levyjen kopioimiseen kiintolevylle helposti
Tervetuloa DVD-levyjen kopioimisen maailmaan tietokoneesi kiintolevylle! Miksi tätä pitäisi harkita? DVD-levyn kopioiminen tietokoneen kiintolevylle on loistavaa useista syistä. Se on kuin digitaalisen varmuuskopion luominen suosikkielokuvistasi tai -ohjelmistasi, jolloin ne ovat helposti saatavilla ilman fyysisiä DVD-levyjä. Tämä prosessi auttaa säilyttämään kokoelmasi, lisäämään käyttömukavuutta ja varmistamaan, että voit nauttia sisällöstäsi eri laitteilla.
Tämä artikkeli tarjoaa luotettavan työkalun, joka auttaa sinua vaivattomasti kopioida DVD-levyjä kiintolevyille. Lisäksi siinä on joitain vinkkejä ja temppuja DVD-levyjen kopioimiseen kiintolevylle, joista voi olla apua.
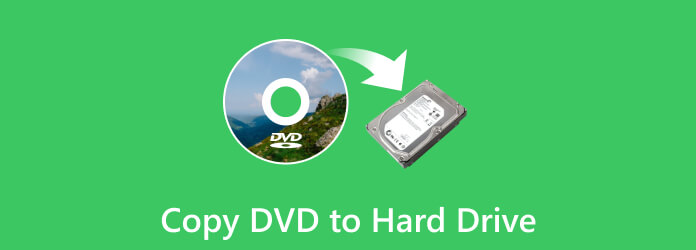
Osa 1. Kuinka kopioida DVD kiintolevylle
Kaikissa laitteissa ei ole DVD-asemia. DVD-levyjen kopioiminen kiintolevylle laajentaa toistovaihtoehtoja, jolloin voit nauttia sisällöstäsi eri laitteilla, mukaan lukien ne, joissa ei ole sisäänrakennettua DVD-asemaa.
Tipard DVD Ripper on luotettava kumppanisi kopioimaan DVD-levyjä kiintolevyille. Siinä on yksinkertaisuuteen suunniteltu käyttöliittymä. Navigointi työkalussa on helppoa, joten DVD-kopiointiprosessi on kaikkien kokemustasojen käyttäjien käytettävissä. Halusitpa sitten MP4-, AVI-, MKV- tai muita formaatteja, Tipard DVD Ripper tukee lukemattomia tulostusmuotoja. Valitse sinulle sopivin toistolaite. Sen avulla voit mukauttaa tulostusasetuksia tarpeidesi mukaan. Voit räätälöidä video- ja ääniasetuksia saadaksesi haluamasi lopputuloksen. Lisäksi se on suunniteltu tehokkuuteen. Koe nopea kopiointi, joka tekee työt nopeasti ja säilyttää sisältösi laadun.
Vaihe 1Lataa ja asenna ensin Tipard DVD Ripper viralliselta verkkosivustolta tietokoneellesi.
Vaihe 2Aseta DVD tietokoneen DVD-asemaan. Jos tietokoneessasi ei ole sisäänrakennettua DVD-asemaa, käytä ulkoista asemaa. Varmista myös, että kiintolevy on kytketty tietokoneeseen.
Vaihe 3Käynnistä ohjelma aloittaaksesi tehtäväsi. Klikkaa Lataa DVD avattavasta valikosta ja tuo DVD-sisältösi valitsemalla tuontiosio. Latausprosessin loppuun saattaminen kestää muutaman sekunnin.
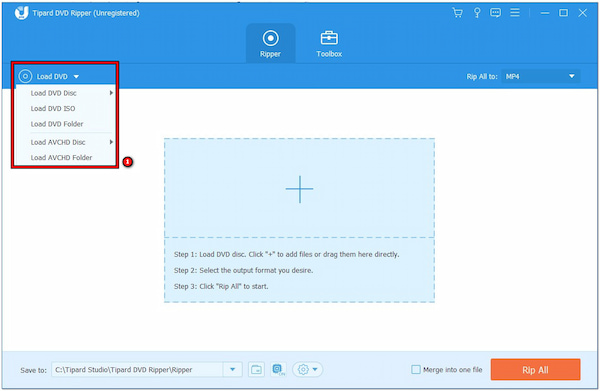
Vaihe 4Valitse Kopioi kaikki avattavasta valikosta tulostusmuoto-osion avaamiseksi. Jotta voit toistaa DVD-levyjä tietokoneen kiintolevyllä, sinun on valittava formaatti, joka on yhteensopiva mediasoittimesi kanssa.
Vinkki: Jos haluat kopioida DVD-levyjä toiselle kiintolevylle tai laitteeseen, valitse suosituin muoto - MP4. Tämä muoto on yhteensopiva lähes kaikkien laitteiden kanssa, joita sinun pitäisi käyttää.
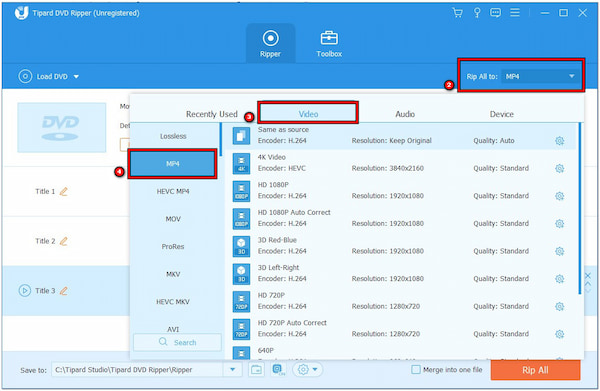
Vaihe 5Vaihda vasemmassa kulmassa oleva tulostekansio kiintolevyn hakemistokansioksi. Napsauta sen jälkeen Kopioi kaikki -painiketta aloittaaksesi DVD-levyn kopioimisen kiintolevylle.
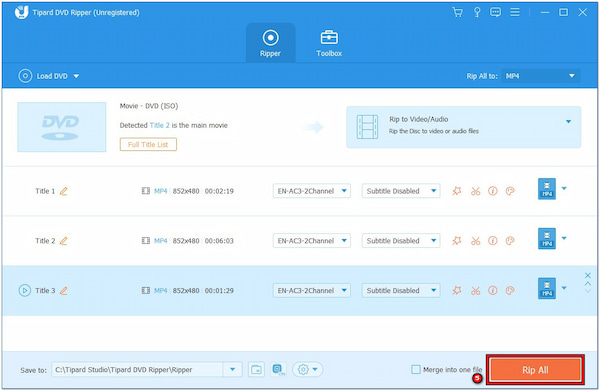
Osa 2. Vinkkejä ja temppuja DVD-levyjen kopioimiseen kiintolevylle
DVD-levyjen kopioiminen tietokoneen kiintolevylle voi olla helppoa ja kätevää. Tässä on muutamia yksinkertaisia vinkkejä ja temppuja, jotka tekevät prosessista sujuvaa ja nopeaa. Halusitpa sitten säästää tilaa, järjestää elokuvakokoelmasi tai nauttia DVD-levyistäsi ilman levyjä, nämä vinkit auttavat!
1. Valitse oikea muoto
Valitse toistolaitteesi kanssa yhteensopiva muoto. MP4 on laajalti tuettu muoto, joka varmistaa, että kopioituja DVD-levyjäsi voidaan toistaa eri laitteilla sujuvasti.
2. Nopeat siirtomenetelmät
Käytä USB 3.0 tai uudempia portteja tiedostojen siirtämiseen suoraan ulkoiselle kiintolevylle. Se nopeuttaa kopiointiprosessia vanhempiin USB-versioihin verrattuna.
3. Säädä videon laatua
Harkitse videon laadun ja tiedostokoon tasapainottamista. Videon laadun heikentäminen voi pienennä tiedostokokoa, jonka avulla voit sijoittaa enemmän sisältöä kiintolevyllesi visuaalisesta selkeydestä tinkimättä.
4. Varmuuskopioi kopiosi
Harkitse kopioitujen DVD-levyjen varmuuskopiointia ulkoiselle kiintolevylle tai pilvitallennustilaan. Siinä on ylimääräinen suojakerros vahingossa tapahtuvaa katoamista tai vaurioita vastaan.
5. Poista tarpeeton sisältö
Tarkista ennen kopioimista, salliiko DVD-ripperisi sulkea pois tarpeettoman sisällön, kuten trailerit, valikot tai lisäominaisuudet. Se ei ainoastaan säästä tilaa, vaan myös virtaviivaistaa digitaalista kokoelmaasi.
6. Järjestä tiedostosi
Luo kansioita kiintolevyllesi järjestääksesi kopioidut DVD-levyt. Se helpottaa tiettyjen elokuvien tai ohjelmien löytämistä, kun haluat katsoa niitä.
7. Testaa kopiosi
Toista kopioinnin jälkeen muutama tiedosto varmistaaksesi, että ne toimivat oikein. Se auttaa havaitsemaan kaikki ongelmat varhaisessa vaiheessa ja takaa sujuvan toistokokemuksen, kun haluat nauttia sisällöstäsi.
8. Tarkista tekijänoikeussuoja
Joillakin DVD-levyillä on kopiosuojaus. Varmista, että DVD-ripperisi pystyy käsittelemään tai ohittamaan tällaisen suojauksen, jotta vältytään mahdollisilta ongelmilta kopioinnin aikana.
Osa 3. Usein kysytyt kysymykset DVD-levyjen kopioimisesta kiintolevylle
Voinko kopioida omistamani DVD-levyn laillisesti?
Jos omistat DVD-levyn, on yleensä hyvä tehdä siitä kopio omaa käyttöä varten. Se tarkoittaa, että voit kopioida sen tietokoneellesi tai muulle laitteelle. On kuitenkin tärkeää olla jakamatta tai jakamatta näitä kopioita, koska se voi rikkoa tekijänoikeussääntöjä.
Kuinka kopioin suojatun DVD-levyn kiintolevylleni?
Aseta suojattu DVD-levy tietokoneesi DVD-asemaan. Napsauta sitten Lähde ja valitse DVD. Valitse Kohde-kohdassa, minne haluat tallentaa kopioidut tiedostot kiintolevyllesi. Valitse sitten muoto (esim. MP4) Muoto-pudotusvalikosta. Napsauta lopuksi Käynnistä, ja HandBrake kopioi DVD-levyn kiintolevyllesi.
Voinko kopioida DVD-levyjä Windows Media Playerin avulla?
Ei, Windows Media Playerissa ei ole sisäänrakennettua ominaisuutta DVD-levyjen kopioimiseen suoraan. Se toistaa pääasiassa DVD-levyjä ja muuta mediaa. Tarvitset erillisen ohjelmiston, joka on suunniteltu kopioimiseen DVD-levyjen kopioimiseksi, kuten DVD-ripperi. Näiden työkalujen avulla voit tallentaa DVD-sisällön tietokoneellesi tai muulle laitteelle.
Mitä eroa on DVD-levyn kopioimisen ja kopioimisen välillä?
DVD-levyn kopioiminen tarkoittaa, että koko levystä tehdään identtinen kopio. Sen sijaan DVD-levyn kopioiminen tarkoittaa sisällön purkamista siitä ja sen tallentamista tietokoneellesi tai muulle laitteelle.
Voiko Windows 10 kopioida DVD-levyn?
Kyllä, Windows 10 voi kopioida DVD-levyn sisällön tietokoneellesi, mutta se ei tee täsmällistä kopiota kuin toisen DVD-levyn polttaminen. Sen sijaan voit kopioida tiedot DVD-levyltä tietokoneen kiintolevylle.
Yhteenveto
Suosikkielokuvien tai TV-ohjelmien tallentaminen suoraan tietokoneelle on kätevä tapa nauttia niistä ilman DVD-levyjä. Se tuo äärimmäistä mukavuutta, jolloin voit nauttia viihteestäsi vain muutamalla napsautuksella, milloin tahansa ja missä tahansa. Lisäksi se varmistaa, että ne ovat turvassa naarmuilta ja vaurioilta.
Kokeile Tipard DVD Ripperiä saadaksesi helpon ja tehokkaan ratkaisun. Sen lisäksi, että auttaa sinua kopioida DVD-levyjä kiintolevyille, sen avulla voit myös mukauttaa videolähtöä. Voit tallentaa DVD-levysi nopeasti tietokoneellesi, mikä tekee siitä sujuvan ja nautinnollisen kokemuksen. Halusitpa siis säilyttää kokoelmasi, tehdä siitä helposti saatavilla tai tyhjentää fyysistä tilaasi, DVD-levyjen kopioiminen kiintolevyllesi on valoisa ja käyttäjäystävällinen ratkaisu!







