Videoiden pakkaaminen vaivattomasti Windows 10:ssä ja 11:ssä
Nykyään monilla tietokoneen omistajilla on Windows 10 tai 11 -käyttöjärjestelmä (käyttöjärjestelmä). Ja viime aikoina on lisääntynyt haku videotiedoston koon pakkaamisesta Internetissä. Lisäksi ihmiset haluavat pakata videonsa säästääkseen tilaa laitteissaan tai ladata ne sosiaalisen median alustoille. Monet käyttäjät eivät kuitenkaan löydä helpointa tapaa pakata videoita. Siksi tässä blogikirjoituksessa näytämme sinulle helpoimmat menetelmät kuinka pienentää videotiedoston kokoa Windows 10/11:ssä
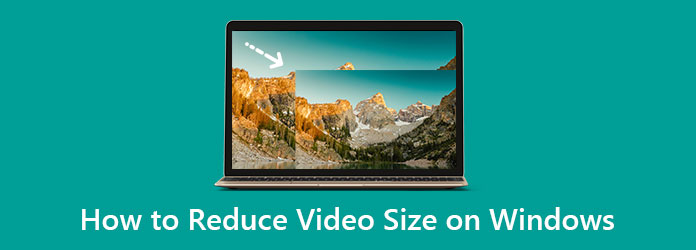
Osa 1. 3 parasta tapaa videotiedoston koon pienentämiseen Windows 10/11:ssä
Ihmiset ajattelevat, että videon koon pakkaaminen on monimutkaista. Mutta kuinka voimme pakata videon koon? Harkitsemme kolmea päätekijää. Tiedostomuoto, resoluutio ja bittinopeus. Säätämällä näitä kolmea tekijää videosi tiedostokoko on pienempi. Joten tässä osassa annamme sinulle kolme yksityiskohtaista menetelmää videon pakkaamiseen Windows 10- tai 11-tietokoneissa.
1. Tipard Video Converter Ultimate -ohjelman käyttäminen
Tipard Video Converter Ultimate on paras ohjelmistosovellus, jos etsit videokompressoria Windows 10/11:lle. Tässä sovelluksessa on videokompressoriominaisuus, jolla voit säätää videosi kokoa, muotoa, resoluutiota ja bittinopeutta. Lisäksi se on käyttäjäystävällinen työkalu, koska sillä on suoraviivainen käyttöliittymä. Lisäksi se tukee kaikkia tiedostomuotoja, kuten MP4, AVI, MOV, VOB, WMV, WebM, M4V ja 500+ muuta. Jopa erinomaista tässä työkalussa on, että siinä on monia edistyneitä muokkausominaisuuksia, kuten videokompressori, videoleikkuri, videon käännös, värinkorjaus ja paljon muuta Toolboxista.
Lisäksi siinä on Mac-versio, jota voit käyttää Mac-laitteellasi. Ja jos haluat pakata MP4-videoita Windows 10/11:ssä, Tipard Video Converter Ultimate on sopivin työkalu. Siksi, jos olet kiinnostunut käyttämään tätä äärimmäistä työkalua videoiden pakkaamiseen, seuraa alla olevia yksinkertaisia ohjeita.
Kuinka pienentää MP4-tiedoston kokoa Tipaerd Video Converter Ultimate -sovelluksella:
Vaihe 1Lataa Tipard Video Converter Ultimate Windows 10/11 -tietokoneellasi napsauttamalla alla olevaa Lataa-painiketta Windowsille. Kun olet asentanut, suorita sovellus laitteellasi.
Vaihe 2Ja napsauta pääkäyttöliittymässä Toolbox paneeli ja valitse sitten Video Kompressori vaihtoehto.
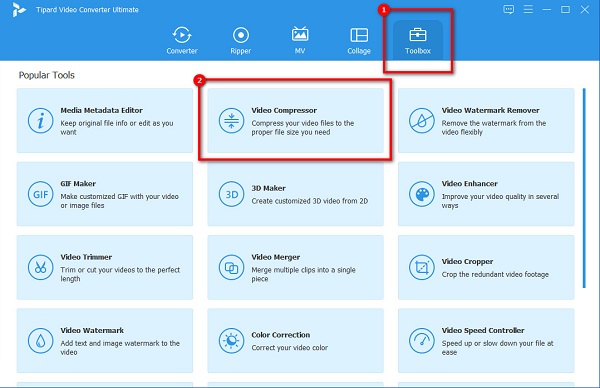
Vaihe 3Uusi käyttöliittymä tulee näkyviin, kun napsautat lisää (+) allekirjoituspainiketta ladataksesi videon, jonka haluat pakata. Voit myös vedä pudota tiedostosi tietokoneesi tiedostoista videoiden tuomista varten.
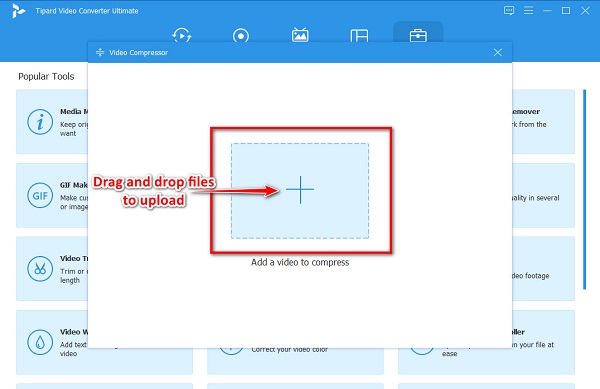
Vaihe 4Seuraavaksi näet, että voit muuttaa kokoa, muotoa ja resoluutiota videostasi pakataksesi sen. Tässä opetusohjelmassa säädämme videon kokoa tiedoston koon pienentämiseksi. Voit tehdä tämän napsauttamalla nuoli ylös/alas painiketta tai pidä ja vedä Ishayoiden opettaman liukusäädintä haluamaasi kokoon.
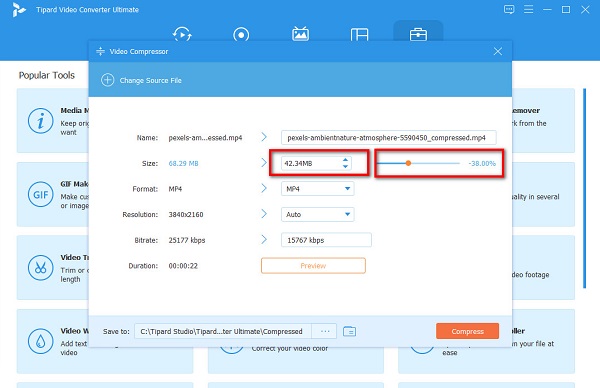
Vaihe 5Sitten voit esikatsella videolähtöäsi nähdäksesi sen muutokset. Kun olet tyytyväinen videoosi, napsauta Puristaa -painiketta.
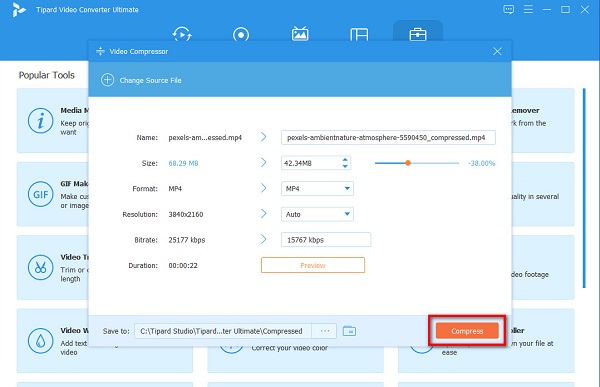
Ja sitten, odota muutama sekunti, ja siinä se! Voit nyt toistaa pakatun videosi tietokoneellasi tai ladata sen sosiaalisen median tileillesi.
2. Video Compressorin käyttäminen
Video Kompressori on toinen sovellus, jota voit käyttää, jos etsit parhaita pakkaustyökaluja Windows 10/11:lle. The Video Kompressori sovellus voi pakata videosi säätämällä videosi kehyskokoa tai bittinopeutta. Lisäksi tässä offline-työkalussa on yksinkertainen GUI (graafinen käyttöliittymä), joten se on aloittelijaystävällinen työkalu. Ja mikä tässä työkalussa on vielä hienoa, on se, että voit ladata sen ilmaiseksi Windows-tietokoneellesi. Lisäksi Video Compressorissa on ominaisuus, jolla voit muuttaa tiedostosi äänikoodekkia. Se tukee kuitenkin vain joitain tiedostomuotoja ja sen latausprosessi on hidas. Siitä huolimatta monet ihmiset haluavat käyttää tätä työkalua videoiden pakkaamiseen.
Videon pakkaaminen Windowsissa Video Compressorin avulla:
Vaihe 1Ensin sinun on ladattava Video Kompressori sovellus Windows-laitteellasi ja suorita sitten sovellus. Klikkaa Avaa Video-kuvake pääkäyttöliittymässä sovelluksen vasemmassa yläkulmassa.
Vaihe 2Säädä seuraavaksi liukusäädintä på den Bittinopeuspaneeli sen bittinopeuden numeroon, josta pidät videossasi. Muista kuitenkin, että kun vähennät videosi bittinopeutta, myös laatu heikkenee.
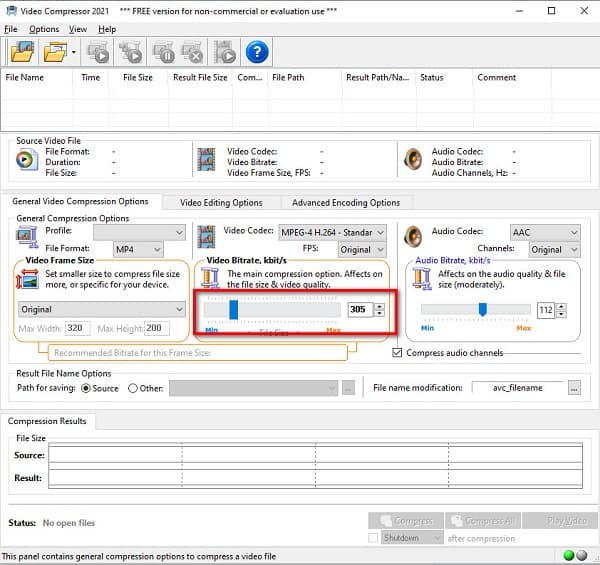
Vaihe 3Kun olet valmis pakkaamaan videosi, napsauta Puristaa -painiketta käyttöliittymän oikeassa alakulmassa.
3. Wondershare UniConverterin käyttö
Wondershare UniConverter on yksi parhaista ladattavissa olevista videokompressorityökaluista Windows 10/11:ssä. Tämä videopakkaustyökalu voi pakata videosi pienentämällä sen kokoa. Lisäksi voit valita haluamasi pakkauslaadun videollesi. Voit valita Low Quality, Standard ja High Quality välillä. Mitä korkeampi laatu, sitä suurempi tiedostokoko. Lisäksi Wondershare UniConverterissa on helppokäyttöinen ohjelmistokäyttöliittymä, jonka avulla käyttäjät voivat helposti pakata videoita. Se tukee myös tavallisia tiedostomuotoja, kuten MP4, AVI, MOV, MKV, WebM jne. Ja voit käyttää sitä pakata AVI-tiedostoja. Lisäksi siinä on lisäasetus, jolla voit muuttaa videosi bittinopeutta pienentääksesi tiedostokokoa. Tämän sovelluksen haittapuoli on, että sinun on ostettava se, ennen kuin voit käyttää sen muita erikoisominaisuuksia.
Videoiden pakkaaminen Windows 10:ssä Wondershare UniConverterin avulla:
Vaihe 1Ensimmäinen asia, jonka teet, on ladata Wondershare UniConverter tietokoneellasi. Kun olet ladannut sen, suorita sovellus.
Vaihe 2Ja napsauta pääliittymässä + allekirjoituspainiketta ladataksesi videon, jonka haluat pakata.
Vaihe 3Napsauta sitten Asetukset -kuvaketta nähdäksesi pakkausasetukset. Siirrä sitten liukusäädin kohtaan Pieni koko vaihtoehto parempaan pakkausta varten. Klikkaus OK tallentaa muutokset.
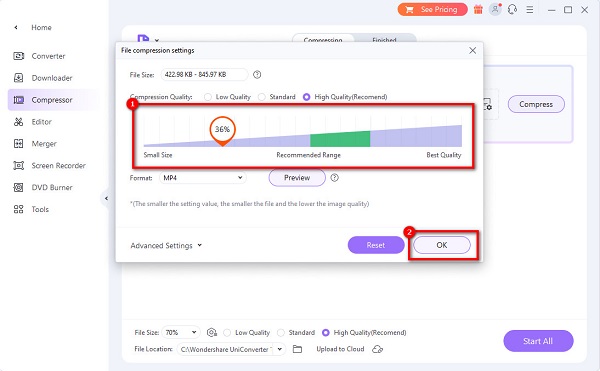
Vaihe 4Viimeiseksi napsauta Puristaa -painiketta tiedostosi vieressä. Odota sitten, että videosi on pakattu loppuun.
Pakkaamasi videon tiedostokoko on pienempi. Nämä kolme lukemaasi menetelmää ovat helppoja seurata, jopa aloittelijoille! Joten, mitä työkalua käytät videoidesi pakkaamiseen, on nyt sinun käsissäsi.
Osa 2. Usein kysyttyä videon koon pienentämisestä Windowsissa
Miksi MP4-tiedostoni on liian suuri?
Jos MP4-tiedostosi tiedostokoko on suuri, sillä voi myös olla korkea resoluutio. Korkearesoluutioisissa videoissa on usein korkea bittinopeus ja suuri tiedostokoko. Jos siis haluat pienentää videosi tiedostokokoa, voit säätää sen resoluutiota MP4-videon pakkaamiseksi.
Voinko pienentää AVI-tiedoston kokoa?
Joo. Voit helposti pienentää AVI-tiedoston kokoa käyttämällä videopakkaustyökalua. Voit pakata AVI-tiedostoja helposti käyttämällä Tipard Video Converter Ultimate, saatavilla Windows- ja Mac-laitteissa.
Häiritseekö tiedoston pakkaaminen videosi laatua?
Tiedostojen pakkaaminen tarkoittaa, että sinun on vähennettävä videosi resoluutiota ja bittinopeutta, mikä vaikuttaa suuresti videosi laatuun. Joten kun pakkaat videon, odota, että laatu vaikuttaa.
Yhteenveto
Nyt kun sinulla on ratkaisu kuinka pienentää videotiedoston kokoa Windowsissa 10/11, voit pakata videot, joita haluat pienentää. Videon pakkaaminen on välttämätöntä, jos lataat videon sosiaalisen median alustoihin tai yrität lähettää videon sähköpostitse. Siksi, jos haluat pakata videosi ilmaiseksi ja offline-tilassa, lataa Tipard Video Converter Ultimate.







