Kuinka jakaa suuret videot pieniksi kappaleiksi Vaivattomasti

Kun poimit haluamasi musiikin live-rock-konsertista, leikkaat erinomaisen pätkän elokuvasta tai tee GIF-tiedosto pienestä videoleikkeestä, videon jakaja pitäisi aina olla hyödyllinen työkalu videon jakamiseen osiin.
Osa 1. Paras videonjakaja videoiden muokkaamiseen ilman laadun heikkenemistä
Tipard Video Converter Ultimate on hämmästyttävä jakaja, jos haluat leikata videosi useiksi leikkeiksi laadun heikkenemättä. Videon jakamisen jälkeen voit valita ulostulolaadun 4K:iin asti, kun viet sen. Sen lisäksi, että Tipard Video Converter Ultimate on leikkeenjakaja, se on myös trimmeri, leikkuri, rotaattori, vesileimanpoistolaite, videon nopeuden säädin, videon laadun parantaja, ja enemmän. Vaikka tämä ohjelmisto on monikäyttöinen, se ei ole monimutkainen työkalu. Joten voit käyttää sitä videoiden jakamiseen helposti ja nopeasti, vaikka olet aloittelija.
Vaihe 1Valitse Ilmainen lataus -painiketta yllä voit asentaa tämän videonjakotyökalun Windows- tai Mac-tietokoneellesi. Sitten voit suorittaa sen ja napsauttaa Lisää tiedostoja -painiketta ladataksesi videosi.
Vaihe 2Siirry videon jakoikkunaan napsauttamalla Leikkaus -kuvaketta tiedoston tuonnin jälkeen.
![]()
Vaihe 3Sitten voit vetää osoittimen videon sijaintiin ja napsauttaa Jakaa -kuvaketta leikataksesi videosi useisiin osiin. Jos osoittimen vetäminen on mielestäsi hieman hankalaa, voit napsauttaa Nopea jako -painiketta asettaaksesi osien lukumäärän ja keston.
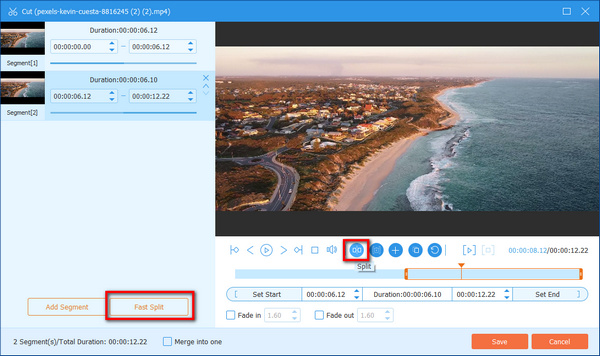
Vaihe 4Kun olet lopettanut jakamisen, napsauta Tallenna > Muunna kaikki viedäksesi leikkeet.
Kun olet oppinut yllä olevat vaiheet, saatat tuntea, että tämä tapa on yksinkertainen. Ja se ei jätä vesileimoja vietyihin tiedostoihisi. Tämän ohjelmiston avulla voit myös purkaa äänitiedostoja DVD-levyltä.
Osa 2. Videoiden jakaminen osiin verkossa
Vaihe 1Kun olet siirtynyt videonjakajan viralliselle verkkosivustolle verkossa, sinun tulee napsauttaa Jaa video -painiketta ladataksesi tiedostosi.
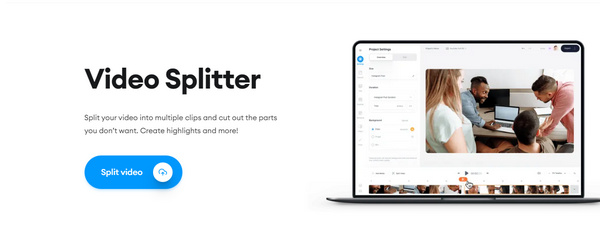
Vaihe 2Napsauta sitten painiketta Toista video -kuvaketta siirtääksesi osoitinta. Kun osoitin siirtää paikkaan, johon haluat jakaa videon, sinun on napsautettava Toista video -kuvake uudelleen ja Jakaa -painiketta lopettaaksesi leikkaamisen.
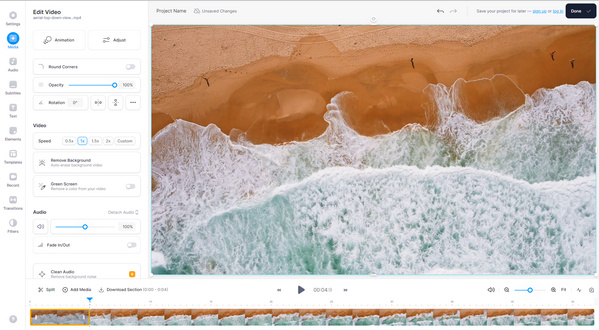
Vaihe 3 Klikkaa lopuksi Valmis > Vie video saada valmiiksi. Jos haluat tallentaa jaetun tiedoston paikalliselle laitteellesi, rekisteröidy.
Osa 3. Vinkkejä jakaa suuri video erillisiin leikkeisiin
Kun haluat jakaa suuren videon eri leikkeisiin, on monia tärkeitä vinkkejä, joita kannattaa pitää mielessä.
1. Pidä varmuuskopio alkuperäisistä tiedostoista. Yleensä videolevittimet eivät korvaa alkuperäisiä tiedostoja, jos et tallenna leikkeitä alkuperäisenä nimellä. Kun sinulla on alkuperäinen video, voit verrata tulostusta tai jakaa videot muihin ohjelmiin.
2. Valitse laitteiden optimaalinen lähtö. Jos sinun tarvitsee vain ladata viipaloidut videot online-streaming-sivustoihin tai iPhoneen, saat parhaan tuloksen tiedostoille. Tipard Video Converter Ultimate -laitteessa on satoja esiasetuksia eri laitteille, mikä auttaa jakamaan videot saadaksesi parhaan tuloksen helposti.
3. Valitse monipuolinen videonjakaja. Itse asiassa saatat joutua liittymään eri leikkeisiin, muokkaamaan videoita tai muuttamaan MP4-muotoon online-suoratoistosivustoja varten. Kun käytät joitain ilmaisia videoleikkureita, sinun on käytettävä toista ohjelmaa tavoitteen saavuttamiseksi. Mikä pahempaa, videon laatu heikkenee, jos jaat ja muokkaat videoita eri ohjelmilla.
Osa 4. Usein kysytyt kysymykset Video Splitteristä
Kuinka jakaa videoita Premiere Prossa?
Varmista, että tietokoneellesi on asennettu Premiere Pro. Sitten sinun on suoritettava se ja luotava uusi projekti videon tuomista varten. Vedä sen jälkeen videosi aikajanalle ja napsauta Razor. Lopuksi voit jakaa videosi napsauttamalla sitä.
Kuinka jaan MP4-levyn kahtia?
Voit käyttää Tipard Video Converter Ultimate. Asenna ja suorita se laitteellesi ja tuo sitten MP4-videosi ohjelmistoon napsauttamalla keskimmäistä plusmerkkiä. Napsauta myöhemmin Leikkaa-kuvaketta, siirrä osoitin MP4:n keskelle ja napsauta Split. Lopuksi jaat MP4-levyn kahtia.
Mikä on videonjaottimen tarkoitus?
Videonjakajaa käytetään pääasiassa koko videoleikkeen muuttamiseksi useisiin osiin, jotta voit valita haluamasi videoleikkeen rajoituksetta.
Yhteenveto
Jos haluat vain leikata suuria videoita eri osiin, voit yksinkertaisesti saada liitostoiminnon VLC-videosoittimesta tai Windows Media Playerista. Kuten ammattimaisesta ratkaisusta mainittiin jaa video muodoissa, Tipard Video Converter Ultimate on ratkaisu, joka sinun on otettava huomioon. Halusitpa sitten saada musiikkivideon DVD-levyltä tai viipaloida ladatun videon, voit saada haluamasi segmentin helposti. Jos sinulla on kysyttävää suuren videon jakamisesta eri osiin, voit vapaasti jakaa yksityiskohtaisempia tietoja kommenteissa.







