Vaiheet FFmpegin käyttämiseen videon kääntämiseen tietokoneessa
Videon kääntäminen taaksepäin on yksinkertainen prosessi, varsinkin kun sinulla on paras työkalu käsissäsi. Se ei kuitenkaan ole helppoa, kun etsit sovellusta, joka kääntää videosi ammattimaisesti ja ilman laadun heikkenemistä. Siksi meillä on sinulle ratkaisu!
FFmpeg on johtava multimediakehys, jonka avulla voit purkaa, transkoodata, koodata, demux, mux, suoratoistaa ja kääntää videoita. Tässä ohjelmassa on sisäänrakennettu käänteinen ominaisuus, joka kelaa videoitasi häviöttömästi taaksepäin. Ja jos olet niiden ihmisten joukossa, jotka haluavat oppia käyttämään FFmpeg kääntääksesi videon, jatka tämän artikkelin lukemista.
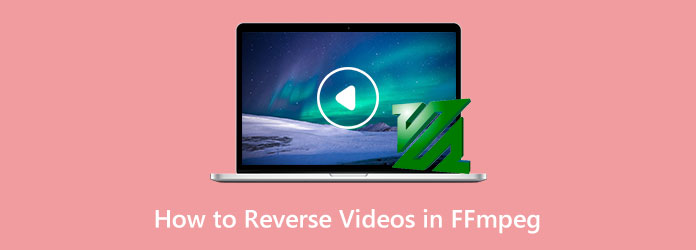
Osa 1. Kuinka kääntää videoita FFmpegissä
FFmpeg siinä on sisäänrakennettu videon käännös, jota voit käyttää videoiden kääntämiseen. Vaikka FFmpeg vaatii perusteellista tuntemusta koodeista, se on silti yksi parhaista sovelluksista videoiden kääntämiseen. Lisäksi FFmpeg antaa sinun ajaa ja kääntää Linuxissa, macOS:ssä ja Windowsissa. Lisäksi se on ilmainen ja avoimen lähdekoodin ohjelma, jossa on joukko kirjastoja ja ohjelmia äänen, videoiden ja muiden multimediatiedostojen käsittelyyn. FFmpegin ydin on komentorivin FFmpeg-työkalu, joka on suunniteltu käsittelemään video- ja äänitiedostoja. FFmpeg on hämmästyttävä sovellus videoiden muokkaamiseen ja videotiedostojen kääntämiseen. Ja tiedämme, että haluat tietää vaiheet videoiden kääntämiseen FFmpegillä. Joten tässä on vaiheet videotiedostojen kääntämiseen FFmpegillä.
Kuinka kääntää videoita FFmpegillä
Koko videon kääntäminen taaksepäin FFmpegissä vaatii uskomattoman paljon muistia. Sinulla on vaikeuksia peruuttaa videota FFmpeg-muodossa millä tahansa videolla, joka on yli 10 minuuttia. Joten leikkaamme videon osiin, käännämme sitten kukin osa ja ketjutamme ne.
Vaihe 1Ensimmäisessä vaiheessa segmentoimme videosi 300 sekuntia per leike. Jos haluat segmentoida videosi 300 sekuntia, kirjoita nämä komennot:
Vaihe 2Tämä johtaa joukkoon videotiedostoja nimeltä video_000.mp4, video_001.mp4, video_002.mp4jne. Ja sitten sinun on nyt käännettävä jokainen segmentti päinvastaiseksi. Voit kääntää segmentit käsin tai käyttämällä alkuperäistä peruutuskomentoa. Pitkissä videoissa voit käyttää silmukkaa, joka etsii kaikki MP4-tiedostot hakemistostasi.
Tässä on koodi segmenttien kääntämiseksi päinvastaiseksi:
Ja jos haluat myös kääntää äänen, käytä näitä komentoja:
Vaihe 3Ja nyt sinulla on sarja käänteisiä segmenttejä, nimittäin video_000_reversed.mp4, video_001_reversed.mp4, video_002_reversed.mp4 jne. Viimeinen alla näytettävä komento ketjuttaa segmentit yhdeksi videotiedostoksi. Tätä varten tarvitset tekstitiedoston, joka sisältää kaikki tiedostot, jotka haluat ketjuttaa. Voit luoda nämä tekstitiedostot seuraavilla komennoilla:
Vaihe 4Sen jälkeen sinulla on oltava tekstitiedosto fileList.txt joka sisältää kaikki videotiedostot käänteisessä järjestyksessä, kuten tämä:
Vaihe 5Ja lopuksi ketjutamme kaiken seuraamalla näitä komentoja:
Hyödyt ja haitat FFmpegin käyttämisestä videoiden kääntämiseen
Plussat:
- • Sen käyttö on ilmaista.
- • Se sisältää muita muokkaustyökaluja.
- • Se on avoimen lähdekoodin ohjelma.
- • Toimii kaikissa käyttöjärjestelmissä.
Miinukset:
- • Sinulla on oltava syvät tiedot FFmpegistä, jotta voit kääntää videoita.
- • Ei aloittelijoille..
- • Alustojen välinen tuki on rajoitettu.
- • Käyttöliittymä on melko hämmentävä.
- • Sinun on leikattava video osiin, jotta voit kääntää videoita.
Osa 2. Vaihtoehtoinen tapa käyttää FFmpegiä videoiden kääntämiseen
Koska FFmpeg ei ole helppokäyttöinen, monet aloittelevat videoeditorit etsivät vaihtoehtoista sovellusta videoiden kääntämiseen. Parhaan videokääntimen etsiminen ei ole helppoa, koska voit ladata monia sovelluksia. Ja tässä osiossa näytämme sinulle yhden merkittävimmistä videon suunnanvaihtosovelluksista videoiden kääntämiseen.
Tipard Video Converter Ultimate on yksi parhaista vaihtoehdoista videoiden kääntämiseen. Tämä videon kääntäjä voi auttaa sinua kääntämään videon kokonaan päinvastaiseksi tai valitsemaan joitain videon osia, jotka haluat kääntää. Lisäksi tämä videon kääntäjä voi tuoda lähes kaikki videotiedostot, kuten MP4, AVI, MOV, MKV, FLV, VOB, WMV, M4V, SWF ja yli 500 muuta tiedostomuotoa. Lisäksi se on täynnä monia edistyneitä muokkaustyökaluja, mukaan lukien videon yhdistäminen, äänenvoimakkuuden tehostin, värinkorjaus, GIF-valmistaja, 3D-valmistaja ja paljon muuta Toolboxista. Sinun ei myöskään tarvitse huolehtia videosi laadusta, koska kun käännät videon tällä sovelluksella, se ei vaikuta sen laatuun.
Lisäksi se tukee korkealaatuisia videoita ja mahdollistaa myös tuotoksen viemisen korkealaatuisina. Lisäksi Tipard Video Converter Ultimate on ladattavissa kaikkiin tietokonejärjestelmiin, kuten Windows, macOS ja Linux. Siksi, jos haluat käyttää tätä sovellusta videoiden kääntämiseen, seuraa alla olevia ohjeita.
Kuinka kääntää videoita Tipard Video Converter Ultimate -sovelluksella:
Vaihe 1 Lataa ensin Tipard Video Converter Ultimate rastittamalla Lataa alla Windowsille tai Macille. Seuraa sitten asennusprosessia ja käynnistä sovellus, kun se on asennettu.
Vaihe 2 Siirry sitten sovelluksen pääkäyttöliittymässä Toolbox-paneeliin. Käytössä Toolbox, näet luettelon muokkaustyökaluista. Valitse Videon kääntäjä ominaisuus videon nopeusohjaimen vieressä.
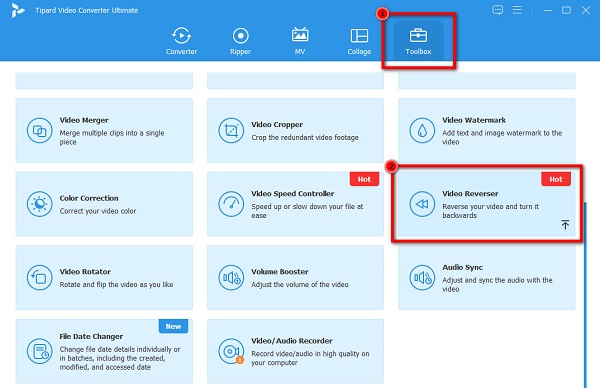
Vaihe 3 Seuraavaksi tuomme nyt videotiedoston, jonka haluat peruuttaa. Klikkaa plusmerkki (+) -kuvaketta videoiden lataamiseen. Voit myös vetää ja pudottaa videotiedoston tietokoneesi tiedostoista tiedostoon plus kyltti laatikko ladataksesi videotiedostoja.
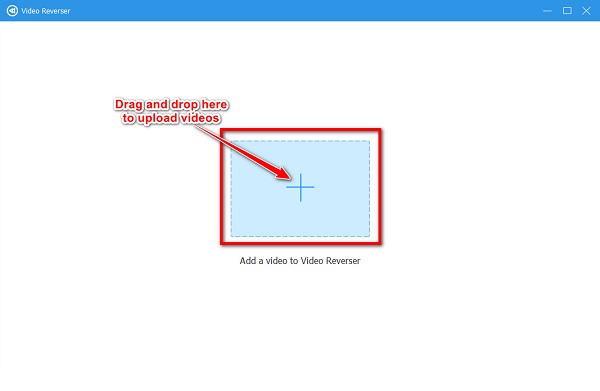
Vaihe 4 Kun videosi on ladattu, Tipard Video Converter Ultimate kääntää videosi automaattisesti päinvastaiseksi. Mutta jos haluat kääntää vain tietyn osan videosta, vedä videon esikatselun alla olevaa liukusäädintä. Vedä liukusäädintä vasemmalle ja napsauta Aseta Käynnistä -painiketta osoittaaksesi käänteisen videon alun. Vedä liukusäädintä oikealle ja napsauta Aseta loppu -painiketta, joka osoittaa käänteisen videon päättymisen.
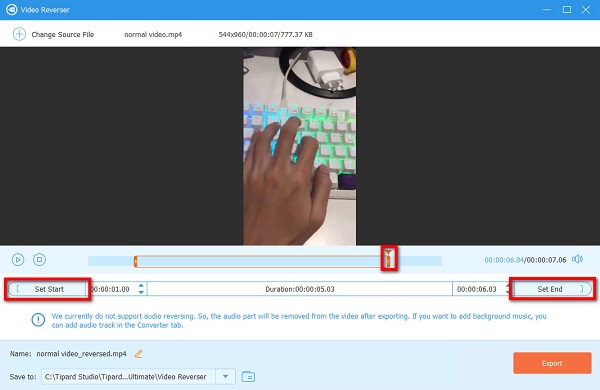
Vaihe 5 Ja lopuksi napsauta Vie -painiketta käyttöliittymän oikeassa alakulmassa tallentaaksesi käänteisen videosi laitteellesi.
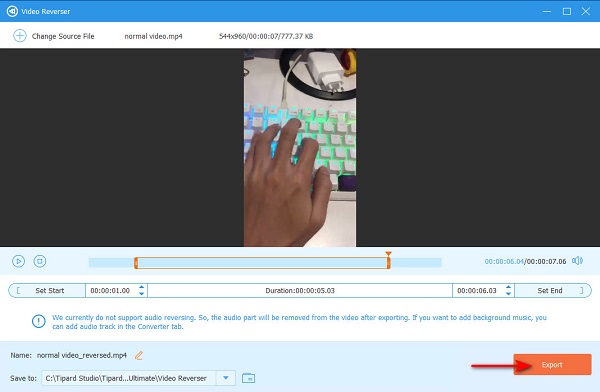
Lue lisää:
Vaiheittainen opas klipin kääntämiseen ensi-iltaan
Videon kääntäminen käänteiseksi Windows Movie Makerissa [täydellinen opas]
Osa 3. Usein kysytyt kysymykset videoiden kääntämisestä FFmpegissä
Onko FFmpeg turvallista käyttää?
Ei oikeastaan. FFmpegia käytettäessä on turvallisuusriskejä, etenkin kun tuot epäsäännöllisiä muotoja.
Mikä on FFmpegin uusin versio?
FFmpegin uusin versio on FFmpeg 2.8.21 Feynman. FFmpeg 2.8.21 julkaistiin 30. lokakuuta 2022.
Onko VLC Media Player FFmpeg-pohjainen?
FFmpegin tarjoama libavcodec-kirjasto käyttää monia VLC:n koodekkeja. VLC Media Player käyttää kuitenkin sekoittimiaan ja demuksereitaan. VLC:llä on myös omat protokollatoteutukset.
Yhteenveto
Noudattamalla yllä mainitsemiamme vaiheita voit käyttää sitä helposti FFmpeg kääntää videoita. Useimmat videon kääntäjiä etsivät ihmiset ovat kuitenkin aloittelijoita eivätkä osaa käyttää FFmpegiä hyvin. Joten jos olet aloittelijoiden joukossa, jotka haluavat kääntää videoita, suosittelemme käyttämään Tipard Video Converter Ultimate.







