Yksinkertaiset vaiheet videon kääntämiseen Sony Vegasissa
Sony Vegas tai Vegas Pro on videoeditointiohjelmistopaketti, jota useimmat ammattilaiset käyttävät videosisällön luomiseen. Tässä videonmuokkaussovelluksessa on kaikki työkalut, joita tarvitset videoidesi muokkaamiseen. Lisäksi se on saatavilla millä tahansa Windows-laitteella ja on helppo ladata. Voit myös käyttää Sony Vegasia videoiden kääntämiseen. Todellakin! Monet ihmiset rakastavat videoidensa kääntämistä, ja onneksi tämän sovelluksen avulla voit kääntää videosi ammattimaisesti ja laadukkaasti. Siksi, jos haluat oppia kuinka kääntää video Sony Vegasissa, lue tämä viesti loppuun asti.
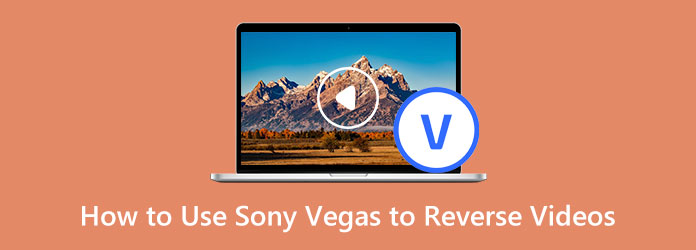
Osa 1. Videotiedoston kääntäminen takaisin Sony Vegasissa
Vegas Pro on yksi täysin varustetuista videoeditointiohjelmista. Se on yleinen valinta ammattilaisille edistyneelle videoeditorille. Tässä videonmuokkausohjelmassa on sisäänrakennetut tehosteet ja se voi tuottaa korkealaatuisia videoita, joita voit jakaa muilla alustoilla. Lisäksi Sony Vegasissa on monia edistyneitä muokkaustyökaluja, joilla voit parantaa videoitasi, kuten kohtauksen havaitseminen, upeiden siirtymien lisääminen, erikoissuodattimien ja tehosteiden lisääminen sekä Multicam-editointi. Siinä on suurin osa ammattisovelluksessa tarvitsemistasi ominaisuuksista. Voit myös käyttää sen kuvakäsikirjoitusta ja aikajanan synkronointia videon muokkaamiseen hyvin. Lisäksi se tukee yleisimpiä video- ja äänimuotoja, joita Windows-laitteet tukevat.
Vaihe 1Ennen kuin mitään muuta, lataa Vegas Pro tai Sony Vegas laitteellesi. Kun sovellus on ladattu ja asennettu, käynnistä sovellus. Siirry sitten pääkäyttöliittymässä Tiedosto-valikkoon ja valitse Tuo > Media. Ja sitten, Tuo media -ikkuna tulee avautumaan.
Vaihe 2Siirry sitten kansioon, jossa videosi sijaitsee, ja valitse sitten videoleike, jonka haluat peruuttaa. Klikkaus avoin, ja sitten videosi tulee näkyviin Project Media ikkunassa.
Vaihe 3Lisää seuraavaksi videosi aikajanalle vetämällä videotiedosto projekti ikkunaan Aikajana.
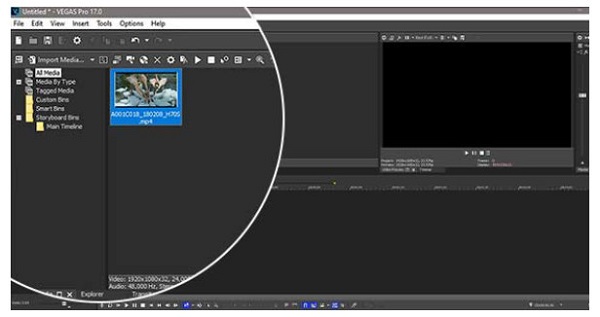
Vaihe 4Valitse videotapahtuma ja äänitapahtuma. Napsauta videotapahtumaa hiiren kakkospainikkeella ja valitse Valitse käänteinen -vaihtoehto. Pieni nuolikuvake ilmestyy videotapahtuman vasemmalle puolelle, mikä osoittaa, että videotapahtuma on käännetty.
Kun peruutat videotapahtuman, alaleike tulee näkyviin Project Media ikkuna. Uuden leiketiedoston nimi on sama kuin alkuperäisen leikkeen, mutta a -alaleike X (käänteinen) lisätään. Sitä vastoin X on alaleikkeen numero. Voit lisätä uuden alaleikkeen aikajanalle.
Vaihe 5Ja lopuksi kaksoisnapsauta tapahtumaa luodaksesi silmukka-alueen. Ja tallentaaksesi tulosteen, napsauta työkalupalkin Render As -painiketta. Kun Renderöi nimellä -ikkuna tulee näkyviin, valitse haluamasi videomuoto muodostuu lista. Valitse malli, jonka haluat videollesi Sapluuna lista.
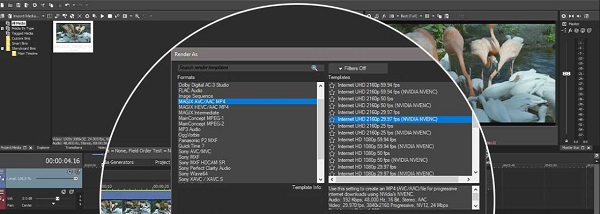
Vaihe 6valita selailla, siirry sitten tiedostosijaintiin, johon haluat tallentaa käänteisen videosi. Klikkaus Säästä; sinut palautetaan Renderöi nimellä ikkuna. Lyö tehdä -painiketta, Vegas Pro renderöi videosi, ja sinulla on nyt pysyvä kopio käänteisestä lähdöstäsi.
Sony Vegasin käytön plussat ja miinukset
Plussat:
- • Tuottaa korkealaatuisia videoita keskittyen samalla tarinaasi.
- • Se sisältää säätöraitoja.
- • Se tukee korkealaatuisia videoita.
- • Se sisältää monia edistyneitä muokkaustoimintoja.
- • Siinä on mukautettuja työnkulkuja ja pikakuvakkeita.
- • Se tukee tavallisimpia video- ja äänitiedostomuotoja.
Miinukset:
- • Se on saatavilla vain Windows-laitteissa.
- • Sen käyttö ei ole ilmaista.
- • Navigointi on haastavaa.
- • Ei aloittelijaystävällinen sovellus.
Melkoinen prosessi, eikö? Huolimatta pitkästä videoiden kääntämisprosessista Sony Vegasissa, sinulla on lopulta loistava käänteinen tulos. Mutta jos haluat yksinkertaisemman tavan kääntää videoita, lue seuraava osa.
Osa 2. Vaihtoehtoinen tapa käyttää Sony Vegasia videoiden kääntämiseen
Monet aloittelevat videoeditorit etsivät muita helppokäyttöisiä videon kääntäjätyökaluja. Toiset etsivät vaihtoehtoa, koska Sony Vegas on heille melko tyyris. Siksi tässä osassa näytämme sinulle parhaan vaihtoehdon Sony Vegasille.
Tipard Video Converter Ultimate on paras vaihtoehto Sony Vegasille. Ammattilaiset käyttävät myös tätä videonmuokkausohjelmistoa sen tarjoamien ominaisuuksien vuoksi. Siinä on ominaisuus, jolla voit peruuttaa videosi kokonaan tai valita osia videostasi. Lisäksi se tukee yli 500 videotiedostomuotoa, kuten MP4, AVI, MPEG, MKV, FLV, VOB, WMV, M4V, WebM jne. Siinä on myös monia edistyneitä muokkausominaisuuksia, joita voit käyttää videoiden muokkaamiseen, mukaan lukien videomuunnin, videon yhdistäminen, videoleikkuri, GIF-valmistaja, 3D-valmistaja ja paljon muuta Toolboxista. Myös aloittelijat rakastavat tämän sovelluksen käyttöä, koska siinä on helppokäyttöinen käyttöliittymä.
Lisäksi se voi kääntää videosi päinvastaiseksi vaarantamatta niiden laatua. Sinun ei myöskään tarvitse olla huolissasi tämän sovelluksen kanssa käyttämästäsi laitteesta, koska se on ladattavissa kaikkiin käyttöjärjestelmiin, kuten Windows, macOS ja Linux. Lisäksi voit ladata korkealaatuisia videoita tähän sovellukseen. Joten jos olet kiinnostunut käyttämään Tipard Video Converter Ultimate -ohjelmaa videoiden kääntämiseen, noudata alla olevia ohjeita.
Vaihe 1Lataa ensin Tipard Video Converter Ultimate napsauttamalla Lataa painiketta alla. Seuraa asennusprosessia ja avaa sovellus.
Vaihe 2Ja navigoi pääkäyttöliittymässä Toolbox Ja valitse Videon kääntäjä ominaisuus.
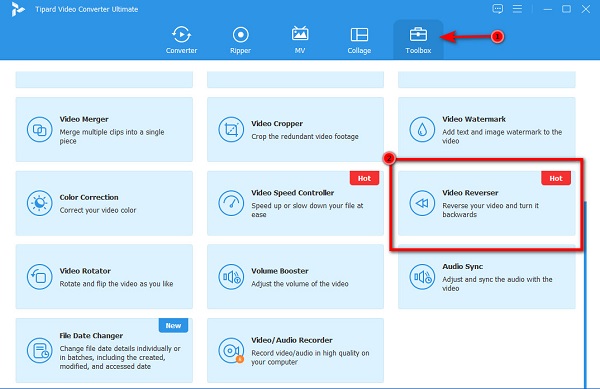
Vaihe 3Lataa seuraavaksi video, jonka haluat peruuttaa, napsauttamalla plusmerkkikuvake or vedä pudota videotiedosto tietokoneesi kansioista kohteeseen plus kyltti laatikko.
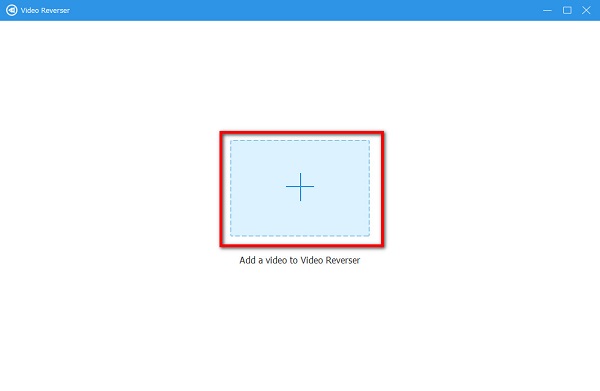
Vaihe 4Kun videotiedosto on ladattu, Tipard Video Converter Ultimate kääntää videosi kokonaan päinvastaiseksi. Mutta jos haluat valita käännettävän osan, siirrä liukusäädintä videon aikajanalta ja napsauta Aseta Käynnistä ja Aseta loppu painiketta.
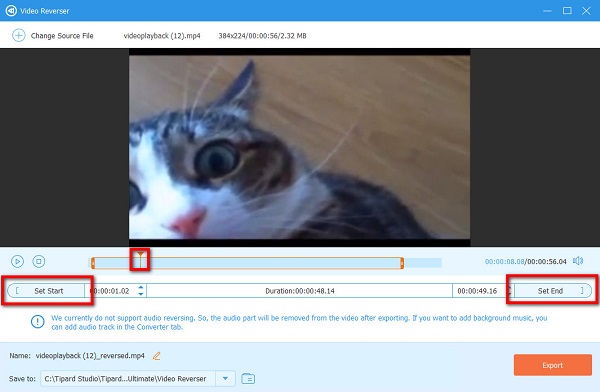
Vaihe 5Napsauta lopuksi Vie käyttöliittymän oikeassa alakulmassa tallentaaksesi käänteisen videosi tietokoneen kansioihin.
Ja siinä se! Nämä ovat yksinkertaiset vaiheet kuinka kääntää videoita käyttämällä Tipard Video Converter Ultimatea.
Osa 3. Usein kysyttyä Sony Vegasin käyttämisestä videoiden kääntämiseen
Onko Sony Vegas saatavilla Macille?
- Valitettavasti Sony Vegas ei ole saatavilla Macille ja muille käyttöjärjestelmille. Se on saatavilla vain Windows-tietokoneissa.
Kuinka paljon Vegas Pro 365 maksaa?
- Vegas Pro 365 sisältää kaikki Vegas Pron tarjoamat ominaisuudet. Vegas Pron hinnoittelu on 16.67 dollaria kuukaudessa 12 kuukauden ajan. Ja 3 kuukauden ajan se on 19.99 dollaria kuukaudessa.
Laittaako Vegas Pro vesileiman?
- Vegas Pro on ammattimainen videoeditointisovellus videoiden muokkaamiseen. Sovelluksen ilmainen kokeiluversio sijoittaa kuitenkin a vesileima lähdöissäsi.
Yhteenveto
Kaikki tarvitsemasi vaiheet kuinka kääntää video Sony Vegasissa on kirjoitettu tässä artikkelissa. Monien käyttäjien kohtaama ongelma on, että käyttöliittymä on melko monimutkainen. Joten, jos olet niiden käyttäjien joukossa, jotka haluavat käyttää helppokäyttöistä videon kääntäjää, lataa Tipard Video Converter Ultimate nyt.







