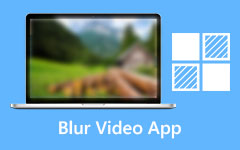Parhaat tavat poistaa taustakohina videosta tehokkaasti
Onko sinulla GoPro-kamera ja kuvaatko aina videoita sillä? No, et ehkä pysty toisinaan välttämään elokuvien kuvaamista, jos taustalla on melua tai ulvomista. Ja näihin kuuluvat ilmaäänet, laulut, matkustajien keskustelut ja niin edelleen. Tämän seurauksena haluat poista taustamelu videosta parempia videoelokuvia varten. Voit nyt rentoutua, koska tämä viesti suosittelee Tipard Video Converter Ultimatea. Tämä ohjelmisto voi vastata täysin video-, ääni- ja muihin huolenaiheisiisi. Tämä kappale tarjoaa myös kaksi erinomaista menetelmää taustamelun poistamiseen videomateriaalista. Ensin saat opetusohjelman ja ohjeet Video Enhancer -työkalun käyttämisestä videon taustamelun vähentämiseen tai poistamiseen. Toiseksi se opettaa sinua käyttämään MV Maker -työkalua taustamelun piilottamiseen.
Lisäksi tämä viesti tarjoaa kolme luotettavaa vaihtoehtoa, kuten Adobe Premiere, Audacity ja iMovie. Nämä muut vaihtoehdot auttavat myös poistamaan taustamelun videosta. Pysy siis yhteydessä, sillä se auttaa sinua.
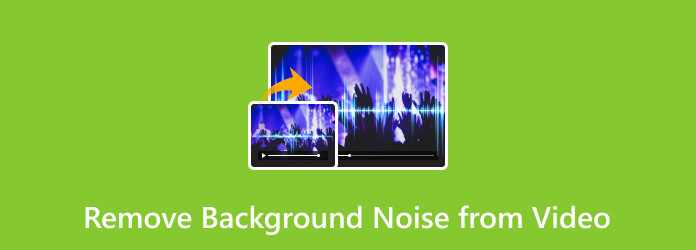
Osa 1. 2 helppoa tapaa poistaa taustamelu videosta Windows/Macissa
1. Vähennä/poista videokohina videosta
Tipard Video Converter Ultimate sisältää Video Enhancer -työkalun, jonka avulla voit muokata tai muuntaa video- ja äänitiedostojasi erityisiksi. Tämän Video Enhancer -toiminnon avulla voit parantaa resoluutiota, optimoida kirkkauden ja kontrastin, poistaa videokohinaa ja poistaa videon tärinän. Tämän seurauksena, jos etsit ohjeita videokohinan poistamiseen videosta, käytämme Poista videokohina -asetusta. Tämän seurauksena voit arvioida sen tärkeimmät ominaisuudet alla ja suorittaa seuraavat vaiheet.
Tipard Video Converter Ultimaten pääominaisuudet
- 1. Se voi muuntaa videoita ja ääntä yli 500 tiedostotyypiksi.
- 2. Se tukee 8K/4K/HD-videoita.
- 3. Se voi kopioida ja kopioida DVD-tiedostoja tietokoneellesi.
- 4. Se tarjoaa muokkaustyökaluja.
- 5. Sillä on 60 kertaa nopeampi muunnosnopeus.
Vaihe 1Käynnistä Tipard Video Converter Ultimate ja käytä Video Enhancer -työkalua.
Siirry selaimeesi ja etsi tämä ohjelma. Palaa sitten pääsivulle ja napsauta lataa käyttöjärjestelmääsi vastaava kuvake. Siirry sitten suoraan kohtaan Toolbox Ja valitse Video Enhancer toiminto.

Vaihe 2Lataa videotiedosto
Kun olet napsauttanut Video Enhancer -työkalua, napsauta (+) -kuvake-painiketta lisätäksesi videotiedoston, jonka haluat poistaa taustamelun. Näet sen käyttöliittymän keskellä.

Vaihe 3Kun olet ladannut videotiedoston tietokoneesi tiedostokansiosta. Uusi ikkuna, jossa on erilaisia vaihtoehtoja, avautuu. Valitse sitten valintaruutu Poista videosignaali toiminto poistaa videon taustamelun onnistuneesti.

Vaihe 4Jos haluat tietää, onko videotiedostoosi tehty muutoksia, napsauta preview -painiketta nähdäksesi näytteen leikeestäsi. Kun olet katsonut sen, napsauta Tallenna kohteeseen -painiketta valitaksesi tiedoston sijainnin uudelle lähdölle. Paina sitten Parantaa -painiketta ottaaksesi muutokset käyttöön ja tallentaaksesi ne.
Vaihe 5Lopuksi voit nyt nauttia videoiden ja elokuvien katselusta ilman videokohinaa ääniraidalla.
2. Piilota taustamelu musiikin avulla
Tipard Video Converter Ultimatessa on myös MV Maker ominaisuus. Tämä ominaisuus tarjoaa erilaisia teemoja, jotka saavat videotiedostosi näyttämään upeilta ja luovemmilta. Siinä on myös a Asetus vaihtoehto, jonka avulla voit muuttaa ääniraitaa. Tämän jälkeen voit piilottaa taustamelun käyttämällä äänenvoimakkuuden liukusäädintä. Käytä alla olevia helppoja ohjeita käyttääksesi sitä oikein.
Vaihe 1Avaa Tipard Video Converter Ultimate ja siirry MV Maker -ominaisuuteen.
Käynnistä Tipard Video Converter Ultimate, kun olet ladannut sen tietokoneellesi. Napsauta sitten ystävällisesti + Lisää -kuvaketta ladataksesi videotiedoston MV Makeriin. Voit myös ladata erätiedostoja kerralla.

Vaihe 2Lataa videotiedosto
Kun lataat videotiedoston, siirry suoraan Asetukset-vaihtoehtoon. Ja kun napsautat sitä, näet Ääniraita ominaisuus. Ja lopuksi piilottaaksesi videotiedoston taustamelun, säädä äänenvoimakkuutta siirtämällä liukusäädintä vasemmalta oikealle.

Vaihe 3Vie uusi videotiedosto
Kun olet säätänyt videon äänenvoimakkuutta, napsauta Asetus-vaihtoehdon vieressä olevaa Vie-painiketta. Muokkaa sitten MV:n nimeä ja valitse tiedoston sijainti tallentaaksesi tulosleikkeen. Jos haluat kokea nopean muuntamisen, valitse Ota GPU-kiihdytys käyttöönja tallenna tulos napsauttamalla Vie-painiketta.

Vaihe 4Lopuksi voit katsella videoitasi ja elokuvaelokuviasi murehtimatta ääniraitojen meluisasta ympäristöstä.
Osa 2. Muut vaihtoehdot taustamelun poistamiseksi videosta
Adobe Premiere
Tämä videonmuokkausohjelma on yhteensopiva sekä Apple-tietokoneiden että Windows 10:n kanssa. Hyvä uutinen on, että siinä on houkutteleva ja suoraviivainen asettelu, jonka avulla voit käyttää sitä ilman hämmennystä. Lisäksi Adobe Premiere Prossa on Audio Mixer, jossa on VU-mittarit, leikkausilmaisimet ja kyky mykistää tai soloida kaikki aikajanan raidat. Tämän seurauksena voit käyttää niitä muutosten tekemiseen videoleikkeen toiston aikana. Täydellinen ohjelmisto taustamelun poistamiseen videosta Adobe Premieressä.
Lisäksi Adobe Auditionin asentaminen mahdollistaa äänentoiston Premium-tekniikoiden välillä. Ja nämä ovat adaptiivinen kohinanvaimennus, parametrinen taajuuskorjain, automaattinen napsautusten poisto, studio kaiku ja pakkaus. Lisäksi voit myös jakaa videonäyttö Premiere Prossa. Mutta valitettavasti Adobe Premiere Prolla ei ole freemium-versiota.
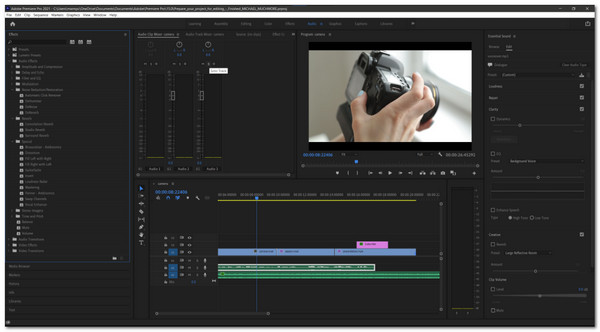
Rohkeus
Audacity on seuraava vaihtoehtosi. Älä unohda ladata myös tätä, koska se voi ratkaista ongelmasi. Toisaalta Audacity on tehokas, avoimen lähdekoodin ja ilmainen äänieditori, joka on ollut olemassa jo pitkään. Voit luottaa tähän täysin, koska se sisältää ainutlaatuisia ominaisuuksia, kuten Reaper tai GarageBand, kompressori, taajuusanalyysi, taajuuskorjain, tehosteet ja mikserilevy. Voit siirtyä suoraan Mixer Boardiin, jonka avulla voit asettaa videosi suhteelliset tasot ja stereot oikein. Audacityn Mixer Boardin avulla voit myös mykistää ja luoda erilliset soolokappaleet, mikä on kätevää. Voit kokeilla sitä nyt hallitaksesi vaiheet taustamelun poistamiseksi videosta Audacityssä.
Lisäksi Audacity on täysin yhteensopiva Windows 7:n, Windows 11:n ja macOS 10.7 - macOS 12:n kanssa. Siksi älä missaa tätä upeaa äänieditoria ja asenna se tietokoneellesi nyt. Mutta sovellus ei ole yhtä täydellinen, koska sinun on asennettava laajennukset/kooderit yksitellen.
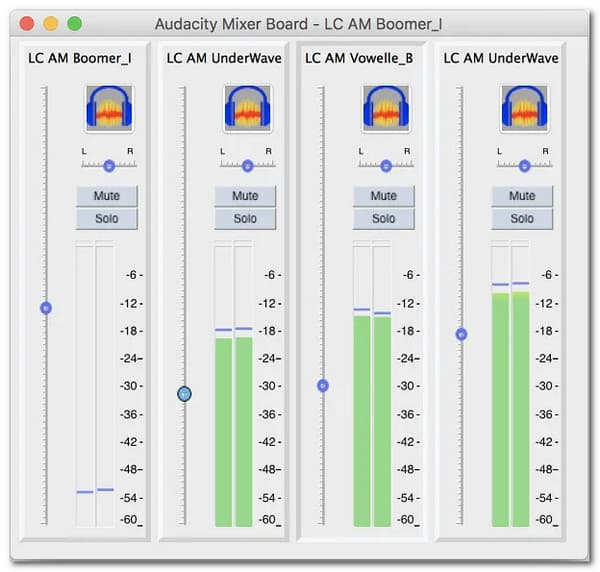
iMovie
Onneksi on olemassa myös iMovie. Tämä elokuvantekijä, videoeditori ja äänieditori sisältää muokkaustyökalut, kuten iMovie Special Effects, iMovie Titles, iMovie Sharing sekä iTunesin ja GarageBandin taustamusiikkia varten. Tämän ohjelmiston GarageBand-toiminnon avulla voit lisätä taustamusiikkia erilaisista ääniraidoista ja äänitehosteista. Lisäksi se sisältää neljä sävelkorkeutta: ylös ja alas, robotti ja kosminen. Hyvä asia on, että siellä on asetukset taajuuskorjaukselle, äänen parannukselle, bassolle, diskantin vähennykselle ja huminan vaimennukselle. Näitä ei kuitenkaan voi säätää erikseen. Vähennä taustakohinaa -asetuksessa on kuitenkin liukusäädintä.
Lisäksi iMovie toimii hyvin Windows 11/10/8/7:n ja Mac OS:n kanssa taustamelun poistamiseksi videosta. Yksi tämän ohjelman haittapuoli on kuitenkin se, että useita olennaisia säätimiä puuttuu.
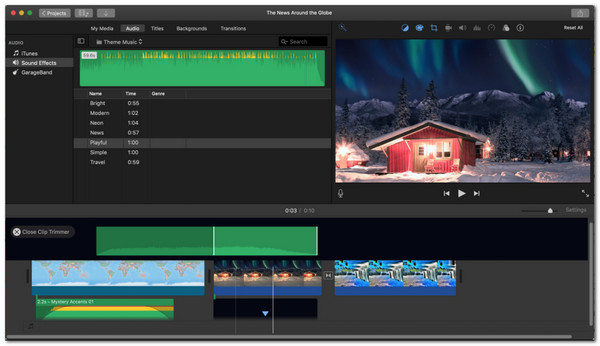
Osa 3. Usein kysyttyä taustamelun poistamisesta videosta
Kuinka voin piilottaa taustamelun videosta Androidilla?
Jos haluat piilottaa taustamelun videosta Androidissa, muunna video MP3: lle, suorita sitten ääni kohinanvaimennussovelluksen kautta ennen kuin yhdistät videon uuteen ääniraidaan.
Voinko poistaa taustamelun Internetin tai verkon kautta?
Valitettavasti ei. Mutta on videon ja äänen muokkaustyökaluja, joiden avulla voit poistaa videon taustamelun. Näin ollen voit käyttää parhaita ohjelmistoja, kuten Adobe Premiere, Audacity, iMovie ja Tipard Video Converter Ultimate.
Kuinka voin poistaa videon taustamelun Adobe premiere -sovelluksella?
Valitse tiedostokansiostasi videoleikkeet, joissa on taustamelua. Kaksoisnapsauta sitten Äänitehosteet saadaksesi erilaisia äänitehostevaihtoehtoja. Kaksoisnapsauta sen jälkeen DeNoiser tehoste käyttääksesi sitä leikkeisiin, joista haluat poistaa taustamelun.
Yhteenveto
Lopuksi välitämme mielellämme nämä tiedot ystävillesi. Tämän seurauksena voimme käsitellä heidän huolensa taustamelun poistamisesta videosta. Ja ihannetapauksessa seuraamalla kahta yllä olevaa tehokasta tapaa pystyt täydellisesti ja onnistuneesti poista taustamelu videosta. Älä siis kuitenkaan unohda käyttää Tipard Video Converter Ultimatea, parasta saatavilla olevaa videon ja äänen muokkausohjelmistoa.