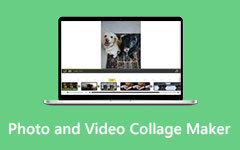Kuusi parasta tapaa luoda moninäyttöisiä videoita - nopea, yksinkertainen, 6% toimiva
Monilla käyttäjillä on ollut ongelmia useiden videoiden yhdistämisessä yhdeksi näytöksi, joka on samanlainen kuin Zoom. Oletetaan, että teet videon neljän hengen bändillesi, ja jokainen teistä äänittää osan kappaleesta ja haluat tehdä 4-suuntaisen jaetun näytön videon. Yleensä tarvitset kokeneen videoeditorin, joka käyttää kehittyneitä videoeditoreja suorittaaksesi tehtävän. Mutta entä jos olet budjetissa? Tässä artikkelissa tutkimme kuutta parasta tapaa yhdistää useita videoita yhdeksi näytöksi.
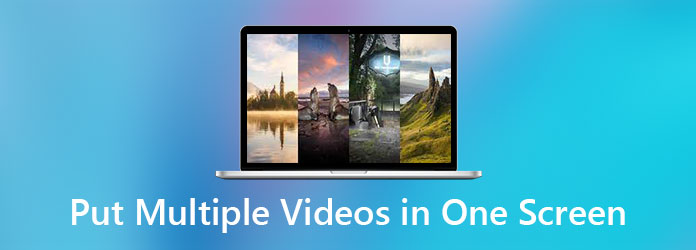
Osa 1. Yleisesti ottaen paras ohjelmisto monen näytön videoiden luomiseen
Tipard Video Converter Ultimate
Jos etsit videontekijäohjelmistoa Macille/PC: lle, joka voisi yhdistää useita videoita, sinun on joko opittava monimutkaisia taitoja erittäin kehittyneillä ohjelmistoilla tai käyttökelvottomilla sovelluksilla. Tipard Video Converter Ultimate seisoo makealla paikalla tasapainottamalla kahta napaa. Perusasioiden hankkiminen ei vie juuri aikaa, jotta voit luoda hyvin tehdyn moninäyttövideon.
Avainominaisuudet
- -Käyttäjäystävällinen ja tyylikäs muotoilu.
- -Luovat valmiit videomallit.
- -Tehokkaat sisäänrakennetut videonmuokkaustyökalut.
- - Vie käytännöllisesti katsoen kaikkiin suosittuihin videoformaatteihin.
- - HD/8K/4K -videotarkkuuden tuki.
Kokonaisarvostelut: ★ ★ ★ ★ ★
Useiden videoiden yhdistäminen Mac/PC -tietokoneeseen
Vaihe 1Lataa Tipard Video Converter Ultimate. Avaa ohjelma asennuksen jälkeen ja napsauta Kollaasi välilehti nauhassa.
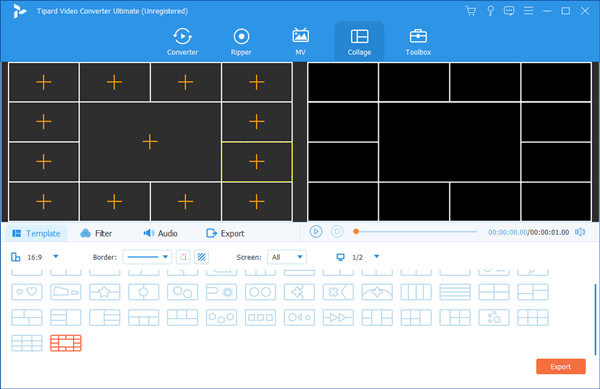
Vaihe 2Valitse seuraavassa näytössä haluamasi jaetun näytön tehosemalli.
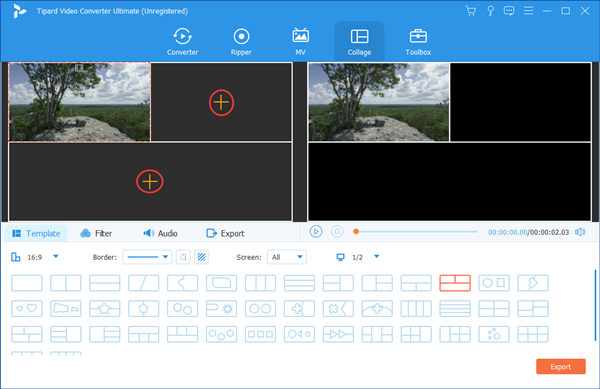
Vaihe 3Muista, että jokaisen minivideon rajat ovat säädettävissä. Vedä minkä tahansa videon rajaviivaa muuttaaksesi videokollaasi rakennetta.
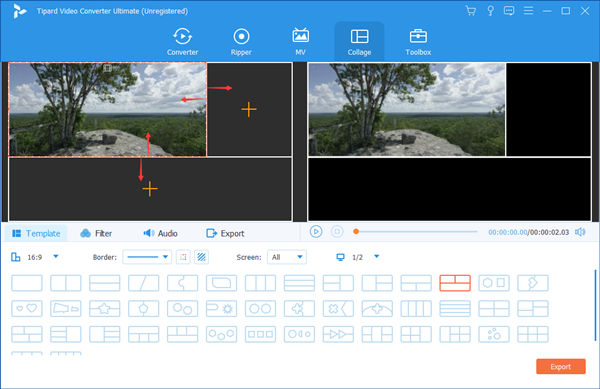
Vaihe 4Jos haluat lisätä lisää jälkiefektejä, napsauta Suodattimet -välilehti antaa videolle erilaisen ilmeen. Nopea esikatselu on käytettävissä näytön oikeassa reunassa.

Vaihe 5Siirry Vie välilehti, aseta asiaankuuluvat muuttujat ja napsauta Vie tallentaaksesi lopputuloksen.

Osa 2. Muut sovellukset videoiden yhdistämiseen iPhonessa/Androidissa
iMovie iOS: lle
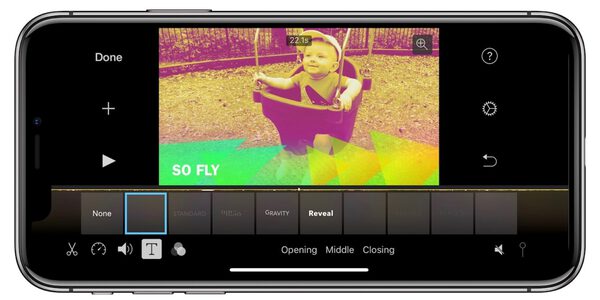
Yksi Applen tarjoamista App Storen parhaiten arvioiduista videonmuokkaussovelluksista. Älä odota virtaviivaisemmin suunniteltua sovellusta, joka sopii tarpeisiisi yhdistää useita videoita yhdelle näytölle.
Avainominaisuudet
- - Poikkeukselliset videonmuokkaustyökalut.
- - Siirrä videoita vaivattomasti Apple -laitteiden välillä iCloudiin.
- - Säännölliset päivitykset ja vahva tuki kehittäjiltä.
- - Jaettu näyttö luoda useita näyttöjä.
Hinnasto
Ilmainen
Bottom Line
Tuskin löytäisit iPhonea iMoviea parempaa sovellusta, koska se on ilmainen. Se ei kuitenkaan riitä tukemaan vain iOS-laitteita.
Kokonaisarvostelut: ★★★★ ✮
Kuinka yhdistää video iPhonessa iMovien kanssa
Vaihe 1Lataa iMovie -sovellus Apple App Storesta. Avaa iMovie -sovellus.
Vaihe 2Napauta sovelluksen päänäytössä Luo projekti -vaihtoehtoa. Sinulta kysytään, minkä tyyppisen projektin aiot luoda. Valitse Elokuva vaihtoehto sijasta perävaunu vaihtoehto.
Vaihe 3Tuo videot valokuvakirjastostasi. Napauta Luo elokuva -vaihtoehtoa näytön alareunassa jatkaaksesi.
Vaihe 4Nyt useat elokuvasi lisätään iMovien aikajanalle. Muokkaa elokuvia sisäänrakennetuilla tehosteilla ja laita useita videoita yhteen ruutuun.
Vaihe 5Kun olet muokannut videon, napauta Jaa: -painiketta näytön alareunassa. Napauta Tallenna video -vaihtoehto valikosta tallentaaksesi videosi valokuvakirjastoon.
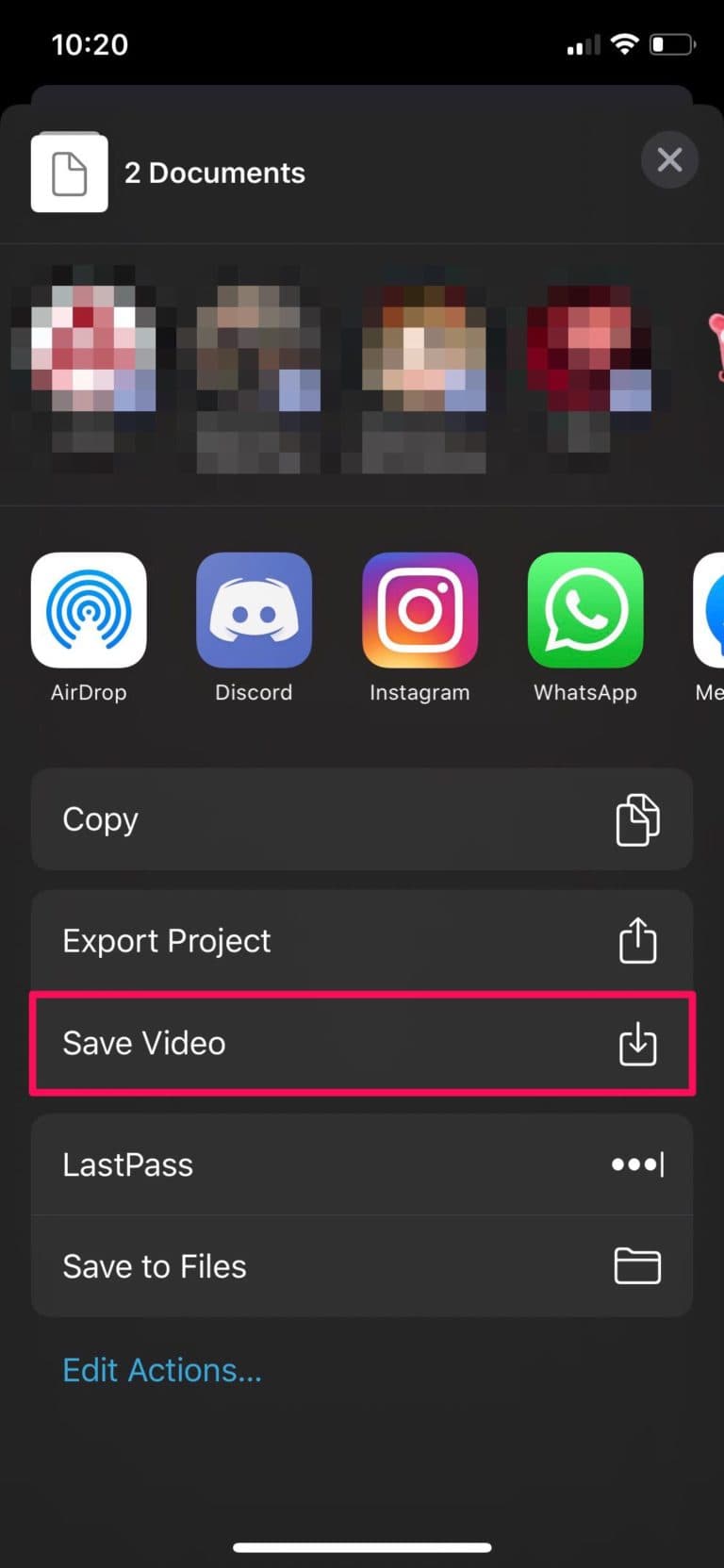
Adobe Premiere Rush
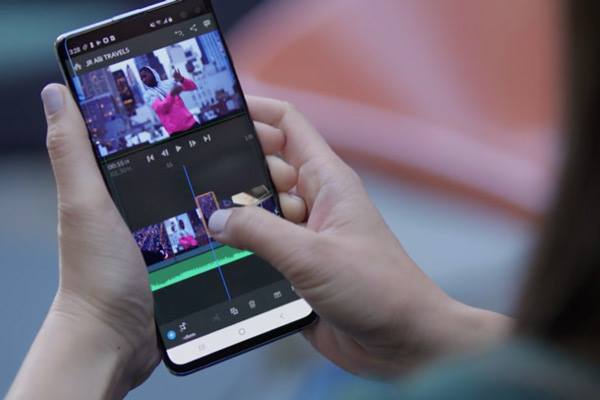
Nimeä tunnistavista iPhone-muokkaussovelluksista erottuva Adobe Premiere Rush on vesipitoisempi ja kosketusnäyttöystävällinen Adobe Premiere -ohjelmisto, joka voi laita useita videoita yhdelle näytölle.
Avainominaisuudet
- - Tuo helposti, järjestä uudelleen, yhdistä useita videoleikkeitä helposti.
- -Tablet-optimoitu käyttöliittymä
- - Saatavilla on useita liikegrafiikkamalleja.
- - Esikatsele videoita ennen vientiä.
- - Lataa Adobe Creative Cloudiin.
- - Tukee iOS: ää ja Androidia.
Hinnasto
Saat 9.99 dollaria kuukaudessa rajoittamattoman käyttöoikeuden 100 Gt: n pilvitallennustilaan, joka tarjoaa sinulle pääsyn myös Adobe Creative Cloud -kirjastoihin ja -resursseihin, joissa on valmiita liikegrafiikkaresursseja ja -kuvioita.
Bottom Line
Aloittelijan videoeditorina Adobe Premiere Rush tekee työnsä hyvin editoinnissa mobiili- ja pöytäkoneilla. Voit kuitenkin harkita 9.9 dollarin kuukausimaksun veloittamista yhdestä mobiilisovelluksesta.
Kokonaisarvostelut: ★★★★ ✮
Osa 3. Usein kysyttyjä kysymyksiä useiden videoiden yhdistämisestä
1. Onko mahdollista yhdistää neljä videota yhdeksi ruuduksi Androidissa?
Alight Motion on vastaava mobiilisovellus kuin ammattimainen Adobe -ohjelmisto. Muista kuitenkin, että se jättää vesileiman lopputulokseen.
2. Onko olemassa avoimen lähdekoodin videonmuokkausohjelmaa useiden videoiden yhdistämiseen yhdelle näytölle?
Suositulla avoimen lähdekoodin videoratkaisuohjelmistolla FFmpeg on tällainen kapasiteetti. Siinä on suodatuskirjasto, joka voi luoda peittokuvia ja antaa käyttäjien laittaa yhden videon toisen päälle. Sellaisena voit luoda monen näytön videon, jossa on 4 tai jopa enemmän komponentteja. Se vaatii kuitenkin hyvää tietämystä komentorivin käytöstä, joten se ei ehkä sovellu aloittelijoille.
3. Mikä useiden videokollaasien sovellus on paras?
Se riippuu käyttötarkoituksestasi. Useimmille suosittelemme, että käytät työpöytäpohjaista sovellusta monen näytön videon luomiseen.
Yhteenveto
Tässä artikkelissa olemme tarkastelleet jokaisen suuren alustan parhaita sovelluksia sensaatiomaisten 4-suuntaisten jaetun näytön videoiden luomiseksi. Olitpa ammattilainen tai satunnainen käyttäjä, toivomme, että voit hyödyntää keräämäämme ja jakamaamme tietoa täydellisen moninäyttövideon luomiseen.