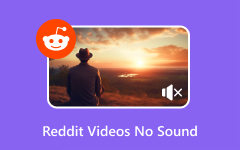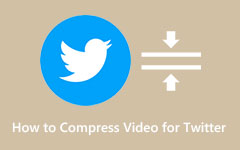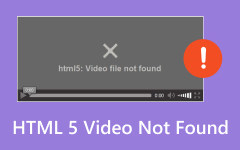7 parasta tapaa korjata Twitter-videoiden äänettömyys
Twitter on tunnettu sosiaalinen mediaverkosto, jossa julkaistaan päivittäin noin 500 miljoonaa twiittiä.
Ihmiset käyttävät Twitteriä ilmaisemaan ajatuksiaan tekstillä, valokuvilla ja videoilla. Mutta tässä on yleinen ongelma: monet käyttäjät huomaavat sen usein Twitter-videoissa ei ole ääntä. Voi olla pettymys, kun olet valmis katsomaan videon, eikä ääntä kuulu! Onneksi tämä artikkeli kertoo, miksi niin tapahtuu ja kuinka saada ääntä Twitter-videoihin.
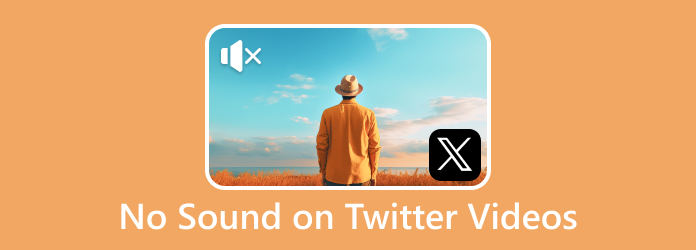
Osa 1. Miksi Twitter-videollani ei ole ääntä?
Useat syyt voivat selittää, miksi Twitter-videostasi puuttuu ääni. Ongelma saattaa johtua Twitter-sovelluksesta, varsinkin jos sitä ei päivitetä usein. Syynä voi olla myös huono verkkoyhteys tai heikko yhteys, mikä voi myös johtaa videoiden toistamiseen ilman ääntä. Vanhemman selaimen käyttö voi myös aiheuttaa ääniongelmia. Twitter-videoiden äänessä voi olla ongelmia selaimen välimuistiongelmien vuoksi, erityisesti Twitter-sovelluksen kanssa. Jos et päivitä laitteesi käyttöjärjestelmää, saatat kohdata tämän ongelman.
Osa 2. Korjaa ei ääntä Twitter-videoissa iPhonessa ja Androidissa
Tässä osassa tarjoamme yleisiä tapoja korjata Twitter-videosi iPhonessa ja Androidissa.
1. Tarkista Äänenvoimakkuus
Tyypillinen ratkaisu äänen kuulemiseen Twitter-videoissasi on tarkistaa, onko laitteesi äänenvoimakkuus alhainen tai mykistetty. Voit lisätä äänenvoimakkuutta puhelimen sivulla olevalla äänenvoimakkuuden lisäyspainikkeella. Lisäksi Twitter-sovelluksessasi uutissyötteessäsi olevat videot toistetaan oletusarvoisesti mykistettyinä.
Vaihe 1Napauta Kaiutin kuvake ristimerkillä.
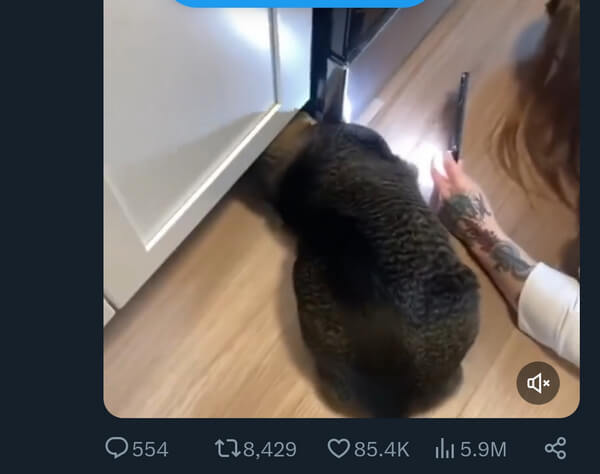
2. Avaa sovellus uudelleen
Sulje ja avaa Twitter-sovellus käynnistämällä puhelimesi uudelleen. Tämän pitäisi korjata kaikki pienet virheet, jotka ovat saattaneet aiheuttaa ääniongelmia videoita katseltaessa tai Twitter Spacesia kuunneltaessa.
Vaihe 1Android-käyttäjille napauta Hampurilainen -kuvaketta puhelimessasi alla. Etsi Twitter ja sulje se pyyhkäisemällä ylöspäin. Kaksoisnapauta omaasi aloitusnäyttö -painiketta iPhone-käyttäjille ja toista sama toimenpide.
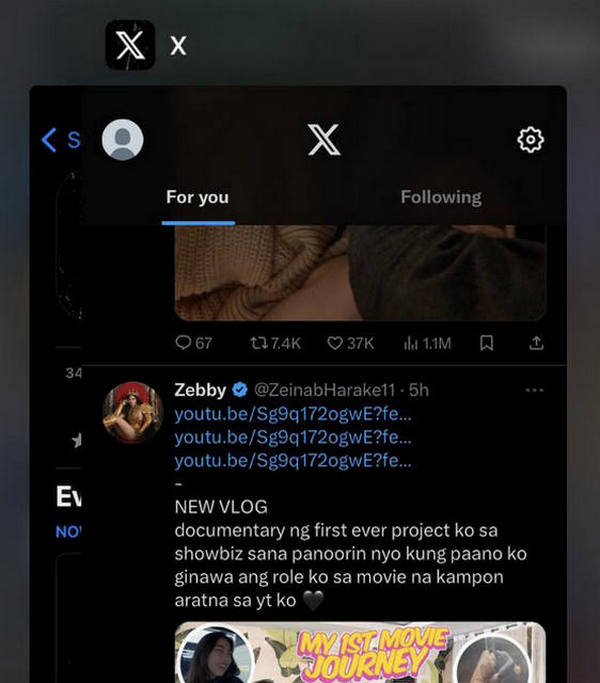
3. Kytke Bluetooth pois päältä
Olet ehkä jättänyt Bluetoothin päälle ja yhdistänyt sen vahingossa laitteeseen. Poista Bluetooth käytöstä Androidissa tai iPhonessa estääksesi tahattomat Bluetooth-yhteydet.
Vaihe 1Android-käyttäjät: pyyhkäise alas nähdäksesi pika-asetukset ja sammuta Bluetooth:. iPhone-käyttäjille avaa Asetukset ja sammuta Bluetooth:.
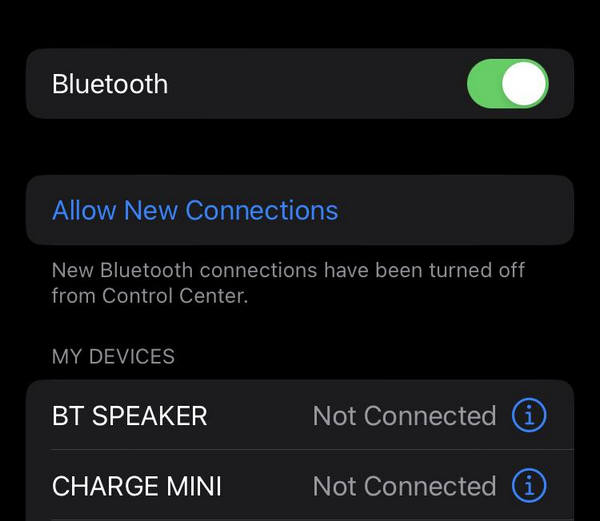
4. Ota äänitehoste käyttöön Twitterissä
Äänitehosteiden ottaminen käyttöön Twitterissä voi olla hyödyllinen osoitus siitä, että Twitter-sovelluksessasi ei ole ääniongelmia.
Vaihe 1Napauta Profiilikuva ja valitse Asetukset ja tietosuoja.
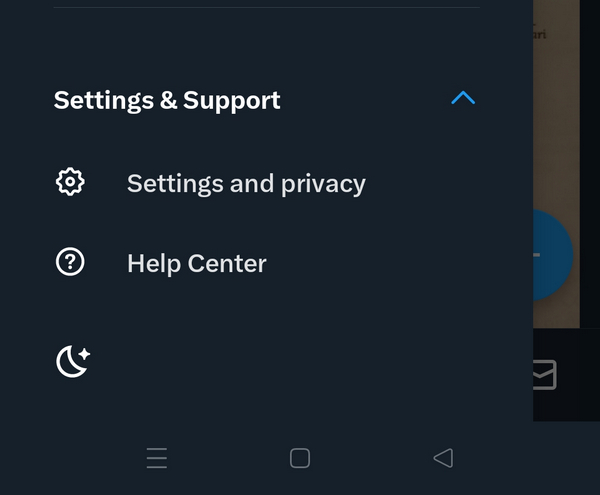
Vaihe 2Napauta Käytettävyys:, näyttöja kielet.
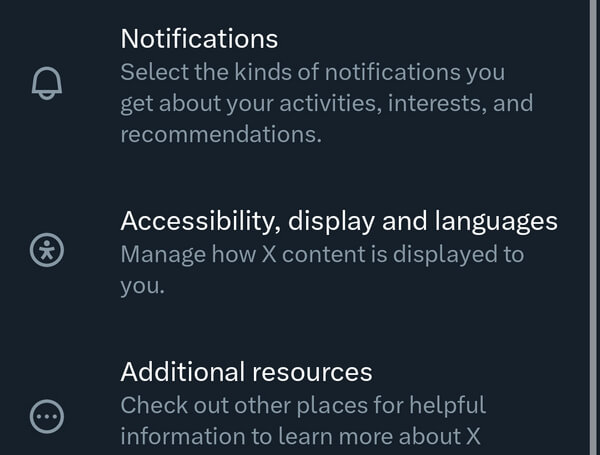
Vaihe 3Valitse näyttö vaihtoehto.
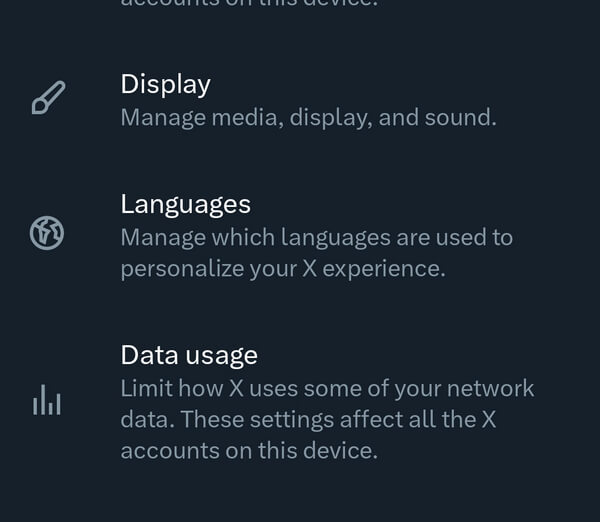
Vaihe 4Ota Ääni-osiossa käyttöön Äänitehosteet.
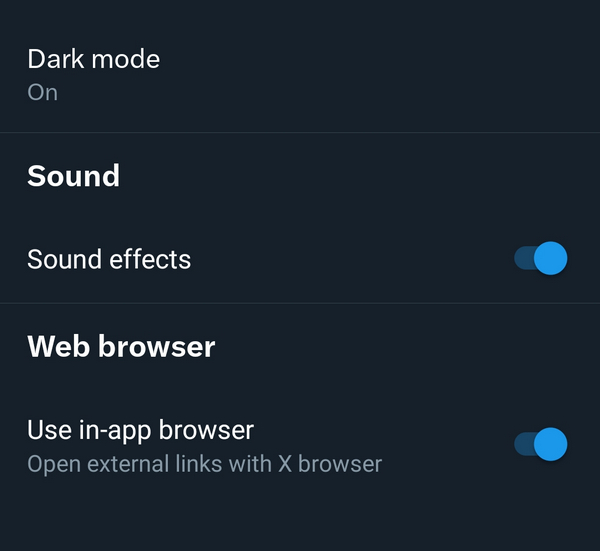
5. Tyhjennä Twitter-sovelluksen välimuisti
Välimuistin säännöllinen tyhjentäminen ei vain lisää sovellusten suorituskykyä, vaan myös vapauttaa tallennustilaa puhelimessasi. Kun välimuisti on tyhjennetty, Twitter kerää tuoretta dataa myöhempien sovelluskäyntiesi aikana, mikä saattaa parantaa Twitter-kokemustasi ja ratkaista videoidesi ääniongelmia.
Androidille:
Vaihe 1Paina pitkään Twitter sovellus ja napsauta sitten App Info.
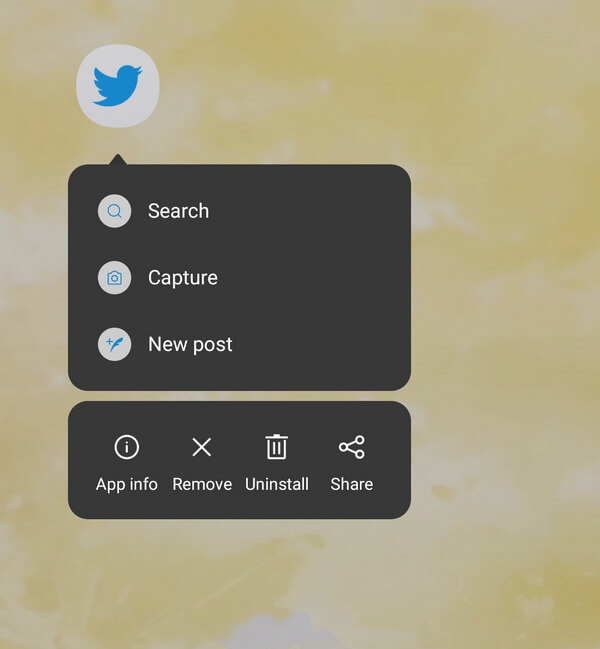
Vaihe 2Napauttaa Varastointi.
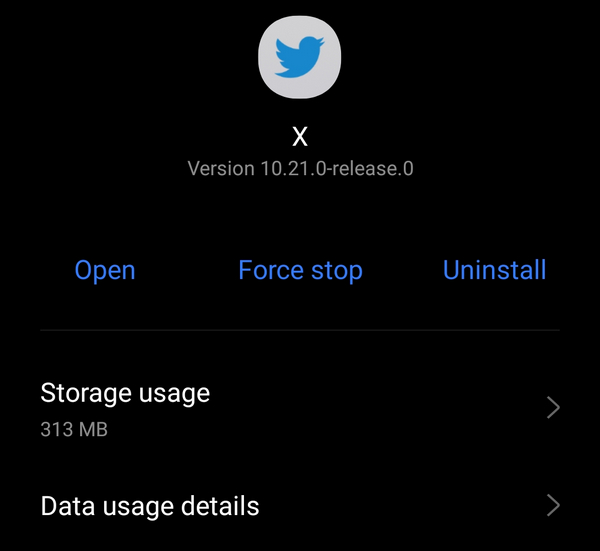
Vaihe 3Valitse Tyhjennä välimuisti.
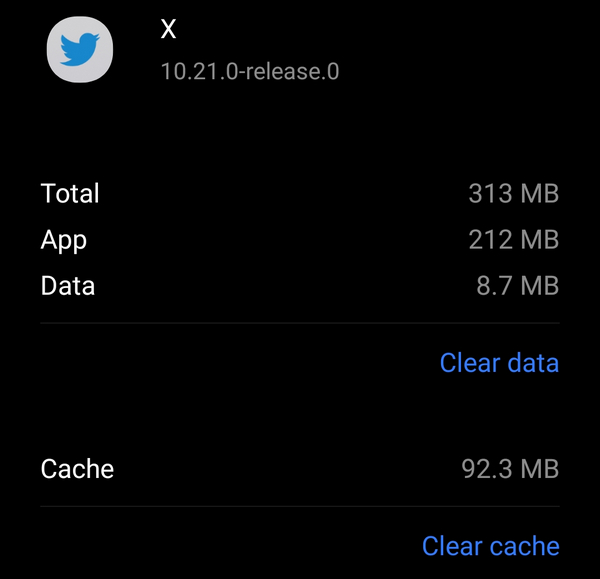
IPhone:
Vaihe 1Avaa Twitter, napsauta profiilikuvaasi ja napauta Asetukset ja tietosuoja.
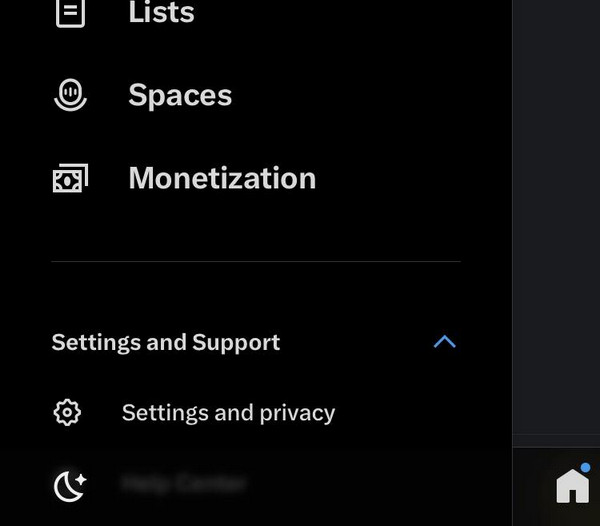
Vaihe 2Napauta Käytettävyys:, näyttöja kielet.
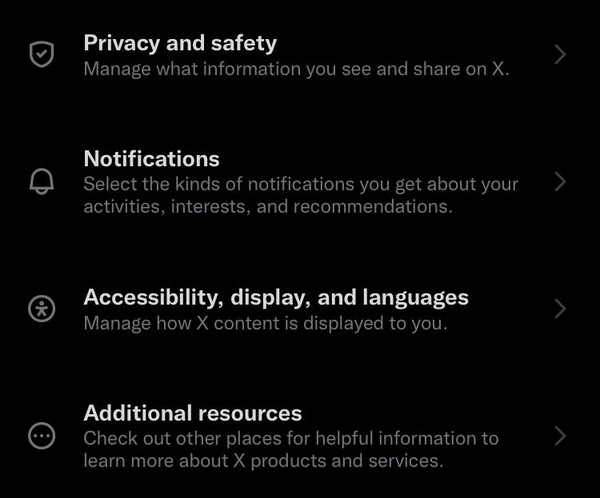
Vaihe 3Valitse Tietojen käyttö vaihtoehto.
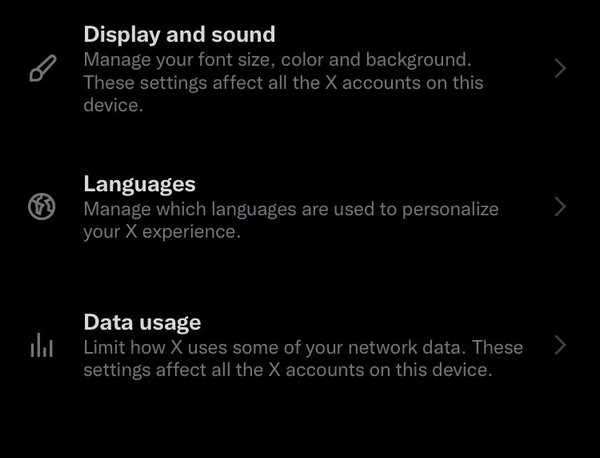
Vaihe 4Napsauta Tallennus-osiossa Median tallennus.
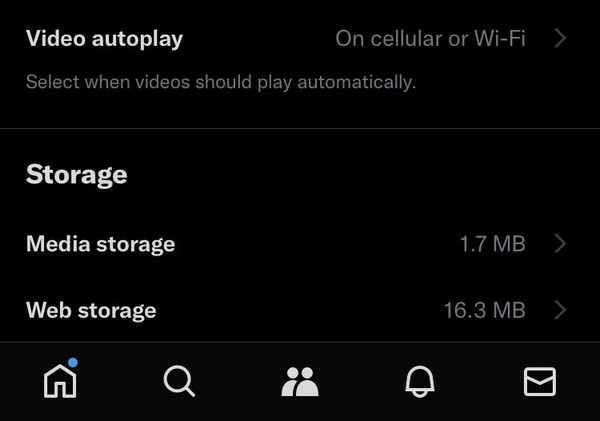
Vaihe 5Napauta Tyhjennä tallennusväline.
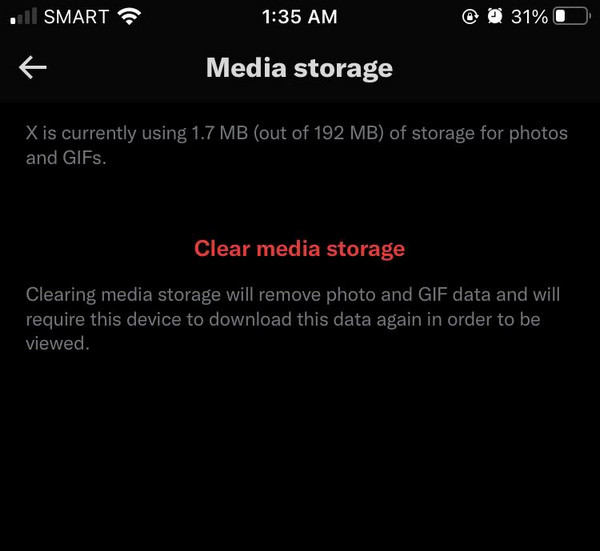
Osa 3. Korjaa äänettömät Twitter-videot selaimessa
Tämä osio tarjoaa tyypillisiä ratkaisuja ja tekniikoita äänen toistamiseen Twitter-videoissasi selaimessasi.
1. Tarkista laitteen äänenvoimakkuus ja selaimen asetukset
Jos laitteesi on mykistetty tai sen äänenvoimakkuus on pieni, et kuule mitään. Tarkista, onko Bluetooth päällä; olet saattanut vahingossa muodostaa yhteyden muihin laitteisiin. Varmista myös, että selaimesi välilehtiä ei ole mykistetty.
Vaihe 1Lisää laitteen äänenvoimakkuutta.
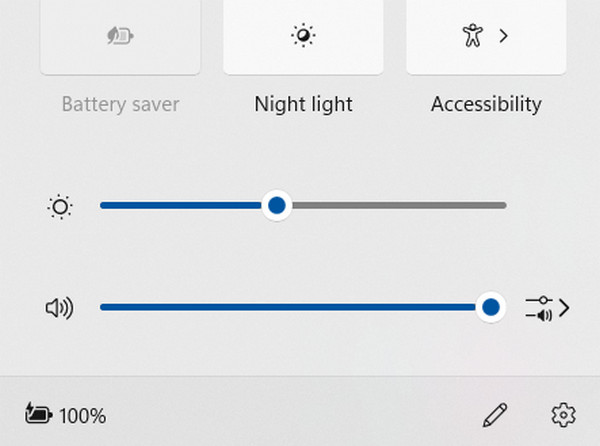
Vaihe 2Twitter-videosi uutissyöte on oletuksena mykistetty. Klikkaa Kaiutin -kuvaketta, jos haluat kuulla äänen.
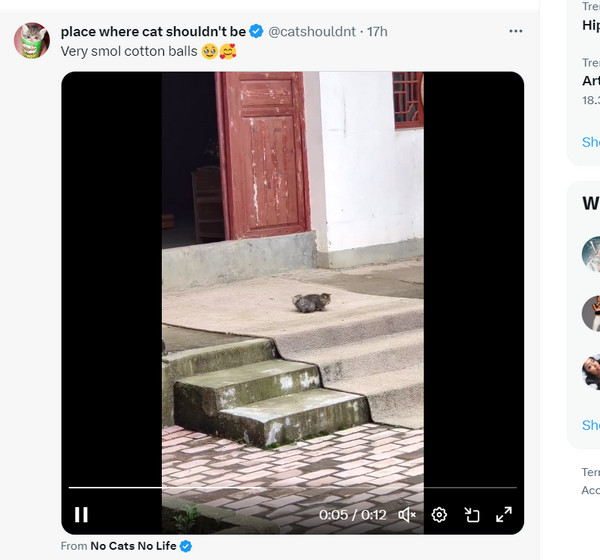
Vaihe 3Napsauta Twitter-ikkunassasi sitä hiiren kakkospainikkeella ja napsauta sitten Poista sivuston mykistys.
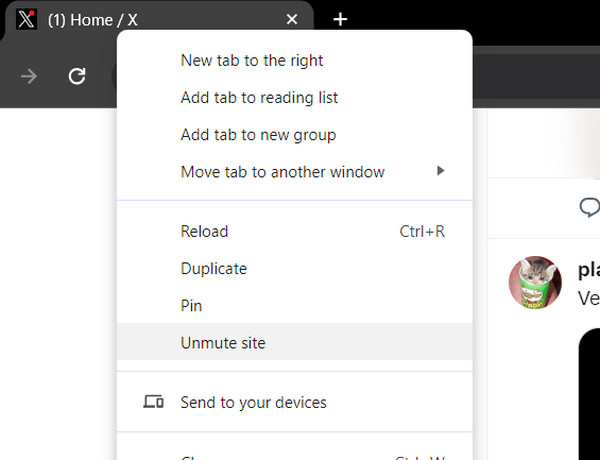
2. Käytä Tipard FixMP4:ää vaurioituneen videon korjaamiseen
Tipard FixMP4 on paras ratkaisusi, jos Twitter-videosi toistetaan ilman ääntä. Tämä työkalu korjaa vioittuneita videoita erinomaisesti riippumatta siitä, onko videossa ääntä vai onko se vioittunut. Merkittävällä, jopa 99 %:n onnistumisasteella se palauttaa tehokkaasti vahingoittuneet videot, vaikka viite ei olisikaan tarkka. Se ei lopu tähän, sen avulla voit esikatsella korjattua videota ennen sen tallentamista. Tämä työkalu korjaa vaivattomasti vioittuneet videot, mukaan lukien ne, joissa on ääniongelmia.
Vaihe 1Saat sovelluksen napsauttamalla alla olevaa ilmainen latauspainiketta. Asenna se laitteellesi kaksoisnapsauttamalla ladattua tiedostoa ja käynnistä se sitten.
Vaihe 2Lisää video korjattavaksi napsauttamalla + painiketta vasemmalla puolella. Lisää myös viitevideo sovelluksen oikealle puolelle. Voit valita tiedoston, kun tiedostohaku tulee näkyviin.
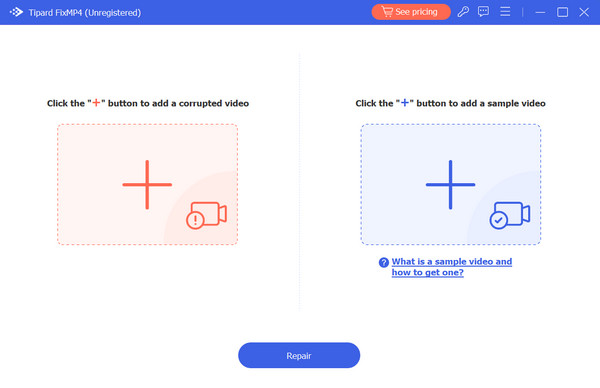
Vaihe 3Tarkista, onko videoilla samat metatiedot. Napsauta sitten korjaus painiketta.
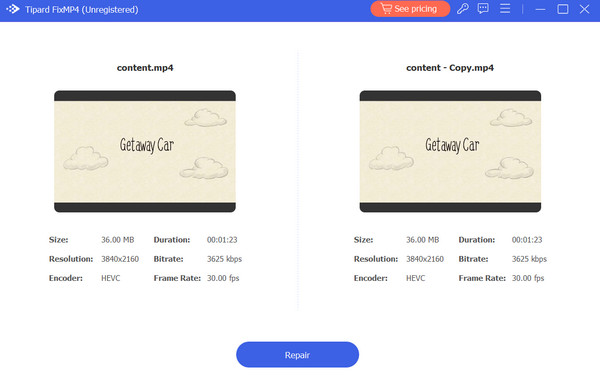
Laajennettu lukeminen:
Twitter-videorajoitukset: kuinka kauan Twitter-videota voidaan nähdä
Kuinka korjata äänen ongelma iPhonessa
Osa 4. Usein kysytyt kysymykset Twitter-videoista, joissa ei ole ääntä
Miksi videoni ei toista ääntä?
Yleensä jos videosi ei toista ääntä, laitteesi voi olla mykistetty tai olet vahingossa yhdistänyt laitteesi toiseen Bluetoothin kautta. Pahinta on, että videosi voi olla vioittunut tai siinä ei ehkä ole ääntä.
Kuinka saan Twitter-videoni toistamaan äänen automaattisesti?
Siirry general -valikosta ja valitse tietojen käyttö vaihtoehto. Ota videon automaattinen toisto käyttöön tai poista se käytöstä. Valitse haluamasi vaihtoehto napsauttamalla Toista teksti automaattisesti.
Miksi Twitter-videossani ei ole ääntä?
Syötteen video on oletuksena mykistetty. Jos haluat kuulla äänen, klikkaa kaiutinkuvaketta videossa. Tarkista myös, onko Bluetooth päällä, koska saatat olla yhteydessä muihin äänilaitteisiin.
Yhteenveto
Ääniongelmien käsitteleminen Twitter-videoissa voi olla turhauttavaa monille käyttäjille. Voit kuitenkin ratkaista ongelman käyttämällä tällä sivulla annettuja ratkaisuja. Toivottavasti olet oppinut kuinka saada ääntä Twitter-videoihin. Pahimmassa tapauksessa, jos videosi näyttää olevan ongelma, harkitse Tipard FixMP4:n käyttöä vaurioituneen videon korjaamiseen.