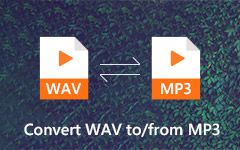MP4 to WAV - kuinka WAV-ääni poistetaan MP4-videoista helposti
Minkä pitäisi olla paras tapa poimia korkealaatuista ääntä MP4-tiedostoista Windowsille edelleen muokataksesi tai taustamusiikkia? Miten muuntaa MP4 WAV-äänen? WAV-tiedostot ovat pakkaamattomia häviöttömiä ääniä, ja sellaisenaan ne voivat viedä melko paljon tilaa. Artikkelissa on 4 parasta MP4 on WAV muuntimet purkaaksesi halutut äänitiedostot helposti.
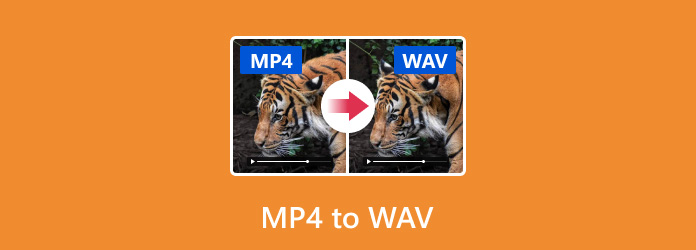
Osa 1: Helpoin tapa muuntaa MP4 WAV-muotoon
Tipard Video Converter Ultimate on monipuolinen MP4-WAV-muunnin, joka poimii korkealaatuiset äänitiedostot MP4: stä Windows 10: ssä. Se tukee edistynyttä GPU-kiihdytystä, joka muuntaa MP4: n äänimuotoon erittäin nopealla nopeudella. Lisäksi voit myös muokata äänitiedostojen ID3-tunnistetta, jossa on lisätietoja.
- 1. Muunna MP4 WAV-, MP3-, WMA-, FLAC- ja muihin audioformaateihin.
- 2. Muokkaa äänitiedostojen ID3-tunnisteita ja lisätietoja, kuten nimi, esittäjä jne.
- 3. Tarjoa edistyneet äänenmuokkaustyökalut, kuten leikkaus, yhdistäminen ja suodattimien lisääminen.
- 4. Mukauta äänenlaatu, bittinopeus, näytteenottotaajuus, koodekki ja muut parametrit.
Kuinka muuntaa MP4 WAV ilman laadun heikkenemistä
Lataa ja asenna MP4 WAV -muunnin. Voit käynnistää ohjelman tietokoneellasi. Sen jälkeen voit vetää n-pudottaa MP4-tiedostot ohjelmaan tai napsauttaa Lisää tiedostoja -valikko MP4-tiedostojen tuomiseksi. Tiedostojen lataaminen kestää muutaman sekunnin.

Valitse haluamasi MP4-tiedostot. Jos haluat muuntaa leikkeen, napsauta Trimmata valikko ja aseta aloitus- ja lopetuspisteet halutun osan leikkaamiseksi. Jos haluat yhdistää MP4-tiedostot yhdeksi WAV-tiedostoksi, valitse vieressä oleva valintaruutu Yhdistä yhteen tiedostoon vaihtoehto.

Siirry Toolbox -vaihtoehto valitaksesi Median metatietoeditori vaihtoehto. Sitten voit muokata video- tai äänimuodostusta automaattisesti. Äänitiedostojen osalta se lataa MP3-tunnisteet automaattisesti, kuten esiintyjän, albumin, säveltäjän, vuoden, raidan, kommentit jne.. Voit myös muokata ID3-tunnisteita.

Laajenna avattavaa Profiili-profiilia ja valitse WAV-muoto. Napsauta sitten Tallenna kohteeseen -painiketta ja aseta tietty kansio tulosteen tallentamiseksi. Sen jälkeen voit napsauttaa Muunna kaikki -painike muuntaa MP4 WAV: ksi parhaalla äänenlaadulla helposti.

Haluat ehkä: Kuinka parantaa videon ja äänen laatua
Osa 2: Kuinka muuntaa MP4 WAV: ksi Audacityllä
Rohkeus on avoimen lähdekoodin äänieditori, jonka avulla voit muokata useiden kappaleiden äänitiedostoja. Lisäksi on tallennusominaisuus, jonka avulla voit tallentaa äänitiedostot MP4: stä WAV: ään. Voit hyödyntää äänenmuokkausominaisuuksia saadaksesi halutun tiedoston vastaavasti.
Käynnistä ilmainen MP4-WAV-muunnin Windowsissa ja avaa MP4-video Windowsissa mediasoitin.
Kun olet toistanut MP4-videon, voit napsauttaa ennätys nappi Audacityn vasemmassa yläkulmassa.
Kun saat haluamasi äänitiedostot, napsauta stop -kuvaketta ja näet äänitiedoston raidalla.
Siirry Tiedosto-valikkoon ja valitse Vie WAV-muodossa mahdollisuus tallentaa MP4 WAV-muodossa. Valitse kohdekansio ja jätä tiedostonimi. Napsauta kerran Säästä -painiketta, MP4 käännetään WAV-tiedostoksi.
Huomautuksia: Muista, että Audacity ei pysty suojaamaan äänen laatua muuntaessasi MP4: ää WAV: ksi, joten joudut ehkä suorittamaan nauhoituksen useita kertoja ja tallentamaan parhaan.
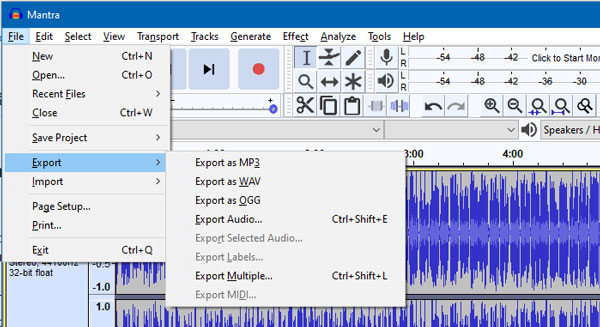
Osa 3: Kuinka muuntaa MP4 WAV: ksi iTunesin kautta
iTunes ei ole vain apuohjelma tietojen hallintaan, vaan pystyy myös muuntamaan MP4: n WAV-, MP3- ja AAC-tiedostoiksi. Lisäksi iTunes on täysin ilmainen Windowsissa ja Macissa. Vaikka sinulla ei olisi iOS-laitetta, voit muuttaa oletusohjelmaa MP4-tiedostojen muuttamiseksi WAV-tiedostoiksi.
Avaa iTunes. Jos sinulla ei ole, lataa se ilmaiseksi Applen verkkosivustolta. Siirry muokata -valikosta ja valitse Asetukset vaihtoehto Windowsissa. Pään kohti iTunes valikko ja valitse Asetukset vaihtoehto Macilla.
Siirry general -välilehti valintaikkunan yläosassa ja valitse sitten Asetusten tuominen vaihtoehto. Napsauta ja laajenna avattavaa luetteloa Tuonnin käyttö -kohdan vieressä ja valitse WAV-kooderi.
Lisää MP4-tiedostot, jotka haluat muuntaa iTunesiksi, ja valitse ne kirjastosta. Klikkaa filee -valikosta ja valitse Luo uusi versio vaihtoehto. Valitse Luo WAV-versio -vaihtoehtoa ja odota, kunnes MP4: n WAV-muuntaminen suoritetaan.
Huomautuksia: Sitten voit löytää iTunesin luomat WAV-tiedostot kirjastokansiosta. Mutta jos MP4-tiedostosi ovat salattuja tai suojattu tekijänoikeuksilla, iTunes ei voi muuntaa tiedostoja.
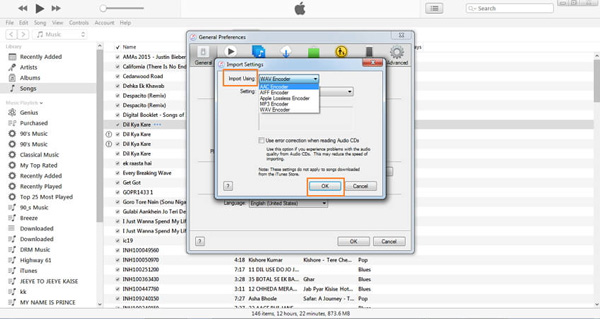
Osa 4: Kuinka koodata MP4 WAV Onlineksi
Convertio on toinen suositeltava MP4-WAV-äänimuunnin, joka muuntaa videotiedostot helposti. Aivan kuten muun online-muuntimenkin, sinun tulisi kiinnittää huomiota haitoihin, kuten tiedostokoon rajoitus, heikko tulostuslaatu ja muut.
Käynnistä web-selain ja käy online-tilassa MP4 to WAV -muunninsovelluksessa.
Valitse Valitse Tiedostot -painikkeella voit lähettää MP4-tiedostoja kiintolevyltä. Se voi käsitellä useita videotiedostoja, enintään 100 Mt konversiota kohti. Voit myös lähettää tiedostot Google Driveen tai URL-osoitteeseen.
Valitse WAV muotoiluvalikosta. Jos haluat leikata ääntä tai mukauttaa vaihtoehtoja, napsauta rataskuvaketta saadaksesi haluamasi osan MP4-tiedostosi vaatimuksesi mukaan.
Tämän jälkeen voit napsauttaa Muuntaa -painike MP4: n WAV-muuntamisen käynnistämiseksi. Napsauta sitten Lataa -painike saadaksesi tuloksen. Sivuston mukaan se poistaa tiedostosi 24 tunnin sisällä muuntamisesta.
Huomaa: MP4: n muuttaminen WAV: ksi kestää hetken, varsinkin kun Internet-yhteytesi ei ole vakaa.
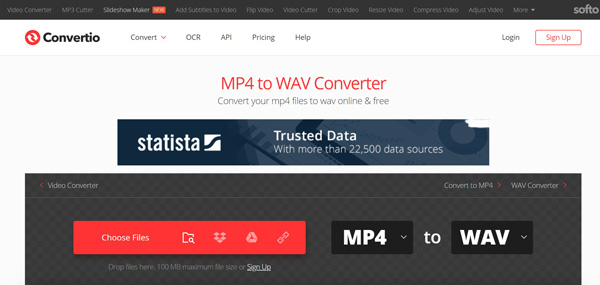
Yhteenveto
Artikkelissa on neljä erilaista menetelmää muuntaa MP4 WAV: ksi työpöydälläsi tai verkossa. WAV on hyvä äänimuoto Windowsille riippumatta siitä, haluatko kuunnella musiikkia tietokoneella tai muokata sitä edelleen. Voit tietysti kokeilla ilmaisohjelmia ja verkkosovelluksia, jos et muista haittoja. Tipard Video Converter Ultimate puolestaan on paitsi helppokäyttöinen myös tuottaa parhaan äänenlaadun. Jos sinulla on kysyttävää MP4: n muuntamiseksi WAV: ksi, voit jakaa lisätietoja kommenteissa.