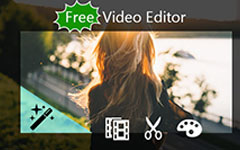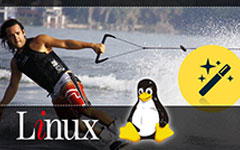Kuinka tehdä jälkituotanto musiikkivideon tekemiseksi
Musiikkivideon tekeminen voi olla valtava projekti, johon liittyy tiimi ja kalliita video- ja äänitallennuslaitteita. Tässä viestissä haluamme kuitenkin vain näyttää sinulle, kuinka tehdä yksinkertainen kotona Windows- tai Mac OS -tietokoneellasi. Siten ohitamme konseptin kehittämisen, henkilöstön ja kuvaamisen ja keskitymme vain jälkituotantoon.
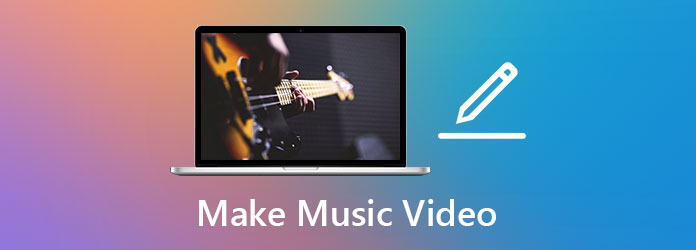
Osa 1: Musiikkivideon tekeminen Windowsissa ja Macissa
Jotta voit tehdä musiikkivideon jälkituotannon, sinulla on oltava kätevä videonmuokkaustyökalu MV-tekijänä. Sen ei tarvitse olla ammattimaista ja kallista, kuten Final Cut Pro tai Adobe Premiere Pro. Asia on, että sen on oltava helppokäyttöinen. Tipard Video Converter Ultimate on paras elokuvantekijä YouTubelle ja enemmän. Sitä käytettäessä sinun ei tarvitse hallita monimutkaisen käyttöliittymän käyttöä tai kehittyneitä videonmuokkausterminologioita. Voit lopettaa jälkituotannon täydellisesti yksin noudattamalla tässä viestissä annettuja ohjeita. Tässä on useita ohjelman tärkeimpiä ominaisuuksia:
Avainominaisuudet
- 1. Tee musiikkivideoita eri tyyleistä ilman vaivaa.
- 2. Valmistellut 39 sisäänrakennettua musiikkivideoteemaa, kuten yksinkertainen, luminen yö, jouluaatto, urheilu, vanhat ajat, loma jne.
- 3. Leikkaa, leikkaa, rajaa, jaa, kierrä, käännä ja lisää tehosteita musiikkivideoihisi.
- 4. Sileä videoeditointirajapinta ja vertaansa vailla oleva videontoistonopeus.
- 5. Toimii täydellisesti sekä Windows- että Mac OS -tietokoneissa.
Vaiheet musiikkivideon tekemiseksi Windowsissa ja Macissa
Vaihe 1Ilmainen lataus, asennus ja käynnistys Tipard Video Converter Ultimate Windows- tai Mac -tietokoneessasi. Kun näet ohjelman päärajapinnan, siirry suoraan kohtaan MV yläreunassa.

Vaihe 2Valitse Lisää -painiketta ja tuo tallennetut videoleikkeet. Valitse sitten haluamasi teema Teema -osiossa. Täällä voit käyttää esikatselunäyttöä oikealla nähdäksesi, mikä teema sopii musiikkivideoosi parhaiten.
Vaihe 3Siirry Asetukset välilehti. Poista valintaruudun valinta Säilytä alkuperäinen ääniraita. Lisää sitten haluamasi musiikki napsauttamalla "+" -painiketta. Nyt MV: ssä ei ole muuta ääntä kuin taustamusiikkisi.
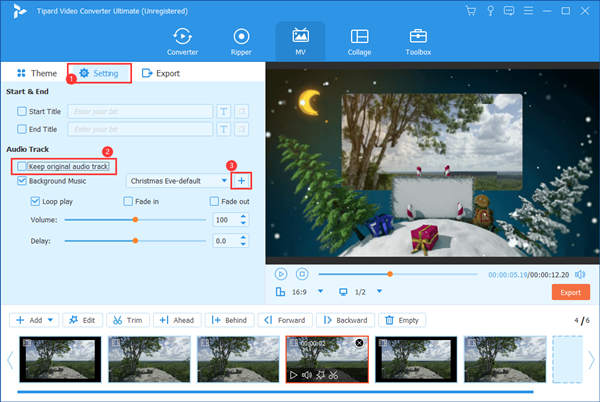
Vaihe 4Napsauta pudottaaksesi taustamusiikkivalikkoa ja poista sitten teemamusiikki. Huomaa, että jos vaihdat teeman myöhemmin, sinun on palattava tänne ja poistettava teemamusiikki uudelleen itse.
Nyt olemme saaneet musiikkiosan valmiiksi. Jäljellä on leikata materiaalit sopimaan musiikkiin käyttämällä käyttöliittymän alareunassa olevaa MV -aikajanaa.
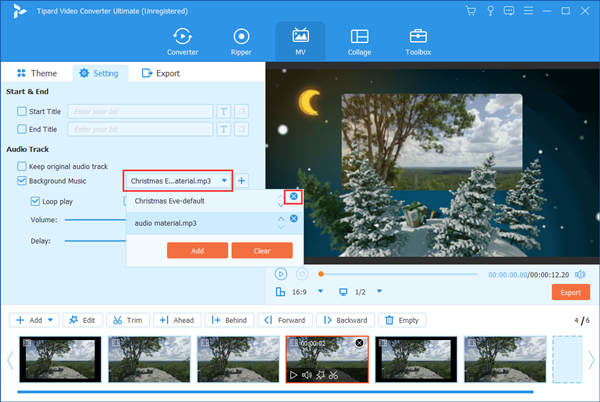
Vaihe 5Leikkaa ei -toivotut segmentit leikkausominaisuuden avulla ja jätä haluamasi korostukset. Avaa leikkausliittymä napsauttamalla saksikuvaketta. Sitten voit valita ajanjakson materiaalista asettamalla alun ja lopun. Napsauta Säästä -painike säilyttää vain valitun segmentin.
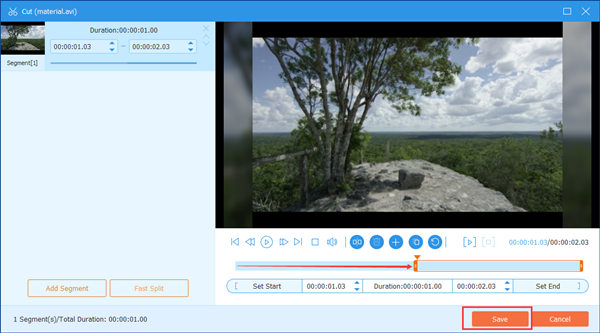
Vaihe 6Muokkaa kuvamateriaalia, jos haluat. Avaa muokkauspaneeli napsauttamalla kuvamateriaalissa olevaa taikasauvan kuvaketta. Tässä on useita hyödyllisiä ominaisuuksia eri välilehdillä.
Kierrä ja rajaa: Kuvasi voidaan tallentaa eri laitteilla, joten kuvasuhteet ja suunnat voivat olla erilaisia. Voit tehdä ne samaan suuntaan käyttämällä Kierto ominaisuus ja sama kuvasuhde käyttämällä Sato ominaisuus.

Vaikutus ja suodatin: Täällä voit säätää perustehosteita ja lisätä haluamasi suodattimet materiaaliin (ei koko musiikkivideoon).

vesileima: Leimaa vesileima musiikkivideoosi osoittaaksesi, että sinä tai tiimisi omistat tekijänoikeudet.

Vaihe 7Säädä kuvamateriaalin järjestystä. Voit yksinkertaisesti vetää leikkeitä vasemmalle ja oikealle muuttaaksesi niiden paikkoja aikajanalla.
Vaihe 8Muokkaa vientiasetuksia ja luo musiikkivideo Vie -välilehti. Täällä sinun on tehtävä asetukset oman tilanteen mukaan. On ok käyttää MP4-muotoa, 24 fps -kuvanopeutta ja 1920 × 1080 -resoluutiota. Vielä yksi huomionarvoinen asia: Voit napsauttaa rataskuvaketta ja asettaa korkeamman äänen bittinopeuden saadaksesi paremman äänenlaadun.
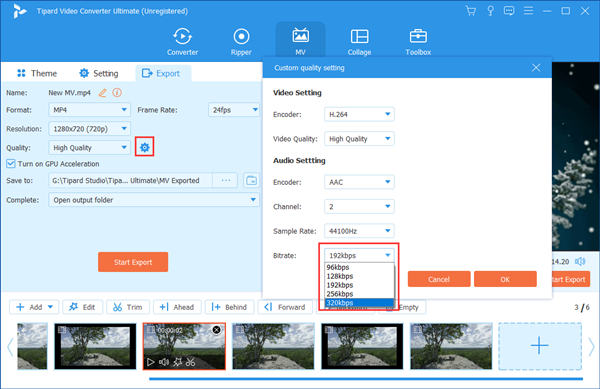
Vaihe 9Vie musiikkivideo ja siirry sitten kohtaan Toolbox välilehti ja avaa Median metatietoeditori. Kun olet tuonut musiikkivideon siihen, voit muokata metatietoja, kuten otsikkoa, esittäjää, albumia, säveltäjää jne.
Osa 2: Usein kysytyt kysymykset musiikkivideon tekemisestä kotona
1. Mikä on musiikkivideo?
Suurimman osan ajasta, kun ihmiset puhuvat musiikkivideosta, he viittaavat lyhyisiin videoihin tai elokuviin, jotka on tehty musiikkiäänitysalbumien myynnin edistämiseksi. Laajemmassa mielessä mitä tahansa videota, jossa on taustamusiikkia, voidaan kutsua musiikkivideoksi.
2. Kuinka paljon musiikkivideon tekeminen maksaa?
Tämä riippuu musiikkivideon tekemisestä. Ammattitaitoiset palvelut voivat veloittaa sinulta satoja miljardeja dollareita. Mutta voit tehdä yksinkertaisen itse maksamatta penniäkään. Suositeltavin työkalu tähän on Tipard Video Converter Ultimate.
3. Mikä on paras sovellus musiikkivideoiden tekemiseen?
Paras ohjelma musiikkivideon tekemiseen on Tipard Video Converter Ultimate, jota seuraa iMovie, Tracktion T7, Clip Champ, VivaVideo ja TIDAL Music.
Yhteenveto
On mielenkiintoista saada oma musiikkivideo. Se vie kuitenkin aikaa ja rahaa. Mutta se ei voi estää sinua tekemästä yksinkertaista musiikkivideota itse. Tässä viestissä esittelimme, miten jälkituotanto tehdään, kun olet lopettanut konseptin kehittämisen, henkilöstön ja kuvaamisen. Kun ohjelmisto on otettu käyttöön, voit myös tehdä GIF -videoita videoista. Seuraa vain edellä esitettyjä vaiheita ja kokeile sitä.