Opi paras tapa käyttää Shotcutia videoiden kääntämiseen
Shotcut on yksi tunnetuimmista videonmuokkausalustoista, jolla voit muokata videoitasi ammattimaisesti. Tässä videonmuokkausohjelmassa on monia muokkausvaihtoehtoja, joita voit odottaa vain edistyneissä ja maksullisissa videonmuokkausohjelmissa. Ja tiesitkö? Tässä upeassa videonmuokkausohjelmistossa on ominaisuus, joka kääntää videosi päinvastaiseksi. Kyllä se on oikein! Jos haluat korostaa tiettyä osaa videostasi, Shotcut saattaa olla sinulle paras työkalu. Jatka tämän blogiviestin lukemista oppiaksesi käytön vaiheet Pikakuvaus videoiden kääntämiseen.
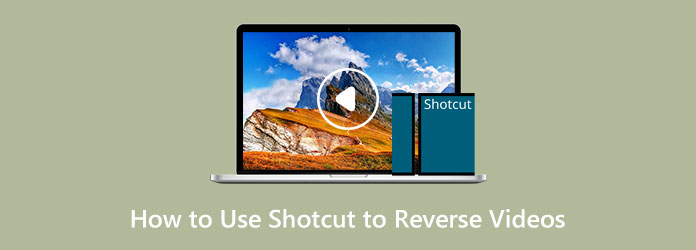
Osa 1. Videon kääntäminen käänteiseksi Shotcutissa
Shotcut on videonmuokkausohjelmisto, jota voit käyttää offline-tilassa. Se on yksi ammattilaisten ja aloittelevien editorien käyttämistä videonmuokkausohjelmista. Shotcut tuli tunnetuksi myös siksi, että se on ilmainen käyttää. Shotcut-videoeditori julkaistiin vuonna 2004, ja se on uudistettu kokonaan nykyiseen muotoonsa. Lisäksi se on monikäyttöinen videoeditori, mikä tarkoittaa, että käyttäjät voivat vaihtaa järjestelmää ilman yhteensopivuusongelmia. Voit kääntää videosi Shotcutilla siirtymällä Ominaisuudet-paneeliin. Ja kuten edellä mainittiin, Shotcut tarjoaa runsaasti videonmuokkausominaisuuksia, kuten aikajanan rakentaja, ääniominaisuuksia, videotehosteita ja paljon muuta.
Lisäksi se tukee lukuisia tiedostolähdemuotoja, kuten HEVC, GIF, MP4, HDC, GXF ja paljon muuta. Tiedostojen tuonti Shotcutiin on tehty paljon helpommaksi, koska se käyttää prosessia, joka tunnetaan nimellä natiivi aikajanan muokkaus, mikä tarkoittaa, että ohjelmiston ei tarvitse ladata tai muuntaa tiedostoja. Lisäksi avainkehystys ja siirtymät ovat saatavilla tässä ohjelmistossa, ja projektin vienti on helppoa.
Lisäksi sinulla ei ole ongelmia tämän videonmuokkausohjelmiston järjestelmävaatimusten kanssa, koska se on ladattavissa Mac-, Windows- ja Linux-laitteille. Videon kääntäminen on helppoa Shotcutin avulla, joten lue alla olevat vaiheet oppiaksesi kuinka.
Kuinka kääntää video Shotcutissa
Vaihe 1Aloita lataamalla ja asentamalla Shotcut videoeditori tietokoneellesi. Kun olet asentanut sen, käynnistä sovellus laitteessasi.
Vaihe 2Kun avaat sovelluksen, tuo videosi vetämällä ja pudottamalla videotiedostosi käyttöliittymään. Valitse sitten video napsauttamalla hiiren vasemmalla painikkeella.
Vaihe 3Kun olet valinnut videon, napsauta Ominaisuudet-välilehteä käyttöliittymän yläosassa, jolloin näyttöön tulee näytön vasemmassa reunassa oleva ominaisuuspaneeli.
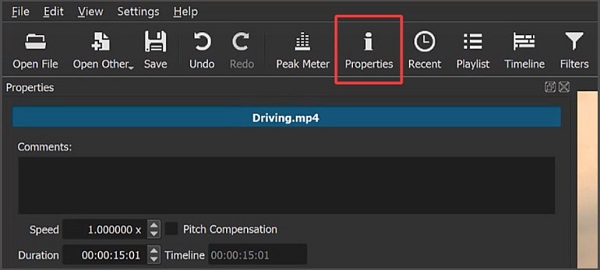
Vaihe 4Näkyviin tulee uusi paneeli, josta sinun pitäisi etsiä Peruuttaa vaihtoehto. Jos et löydä käänteistä ominaisuutta paneelista, käytät todennäköisesti sovelluksen vanhempaa versiota. Mutta jos löysit Peruuttaa painiketta, jossa on kolme riviä, napsauta tätä painiketta.
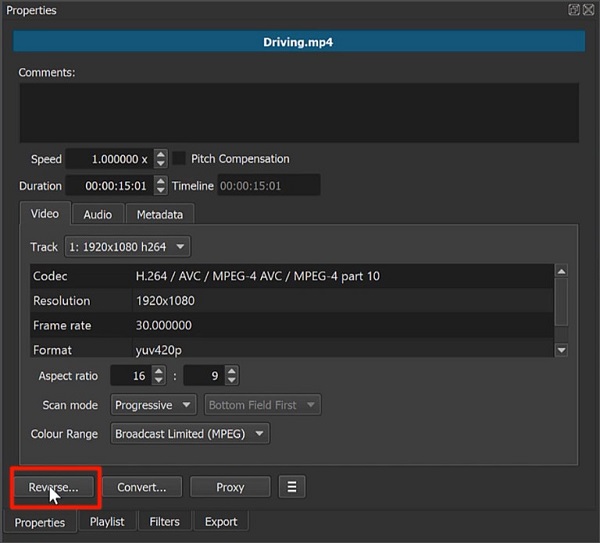
Vaihe 5Klikkaamalla Peruuttaa tuo esiin paneelin, joka sisältää liukusäätimen, jossa voit valita muunnoslaadun. Jos haluat muokata videotasi jatkuvasti, siirrä liukusäädintä kohti parasta.
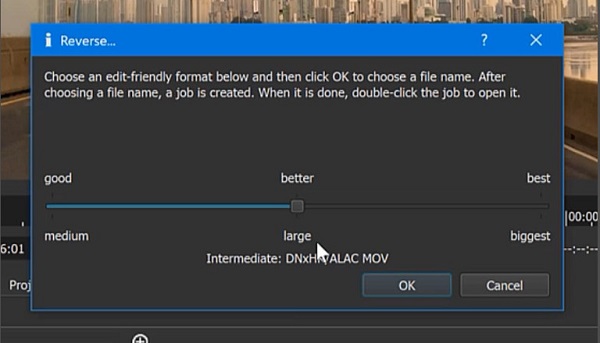
Kun olet valmis, voit tallentaa juuri käännetyn videon kiintolevyllesi. Sitten oikeasta paneelista muunnosprosessi alkaa, ja alkuperäinen video korvataan käänteisellä videolla.
Huomautus:Shotcutin käänteinen toiminto kääntää sekä äänen että videon. Siksi, jos haluat erottaa videon äänestä tai jos haluat mykistää videosi äänen, napsauta videota hiiren kakkospainikkeella ja napsauta Irrota ääni.
Hyödyt ja haitat Shotcutin käyttämisestä videoiden kääntämiseen
Plussat:
- • Voit ladata ohjelmiston ilmaiseksi.
- • Siinä on paljon upeita muokkaustyökaluja.
- • Hyväksyy useita videotiedostokerroksia.
- • Siinä on vedä ja pudota -toiminto.
Miinukset:
- • Siinä ei ole tehosteiden ja siirtymien esikatselua.
- • on soveltanut vaikutusmuutoksia; siinä on esimerkiksi viiveongelmia väriluokittelussa.
Osa 2. Vaihtoehtoinen tapa käyttää Shotcutia videoiden kääntämiseen
Shotcut on täydellinen paketti videoeditointiohjelmiston suhteen. Siinä on kuitenkin luettelo takaiskuista, kuten muissakin videonmuokkaussovelluksissa. Shotcutilla ei ole esikatselutehostetta, jota monet ihmiset etsivät kääntäessään videota taaksepäin. Joten jos haluat esikatseluominaisuuden sisältävän videon kääntimen, harkitse ongelmasi ratkaistua.
Tipard Video Converter Ultimate saattaa olla paras valinta sinulle, kun etsit parasta videon kääntäjäohjelmistoa. Tämä sovellus on alun perin videomuunnin, jossa on monia edistyneitä muokkausominaisuuksia, kuten videon kääntäjä, videon yhdistäminen, videoleikkuri, äänenvoimakkuuden tehostin ja paljon muuta. Ja sen videon kääntöominaisuuden avulla voit kääntää videon kokonaan tai valita osan, jonka haluat kääntää. Lisäksi voit ladata korkearesoluutioisia videoita sovellukseen missä tahansa videomuodossa, kuten MP4, AVI, M4V, WebM, VOB, FLV ja yli 500 muussa muodossa. Lisäksi Tipard Video Converter Ultimatessa on intuitiivinen käyttöliittymä, mikä tekee siitä aloittelijaystävällisen sovelluksen. Sinun ei myöskään tarvitse olla huolissasi videoidesi laadusta, koska se voi kääntää videotiedostosi laadusta tinkimättä.
Lisäksi siinä on esikatseluominaisuus, jonka avulla voit arvioida tuotosi ennen sen vientiä. Tipard Video Converter Ultimate on saatavilla kaikille alustoille, kuten Windowsille, Macille ja Linuxille. Jos olet kiinnostunut käyttämään tätä erinomaista videon kääntäjää, seuraa alla olevia yksinkertaisia ohjeita.
Vaihe 1 Lataa ensin Tipard Video Converter Ultimate laitteellasi napsauttamalla Lataa alla olevaa painiketta Windowsille tai Macille. Seuraa asennusprosessia ja käynnistä sovellus, kun se on asennettu.
Vaihe 2Ja sitten navigoi kohtaan Toolbox paneeli ohjelmiston käyttöliittymän yläpuolella. Ja sitten näet joukon muokkausominaisuuksia, joita voit käyttää. Valitse Videon kääntäjä ominaisuus työkaluluettelosta.
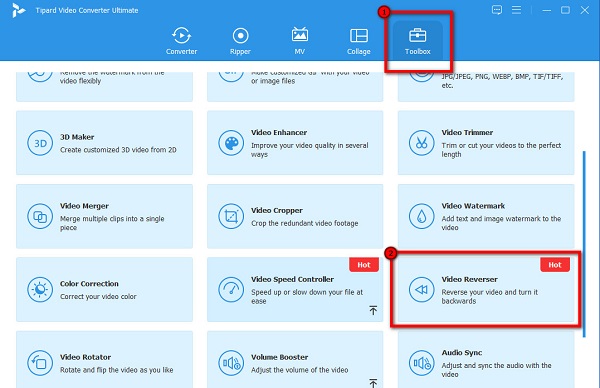
Vaihe 3Ja ladataksesi videon, napsauta plusmerkkikuvake tai vedä ja pudota tiedostosi tietokoneesi tiedostoista plus kyltti laatikko.
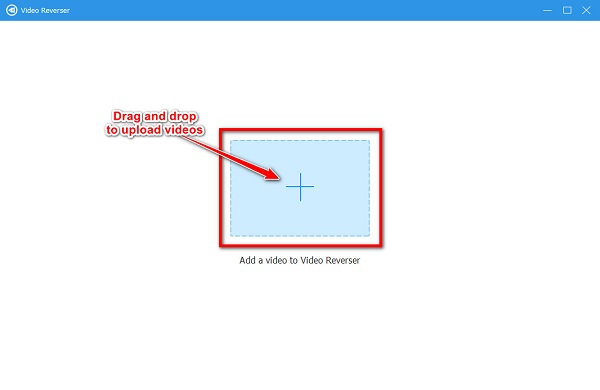
Vaihe 4Kun olet ladannut videon, Tipard Video Converter Ultimate kääntää videosi automaattisesti. Mutta jos haluat kääntää tietyn osan videosta, napsauta Aseta Käynnistä or Aseta loppu painiketta.
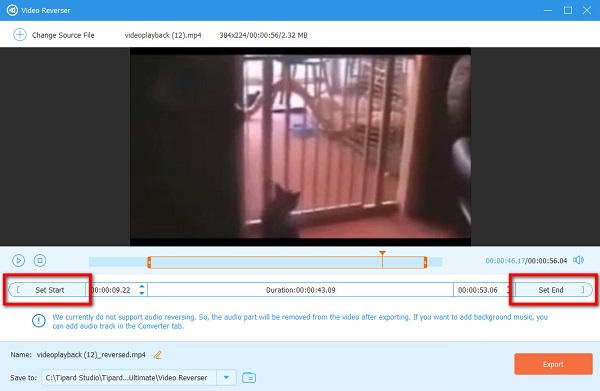
Vaihe 5 Voit nyt katsoa tulostesi esikatselun ennen sen tallentamista. Napsauta Vie tallentaaksesi videosi tietokoneesi tiedostoihin.
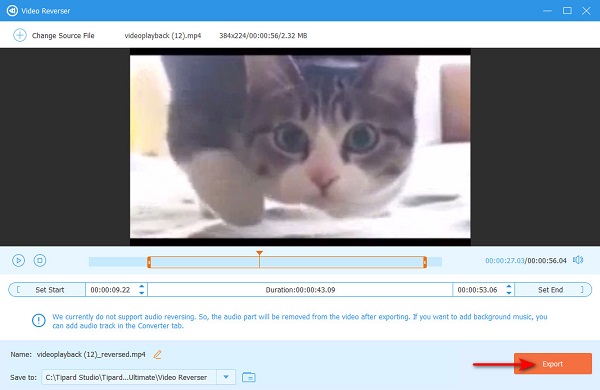
Lue lisää:
Täydellinen katsaus Ezgifin käyttämiseen videoiden kääntämiseen
Opi käyttämään FFmpegiä videoiden kääntämiseen [Yksinkertaiset vaiheet]
Osa 3. Usein kysytyt kysymykset Shotcutin käyttämisestä videoiden kääntämiseen
Tukeeko Shotcut MOV-tiedostoja?
Joo. Shotcut on videonmuokkaussovellus, joka tukee monia videomuotoja, mukaan lukien MOV, MKV, MP4 ja muut standardivideotiedostomuodot.
Voitko kääntää videoita Shotcutilla?
Shotcutissa on erilaisia muokkaustyökaluja, joilla voit muokata tai parantaa videoita. Yksi sen tunnetuista ominaisuuksista on videoräpylä.
Paljonko Shotcut maksaa?
Shotcut on ilmainen, avoimen lähdekoodin ja monialustainen videoeditori. Siksi sinun ei tarvitse huolehtia sovelluksen kustannuksista.
Yhteenveto
Todellakin, voit käyttää Ezgif kääntää videoita. Ja jos etsit parasta online-videon kääntäjää, Ezgif saattaa olla paras vaihtoehto sinulle. Mutta jos haluat videon kääntäjän, joka sisältää monia edistyneitä muokkausominaisuuksia, lataa Tipard Video Converter Ultimate nyt.







