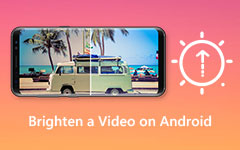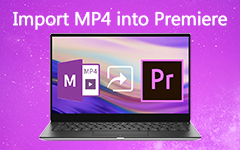Poista tehokkaasti sumeus videosta tietokoneella ja matkapuhelimella
Kuinka poistaa sumennus videosta? Jos tämä on huolenaihe, haluaisimme sinun tietävän, että tämä artikkeli tarjoaa sinulle viisi tehokasta tapaa poistaa sumeutta videoleikkeistäsi. Näin ollen voit odottaa saavasi uusia hyödyllisiä videoleikkeitä käyttämällä suosittelemiamme työkaluja. Voit olla varma, että annamme sinulle yksinkertaiset ohjeet niiden käyttöön. Lisäksi tiedät kuinka poistaa sumeus videoista työpöytä-, Android- ja iPhone-laitteilla. Siksi anna itsellesi mahdollisuus lukea tämä, koska hyödyt siitä ja autat sinua korjaamaan epäselvät videosi.
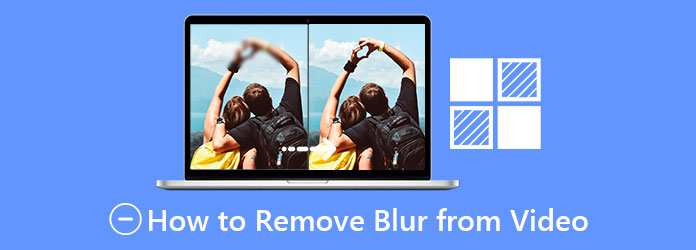
Osa 1. Kolme tapaa poistaa sumeus työpöydällä olevasta videosta
Haluatko yksinkertaisia tapoja poistaa sumennus työpöydällä olevasta videosta? Haluamme auttaa sinua ratkaisemaan huolesi; Tarjoamme sinulle kolme ensisijaista tapaa saavuttaa se. Näin ollen valmistamme sinut joidenkin työkalujen avulla mahdollistamaan ja hyödyntämään niitä. Jos haluat kokeilla ainakin yhtä niistä, jatka.
Tipard Video Converter Ultimate on ohjelmisto, joka voi poistaa epätarkkuuden videoleikkeistä ja toimii hyvin Windows- ja Mac-tietokoneiden kanssa. Tämän työkalun hyvä puoli on, että se tarjoaa erinomaisia ominaisuuksia, kuten Video Enhancer -ominaisuuden, jonka avulla voit skaalata tarkkuutta, optimoida kirkkautta ja kontrastia, poistaa videon kohinaa ja vähentää videon tärinää. Jos haluat kokeilla sitä, voit seurata alla olevia ohjeita.
Tipard Video Converter Ultimaten johtavat ominaisuudet:
- 1. Siinä on työkalulaatikko, mukaan lukien GIF Maker, Videokompressori, Video Watermark Remover jne.
- 2. Se voi muuntaa lähes kaikki suositut videomuodot mihin tahansa muotoon.
- 3. Sen avulla voit kopioida DVD-levyjä video-/äänitiedostoiksi.
- 4. Se voi muokata mitä tahansa videotiedostoa vesileimalla, rajauksella, pyörityksellä ja muilla.
Kuinka poistaa sumeus videosta Tipard Video Converter Ultimatessa?
Vaihe 1Aloita älä unohda napsauttaa käyttöjärjestelmällesi tarkoitettua Lataa-painiketta. Sitten voit asentaa ja avata sen nähdäksesi pääliittymän. Napsauta sen jälkeen Toolbox Ja valitse Video Enhancer.

Vaihe 2Kun olet klikannut Video Enhancer, se johtaa sinut uuteen ikkunaan, jossa on plus-kuvake (+) -painike on sijoitettu käyttöliittymän keskelle. Napsauta sitä lisätäksesi tai vetämällä videotiedoston, jonka haluat korjata.

Vaihe 3Kun olet vetänyt videotiedoston, se näyttää sinulle toisen ikkunan. Täällä näet Korkeatasoinen resoluutio, optimoi kirkkaus ja kontrasti, poista videokohina ja vähennä videon tärinää. Valitse ne kaikki poistaaksesi ja korjataksesi sumean videosi.

Vaihe 4Kun olet valinnut kaikki nämä vaihtoehdot, voit valita tiedoston sijainnin, johon haluat tallentaa uuden tulosteen. Kun se on valmis, uusi tuotanto tallennetaan.
Adobe Premiere on all-in-one-ohjelmisto, joka voi myös poistaa sumennuksen videosta, joka on yhteensopiva Windows- ja Mac-tietokoneiden kanssa. Jos haluat kokeilla sitä, seuraa alla olevia yksinkertaisia ohjeita.
Vaihe 1Aloita luomalla Premiere-projekti ja lisäämällä videoleike poistaaksesi sumennuksen videosta.
Vaihe 2Napsauta sitten ystävällisesti tiedostokuvaketta aivan pölysäiliön vieressä ja liitä se luodaksesi säätökerroksen. Lisää sen jälkeen äskettäin luotu säätökerros videotiedoston yläpuolella olevan raidan aikajanalle.
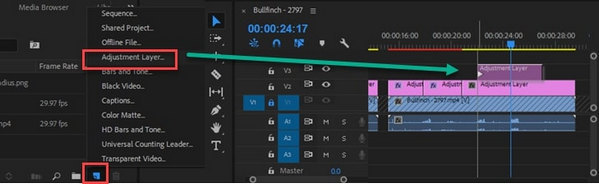
Vaihe 3Lopuksi voit optimoida kunkin liukusäätimen arvon korjataksesi videotiedoston. Voit myös lisätä enimmäismäärän ja liu'uttaa sen takaisin kohtaan, josta tulee uusi ja terävä videotiedosto. Sen jälkeen voit renderöidä tiedostosi ja viedä Premieren lopputuotteen MP4:lle tiedostokansioosi.
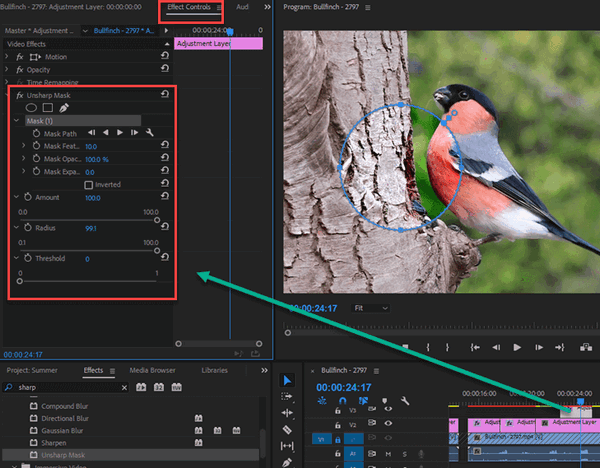
Adobe After Effectson myös erinomainen ohjelmisto, joka tarjoaa erinomaisen vaihtoehdon tehosteiden lisäämiseen, muokkausten tekemiseen ja useiden muiden toimintojen suorittamiseen. Tästä syystä tämä työkalu sopii erinomaisesti myös epätarkkuuden poistamiseen videoleikkeestä. Jos haluat käyttää sitä, katso seuraavat vaiheet alla.
Vaihe 1Aloita lataamalla ohjelmiston ilmainen kokeiluversio. Tämän jälkeen käynnistä ja asenna se tietokoneellesi. Kun avaat sen, napsauta ystävällisesti filee painiketta ja Tuo valitaksesi sumean videon, jonka haluat korjata.
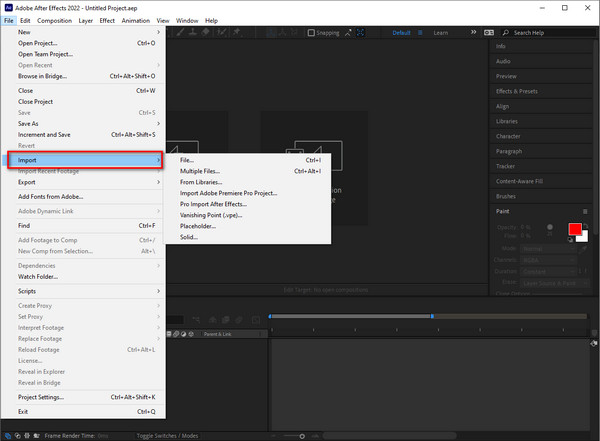
Vaihe 2Napsauta sen jälkeen ystävällisesti Vaikutus, sitten napsauttaa Ishayoiden opettaman Sumennus ja terävöittäminen ominaisuus. Ohjelmisto sallii kuitenkin vain, jos ostat premium-version.
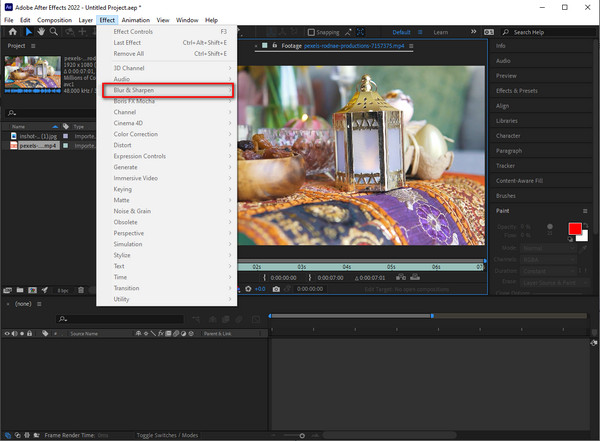
Osa 2. Sumennuksen poistaminen videosta Androidissa ja iPhonessa
Joissakin tapauksissa etsit tapoja palauttaa epäselvä video Androidissa ja iPhonessa, koska suurin osa videotiedostoistasi on tämän tyyppisissä laitteissa. No, älä huoli, sillä esittelemme sinulle myös vaiheet, joiden avulla voit poistaa sumennuksen videosta Android- ja iPhone-laitteilla.
Kuinka palauttaa epäselviä videoita Android-laitteilla?
Vaihe 1Avaa sovellus puhelimessasi ja se vie sinut päänäyttöön. Napsauta sitten keskellä olevaa lisäystä (+) symboli uuden projektin luomiseen.
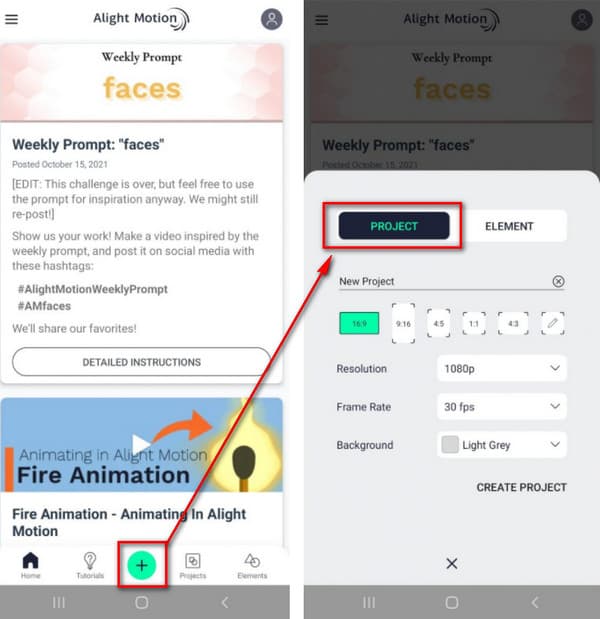
Vaihe 2Videotiedoston lisäämisen jälkeen. Valitse tehosteet ja sitten Lisää tehoste avattavasta valikosta. Siirry sitten kohtaan hämärtää toiminto ja valitse Terävöittää asetukset. Käytä tehosteen tavallisia parametreja sumean videon ratkaisemiseksi.
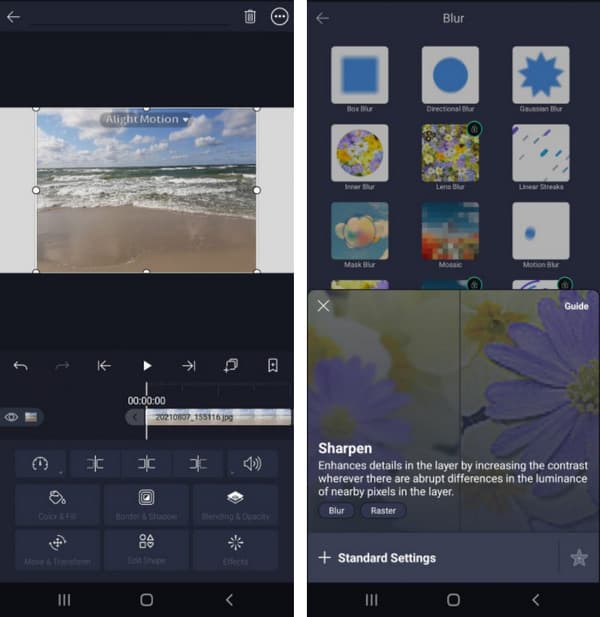
Vaihe 3Kun liikutat sitten vastaavia liukusäätimiä, muista säätää terävöinnin voimakkuus ja säde. Voit sitten tallentaa tarkistetun tulosteen.
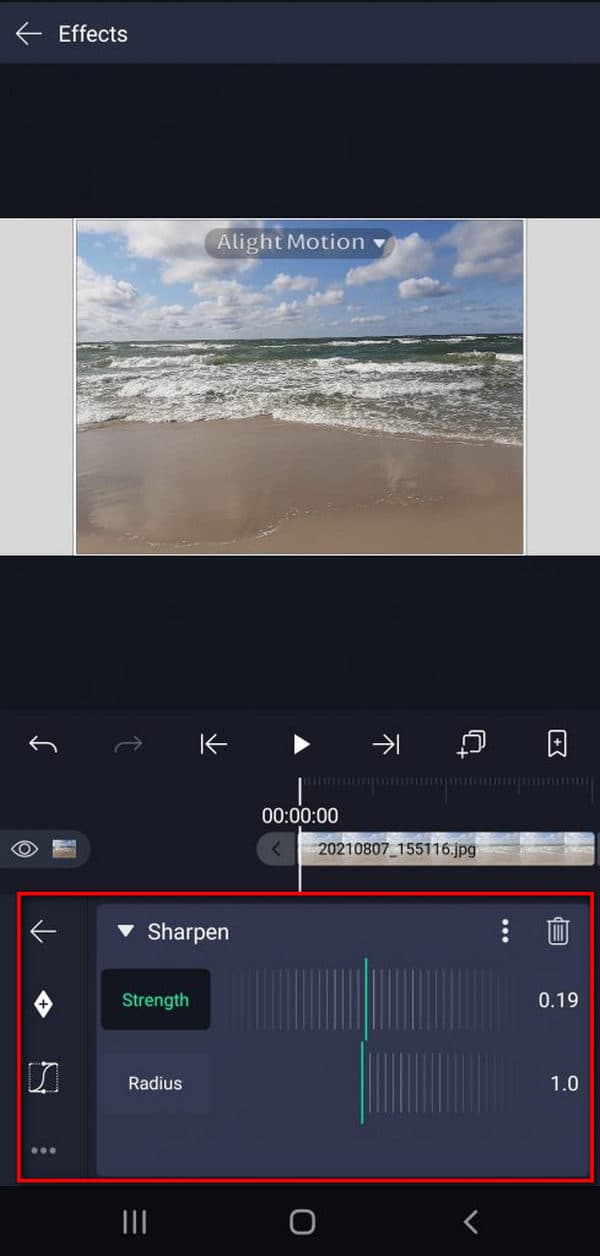
Kuinka palauttaa epäselviä videoita iPhonessa?
Vaihe 1Hanki LumaFusion App Storesta. Kun olet asentanut ohjelman, käynnistä se ja valitse tärisevä video, joka sinun on vakautettava.
Vaihe 2Vakauttaaksesi videosi LumaFusionilla, sinun tarvitsee painaa vain kerran. Aktivoi leike kaksoisnapauttamalla sitä. Sen jälkeen se johtaa sinut Tehosteet-paneeli. Sitten löydät a Lukitus ja kuormanvakain vaihtoehto tässä paneelissa. Voit myös muuttaa vakautusliukusäätimen voimakkuutta.
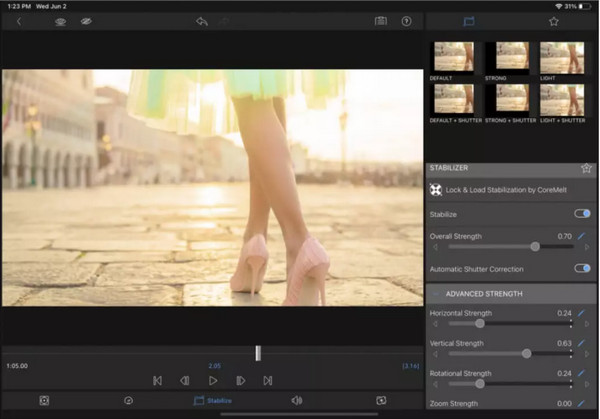
Vaihe 3Muista aina, että vakautus ei ole taikasauva, joka voi palauttaa tärisevän kuvamateriaalin. Se toimii kuitenkin loistavasti hämärässä kuvamateriaalissa. Muita videoeditointitehosteita on myös saatavilla. Kun olet valmis, voit viedä elokuvan tarpeidesi mukaan.
Osa 3. Usein kysyttyä sumennusvaikutelman poistamisesta videosta
Mikä on paras ohjelmisto sumennuksen poistamiseen videosta?
Voit käyttää Tipard Video Converter Ultimate. Tämän ohjelmiston avulla voit poistaa epätarkkuuden videoistasi ja tuottaa erinomaisen ja tyydyttävän lopputuloksen. Sen avulla voit myös käyttää sitä ilmaiseksi, koska se tarjoaa ilmaisen latauksen, joka on yhteensopiva Windowsin ja Macin kanssa.
Miksi elokuvani ovat epäselviä Androidilla?
Matkapuhelinverkkosi on syyllinen sumeisiin kuviin. Valokuvasi ja videosi vähenevät todennäköisesti huomattavasti, kun lähetät tekstiä tai videota MMS-sovelluksella (multimediaviestipalvelu). Useilla matkapuhelinyhtiöillä on erilaiset käytännöt viestinnässä ilman pakkaamista.
Miksi videoistani tulee epäselviä, kun lähetän ne?
Pikselitiheys vaihtelee Androidin ja iPhonen välillä. Android-älypuhelimien videopikseli on noin 720p tai 480p, mutta iPhonessa se on noin 1080p. Tämä ero saattaa aiheuttaa elokuvien sumeutta riittämättömän pakkauksen vuoksi.
Yhteenveto
Vastasiko tämä artikkeli huolenaiheisi kuinka poistaa sumennus videosta? Jos kyllä, älä unohda jakaa nämä tiedot ystävillesi. Lisäksi, jos haluat käyttää äärimmäistä ohjelmistoa, voit suorittaa Tipard Video Converter Ultimaten helpottaaksesi kaikkia ongelmiasi, erityisesti korruptoituneiden video- tai elokuvatiedostojen korjaamisessa.