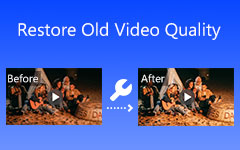Tehokkain tapa parantaa GoPro-videon laatua
Haluatko parantaa GoPro-kaapattuja videoitasi, jotka ovat utuisia tai epätyydyttäviä? Jos kyllä, tämä on mahdollista tämän opetusohjelman avulla, joka opastaa sinua parantamaan GoPro-videon laatua. Mutta ensin tämä viesti selittää tekijät, jotka vaikuttavat huonolaatuisten GoPro-elokuvien saamiseen, kuten miksi ne näyttävät epäselviltä, epävakailta tai äänekkäiltä. Ja koska haluamme auttaa sinua ongelmien ratkaisemisessa, tarjoamme Tipard Video Converter Ultimatelle luotettavimman ohjelman videon laadun parantamiseen. Tämä ohjelma sisältää Video Enhancer -ominaisuuden, jonka avulla käyttäjät voivat parantaa epäselviä elokuvia vaivattomasti. Ohjelma on ladattavissa ilmaiseksi ja se on yhteensopiva Windows- ja Mac-käyttöjärjestelmien kanssa. Tämä viesti tarjoaa myös ohjeet ohjelmiston ja sen ominaisuuksien käyttöön.
Lisäksi tämä artikkeli opettaa sinulle, kuinka tallentaa korkealaatuista GoPro-materiaalia. Siksi sinun ei pitäisi lopettaa tämän lukemista ja sen sijaan pitää yhteyttä, kunnes ymmärrät sen kokonaan kuinka parantaa GoPro-videon laatua.
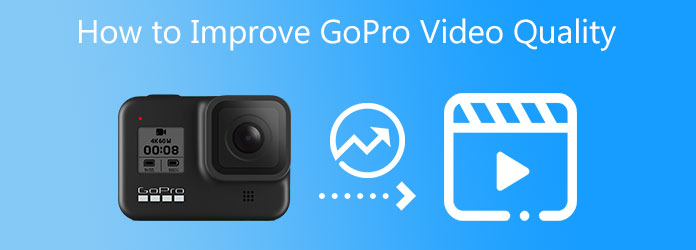
Osa 1. Syyt, miksi GoPro-videot ovat huonolaatuisia
Saatat ihmetellä, miksi GoPro-kameralla käyttämäsi videoleikkeet ovat rakeisia, täriseviä tai äänekkäitä. Tämän seurauksena annamme luotettavaa tietoa siitä, miksi nämä asiat tapahtuvat. Ensimmäinen on se, että GoPro-tallennusasetukset, kuten korkea ISO, nopea suljinaika ja korkea kuvataajuus, lisäävät rakeisen tai kohinaisen materiaalin mahdollisuutta. Toinen ongelma on heikot valaistusolosuhteet, kuten kuvamateriaalin tallentaminen GoPro-kameralla sisätiloissa tai yöllä. Kolmas ongelma saattaa olla luvattoman SD-kortin käyttö; ei-tuetun SD-kortin käyttäminen voi aiheuttaa HD-materiaalin pikseloitumista. Viimeinen syy, miksi elokuvistasi tulee rakeisia, täriseviä tai äänekkäitä, johtuu huonosta videon pakkauksesta.
Saatat olla yksi käyttäjistä, joilla on tämä ongelma. Silti Tipard Video Converter Ultimate voi epäilemättä ratkaista ongelmasi muutamalla napsautuksella. Siksi sinun tulee lukea tämän viestin seuraava osa saadaksesi lisätietoja sen ominaisuuksista.
Osa 2. GoPro-videon laadun parantaminen
Videotiedostojen hakeminen GoPro-kamerasta saattaa tuntua mahdottomalta, mutta Tipard Video Converter Ultimate on saavutettavissa. Joten katsotaanpa, mitä tämä ohjelma voi saada aikaan.
Tipard Video Converter Ultimate on tehokas videomuunnin, joka parantaa GoPro-videon laatua. Miksi? Koska tämä ohjelma sisältää Video Enhancer -työkalun, joka tarjoaa erilaisia vaihtoehtoja, kuten korkeamman resoluution, optimoi kontrastin ja kirkkauden, vähennä videon tärinää ja poista taustakohinaa. Tämä tarjoaa ilmaisen ladattavan version, jonka avulla voit asentaa ja käyttää sitä ilmaiseksi joko Windows- tai Mac-järjestelmissä. Mutta jos haluat käyttää kaikkia sen ominaisuuksia, voit ostaa sen premium-version vähimmäishintaan. Hyvä puoli tässä videonmuunninohjelmistossa on, että se on yksinkertainen intuitiivisen ja ensisijaisen käyttöliittymänsä ansiosta. Tämän seurauksena sen ominaisuudet ja toiminnot ovat kätevästi käytettävissä.
Ja ymmärtääksesi ja analysoidaksesi sen ominaisuuksia täysin, voit lukea alla olevan luettelon, joka sisältää ohjelmiston tärkeimmät ominaisuudet. Tämän jälkeen tämä viesti näyttää sinulle, kuinka voit parantaa GoPro-videon laatua Tipard Video Converter Ultimate -sovelluksella.
Tipard Video Converter Ultimaten pääominaisuudet:
- 1. Siinä on työkalupakki, joka sisältää Video Enhancerin, GIF- ja 3D Makerin, Video Trimmerin, Media Metadata Editorin, Video Speed Controllerin, Video Rotatorin ja Volume Boosterin.
- 2. Se voi muuntaa yli 1000 eri tiedostomuotoa.
- 3. Se tukee 8K/4K/HD-videoita.
- 4. Se voi kopioida ja kopioida DVD-levyjä ISO-tiedostoihin, DVD-kansioihin ja MPG-tiedostoihin.
- 5. Se sisältää videonmuokkaustyökalun, kuten rajaus, vesileima, leikkaus jne.
- 6. Siinä on GPU-kiihtyvyys.
Vaihe 1Lataa ohjelmisto ja siirry Toolboxiin
Etsi Tipard Video Converter Ultimate selaimellasi. Napsauta sitten download -vaihtoehto, joka vastaa pääsivulla olevaa tietokonettasi. Aloita sen jälkeen sen asentaminen tietokoneellesi ja avaa se. Valitse sitten Video Enhancer työkalu Toolbox.

Vaihe 2Lataa GoPro-videotiedosto
Kun olet valinnut Video Enhancer ominaisuus, uusi ikkuna tulee näkyviin, jossa on a (+) symbolipainiketta näytön keskellä. Napsauta tai vedä GoPro-videotiedosto tietokoneesi tiedostokansiosta ladataksesi sen.

Vaihe 3Paranna GoPro-videon laatua
Muutaman sekunnin kuluttua näet toisen ikkunan, jossa on vaihtoehtoja, kuten Optimoi kirkkaus ja kontrasti, korkeatasoinen resoluutio, poista videokohina ja vähennä videon tärinää. Älä myöskään unohda valita kaikkia valintaruutuja kunkin vaihtoehdon vieressä parantaaksesi GoPro-videon laatua.

Vaihe 4Valitse tiedoston sijainti ja tallenna uusi videolähtö.
Kun olet tarkistanut kaikki ruudut, siirry kohtaan Tallenna kohteeseen ja valitse uuden tiedoston sijainti. Sen jälkeen voit esikatsella uutta videota nähdäksesi tuloksen. Kun elokuvasi on kunnossa, napsauta Parantaa -painiketta tallentaaksesi uuden videolähdön.
Vaihe 5Katso GoPron uusi videolähtö
Lopuksi voit nyt toistaa GoPro-videosi korkealaatuisena Tipard Blu-ray Playerin avulla. Ja voit käyttää tätä ohjelmistoa parantaa muiden videoiden laatua.
Osa 3. Vinkkejä korkealaatuisten GoPro-videoiden kuvaamiseen
Jatkakaamme nyt joitain vinkkejä korkealaatuisten GoPro-videoiden kuvaamiseen.
- 1. Ennen kuvaamista filmoi hyvin valaistuissa paikoissa rakeisen videon minimoimiseksi.
- 2. Käytä kuvaamisen aikana asianmukaisia GoPro-asetuksia välttääksesi rakeisen materiaalin.
- 3. Tämän seurauksena sinun on valittava alhainen ISO-taso, vähennettävä valotusaikaa, säädettävä aukkoa, kuvattava pienemmällä kuvataajuudella, säilytettävä terävyys alhaisella tai keskitasolla ja säilytettävä valkotasapaino automaattisessa jne.
- 4. Käytä videonmuokkausohjelmia kuvaamisen jälkeen materiaalin rakeiden poistamiseen. Voit käyttää Tipard Video Converter Ultimatea.
Osa 4. Usein kysytyt kysymykset GoPro-videon laadun parantamisesta
Kuinka ladata korkealaatuisia GoPro-videoita YouTubeen?
Asenna GoPro-sovellus ladataksesi korkealaatuista GoPro-materiaalia YouTubeen. Videoita ei kuitenkaan voi lähettää suoraan YouTuben kaltaisille sivustoille. Toisaalta GoPro-sovelluksen avulla voit viedä videotiedostoja puhelimeesi ja lähettää ne sitten YouTubeen.
Mitä tiedostotyyppejä GoPro-kamerat pystyvät tuottamaan?
GoPro-kamerat luovat MP4- ja HEVC-tietoja. MP4 on muoto, joka tukee lukuisia videonmuokkaustyökaluja. HEVC vaatii kuitenkin tehokkaamman näytönohjaimen toimiakseen sujuvasti.
Onko mahdollista katsoa GoPro-videoita Windows 10:ssä?
GoPro on toimintavideokameroiden valmistaja. Ja he voivat tallentaa videoita 4K-resoluutiolla. GoPro-videon toistoongelmista Windows 10:ssä on kuitenkin raportoitu. Suurin osa näistä ongelmista on koodekkien puute tai GoPro-kameroiden videopakkausvaihtoehto.
Yhteenveto
Lopuksi toivomme, että voit nyt onnistuneesti palauttaa GoPro-kameravideosi noudattamalla parasta lähestymistapaa kuinka parantaa GoPro-videon laatua. Tämän seurauksena sinun ei pidä unohtaa Tipard Video Converter Ultimatea, koska se täyttää epäilemättä vaatimukset. Tämä ohjelma sisältää vankan Video Enhancer -työkalun kaikkien sumeiden elokuvien, mukaan lukien GoPro-kameran materiaalin, palauttamiseen. Lisäksi, jos sinulla on muita huolenaiheita, ota meihin yhteyttä, niin otamme ne mielellämme vastaan.
Lisäksi, jos tämä materiaali on mielestäsi hyödyllistä, jaa se sosiaalisen median alustoillasi, jotta muut voivat hyötyä siitä.