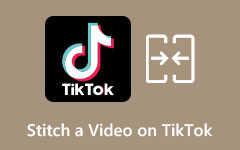Helppoja tapoja yhdistää videoita Androidilla näiden sovellusten kanssa
Jos haluat yhdistää useita videoita galleriastasi Android-sovelluksellasi, älä huolehdi enää. Android-puhelimissa on nykyään galleriasovelluksessa muokkausominaisuus, joka voi yhdistää kaksi tai useampia videoita yhdeksi. Mutta kaikkien Android-puhelimien galleriassa ei ole muokkaustoimintoa. Onneksi Playstoresta on saatavilla sovelluksia, joiden avulla voit yhdistää videoita Android-puhelimellasi. Joten lue tämä viesti oppiaksesi kuinka yhdistää videoita Androidissa.
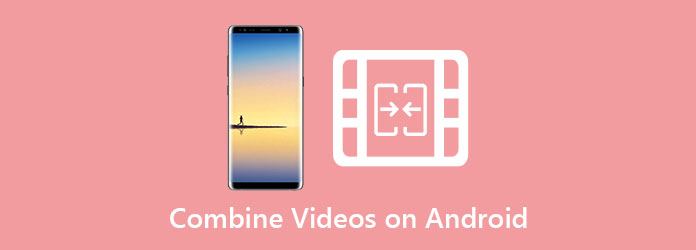
Osa 1. Kuinka liittyä videoihin yhdessä Androidissa
Voit yhdistää videoita yhdeksi Android-puhelimella. Monet ihmiset lataavat Playstoresta sovelluksia, joiden avulla he voivat yhdistää videoita yhdeksi. Mutta jotkut käyttäjät eivät tiedä, että Android-laitteille rakennetussa galleriasovelluksessa on muokkausominaisuus, jossa voit yhdistää videoita. Kaikissa galleriasovelluksissa ei kuitenkaan ole videoiden yhdistämisominaisuutta. Joten jos Android-puhelimessasi on sellainen, olet onnekas. Lue tämä osa oppiaksesi yhdistämään videoita Androidissa.
Huomaa: käyttämämme puhelin on Samsung Galaxy S10
Vaiheet videoiden yhdistämiseen Androidilla galleriassa:
Vaihe 1Avaa Galleria sovellus, etsi video, jonka haluat yhdistää, ja valitse se.
Vaihe 2Napauta kynäkuvake (muokkaa) sijaitsee näytön vasemmassa alakulmassa.
Vaihe 3Ja sitten paina Lisää -painiketta näytön yläreunassa ja valitse sitten toinen video, jonka haluat yhdistää. Yleensä voit valita useita videoita galleriastasi ja napauttaa valmis kun olet valinnut.
Vaihe 4Teidän Aikajana, uusi videosi tulee näkyviin. Voit muokata videosi siirtymätyylejä yhdistämiesi videoleikkeiden välillä.
Vaihe 5Napauta lopuksi Säästä -painiketta tallentaaksesi yhdistetty videosi galleriaasi. Ja siinä se! Voit yhdistää kaksi tai useampia videoita yhdeksi yhtä helposti.
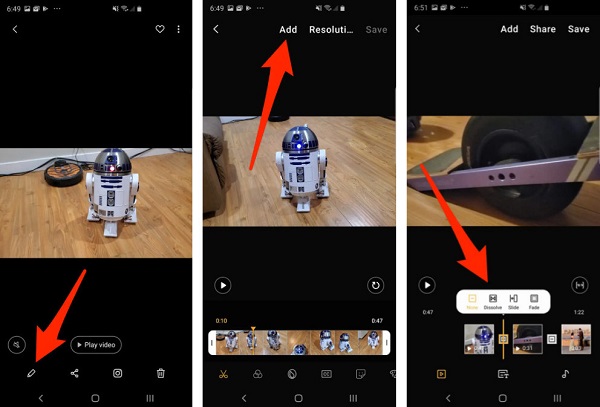
Osa 2. 2 tapaa yhdistää videoita Android-sovellusten avulla
Mutta jos etsit sovellusta, joka voi yhdistää videoitasi ja muokata videoitasi samanaikaisesti, meillä on sinulle suositeltuja sovelluksia. Lue tämä osa oppiaksesi sekoittamaan kaksi videota yhteen Androidilla Playstoren upeimpien sovellusten kanssa.
InShot
Monet Android-käyttäjät haluavat muokata videoita InShot-sovelluksella. Se on yksi parhaista vaihtoehdoista yhdistää useita videoita yhdeksi. Lisäksi tässä sovelluksessa on monia muokkausominaisuuksia, kuten siirtymien, tehosteiden, tarrojen jne. lisääminen. Tämä sovellus on suosittu sosiaalisen median vaikuttajien ja sisällöntuottajien keskuudessa, koska käyttämällä tätä sovellusta voit muokata videotasi helposti sen yksinkertaisella käyttöliittymällä. Tämän lisäksi tämä sovellus on ladattavissa Androidille ja iOS:lle.
Kahden videon yhdistäminen InShot-sovelluksella:
Vaihe 1Lataa InShot sovellus Android-puhelimeesi ja avaa sovellus. Napauta sovelluksen pääliittymässä Video vaihtoehto.
Vaihe 2Valitse sitten galleriasta videot, jotka haluat yhdistää. Valitse ne tilauksesta, jotta sinun ei ole vaikea järjestää niitä myöhemmin.
Vaihe 3Voit halutessasi leikata ja leikata leikkeitä napauttamalla videoleikkeitä. Voit myös lisätä siirtymät tehoste videoleikkeiden välillä.
Vaihe 4Tallenna lopuksi videosi napauttamalla Säästä -painiketta näytön oikeassa yläkulmassa. Valitse sitten videollesi haluamasi laatu.
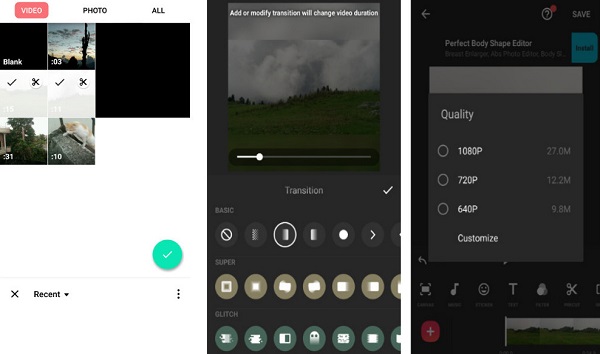
VideoMerge
Toinen sovellus, jota sinun on kokeiltava, on VideoMerge. VideoMerge on tunnettu sovellus, joka voi yhdistää videosi yhdeksi. Tämä sovellus on käyttäjäystävällinen sovellus, koska siinä on intuitiivinen käyttöliittymä. Ja kuten nimestä voi päätellä, sen ainoa tarkoitus on yhdistää videoita helposti. Vaikka siinä ei ole monia muokkaustyökaluja, se on silti tehokas sovellus useiden videoiden yhdistämiseen. Jotkut toimittajat suosivat tätä työkalua, koska se on ilmainen.
Videoiden yhdistäminen Androidilla VideoMergen avulla:
Vaihe 1Mene Pelikauppa ja lataa Videon yhdistäminen sovellus. Suorita sovellus lataamisen jälkeen.
Vaihe 2Ensimmäisessä käyttöliittymässä näet kaksi vaihtoehtoa. Valitse Yhdistä video vaihtoehto.
Vaihe 3Kun valitset Yhdistä video vaihtoehto, tiedostoselaimesi tulee näkyviin. Valitse kaksi videota, jotka haluat yhdistää.
Vaihe 4Valitse sitten videosi yhdistämismalli. Tällä kertaa valitsemme Vierekkäin vaihtoehto.
Vaihe 5Seuraavaksi näet videoidesi esikatselun ja videollesi valitsemasi mallin. Voit vaihtaa videoidesi paikkaa ja muuttaa kuviota. Ja sitten voit myös muokata videosi ääntä Muokkaa ääntä paneeli.
Vaihe 6Kun olet lopettanut videon muokkauksen, napauta levykekuvake (tallennuspainike) näytön oikeassa yläkulmassa.
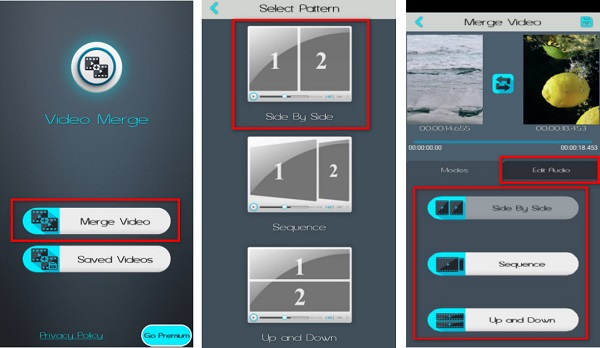
Osa 3. Bonus: Paras tapa yhdistää videosi tietokoneilla
Jos käytät tietokonetta ja haluat yhdistää videoita, haluat todennäköisesti käyttää tätä parasta työkalua.
Tipard Video Converter Ultimate on tiedostomuunnin ja videonmuokkausohjelmisto, jonka avulla voit yhdistää useita videoita. Siinä on monia muokkausominaisuuksia, joita voit käyttää, kuten videon yhdistäminen, videon vesileima, videoleikkuri ja paljon muuta. Se tukee myös yli 500 tiedostomuotoa, jotka voit yhdistää. Ja sen suoraviivaisen käyttöliittymän ansiosta voit helposti yhdistää kaksi tai useampia videoita samanaikaisesti. Lisäksi se on ladattavissa lähes kaikilla media-alustoilla, mukaan lukien Windows ja Mac.
Kuinka yhdistää useita videoita Tipard Video Converter Ultimate -sovelluksella:
Vaihe 1Lataa Tipard Video Converter Ultimate napsauttamalla Lataa -painiketta ja avaa sitten sovellus.
Vaihe 2Siirry ohjelmiston pääliittymässä kohtaan Toolbox, ja valitse Videon sulautuminen vaihtoehto.
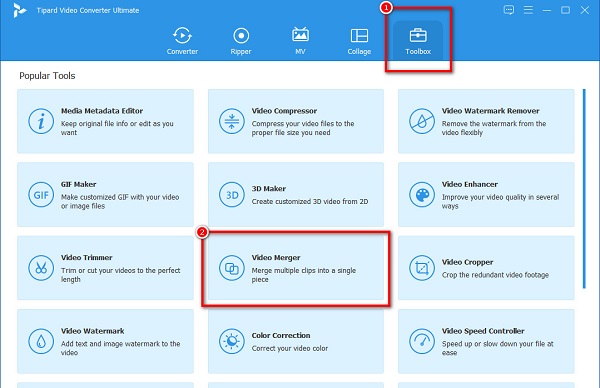
Vaihe 3Napsauta sitten painiketta + allekirjoituspainiketta ladataksesi ensimmäisen videon, jonka haluat yhdistää.
Vaihe 4Valitse + allekirjoituspainike ensimmäisen videosi vieressä seuraavassa käyttöliittymässä lisätäksesi toisen videon.
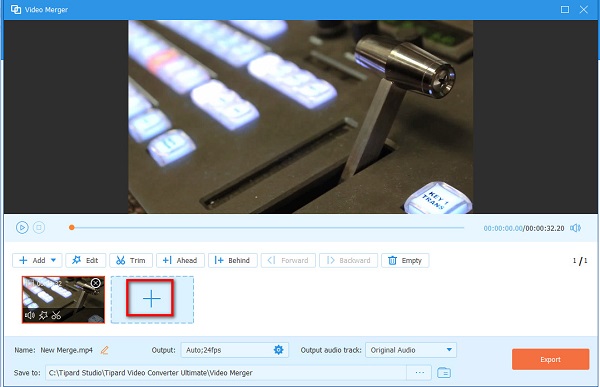
valinnainen. Voit muokata videoitasi tai järjestää ne uudelleen käyttämällä videosi esikatselun alla olevia muokkausvaihtoehtoja.
Vaihe 5Viimeiseksi napsauta Vie -painiketta tallentaaksesi tulosteen tietokoneeseesi.
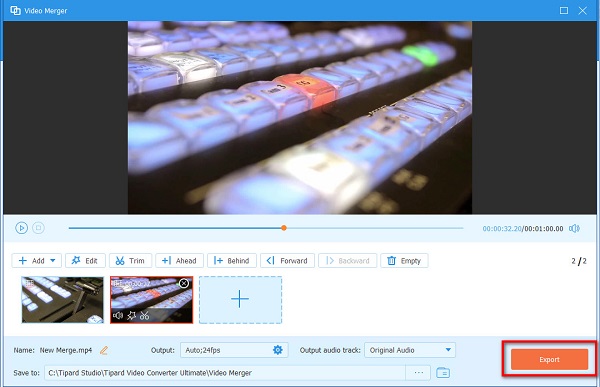
Laajennettu lukeminen:
Kuinka lisätä useita valokuvia ja videoita yhteen Instagram -tarinaan
VLC-sulautuminen - Kuinka yhdistää MP4-tiedostot VLC Media Playeriin napsautuksilla
Osa 4. Usein kysytyt kysymykset videoiden yhdistämisestä Androidissa
Onko iPhonen valokuvasovelluksessa sisäänrakennettu yhdistämistyökalu?
iPhonessa ei ole sisäänrakennettua muokkausvaihtoehtoa, jota voit käyttää videoiden yhdistämiseen. Voit kuitenkin käyttää iMovie-ohjelmaa, joka on suosittu Applen käyttäjien keskuudessa.
Kuinka leikkaat videoita Androidilla
Napauta videota. Vedä videon molemmat päät haluamaasi kohtaan. Napauta Leikkaa-painiketta purkaaksesi videosi.
Voitko muokata videoita Google Kuvat -sovelluksella?
Joo. Voit muokata videoitasi Google Kuvien avulla. Voit lisätä erikoistehosteita, suodattimia ja paljon muuta.
Yhteenveto
Nyt kun olet oppinut yhdistämään videoita Androidissa, sinun tarvitsee vain valita paras menetelmä, jota haluat käyttää. Mutta jos käytät tietokonetta ja haluat yhdistää videosi, Tipard Video Converter Ultimate on sopivin ohjelmistosovellus.