Opi muokkaamaan 3D-videota Final Cut Prossa Macissa
Monet ihmiset haluavat oppia kuinka muokata 3D-videoita Final Cut Prossa. Ja jos olet yksi heistä, luet oikean artikkelin. Tiedät luultavasti mikä Final Cut Pro on, jos olet macOS-käyttäjä. Final Cut Pro on kuuluisa muokkausohjelmisto, jonka Apple luo. Sen avulla voit muokata monimutkaisia videoita, työskennellä suurempien kehyskokojen, korkeiden kuvanopeuksien ja tehosteiden kanssa. Lue tämä artikkeli loppuun asti, jos haluat tietää lisää Final Cut Prosta ja muokata 3D-videoita.

Osa 1. 3D-videon muokkaaminen Final Cut Prossa
Final Cut Pron tiedetään suorittavan valtavasti; monet ammattitoimittajat käyttävät tätä sovellusta. Ja jos mietit, ovatko Final Cut Pro ja Final Cut Pro X sama asia, ne eivät ole. Mutta niillä ei ole niin paljon eroa. Final Cut Pro X on edistyneempi kuin Final Cut Pro. Final Cut Pro X tai FPX on Final Cut Pron uusin versio. Niissä ei ole paljon eroja; Jotkut niistä ovat tekniset erot, käyttöliittymän ulkoasu ja ominaisuuksien sijainti. Joten jos olet kiinnostunut 3D-videon tekemisestä, Final Cut Pro auttaa sinua siinä.
Plussat:
- 1. Sen avulla voit käsitellä monimutkaisia projekteja.
- 2. Sen avulla voit suorittaa Multicam-editointia.
- 3. Voit järjestää äänen ja videon yksityiskohtaisesti.
- 4. Siinä on monia edistyneitä muokkaustoimintoja.
- 5. Voit muokata videoita offline-tilassa.
Miinukset:
- 1. Siinä on vaikeakäyttöinen käyttöliittymä.
- 2. Toimii vain Mac-tietokoneissa.
Kuten edellä mainittiin, Final Cut Pro on kuuluisa ohjelmisto Macille videoeditointiin. Ja jos et tiedä, Final Cut Pro antaa sinun myös muokata 3D-videoita. Tämän työkalun sisäänrakennettujen ominaisuuksien avulla voit luoda 3D-tehosteitasi. Tiedät lopulliset leikkauspro-3D-muokkausvaiheet tässä osassa.
Kanssa Piirrä maskitehoste Final Cut Pron tehosteet stimuloivat 3D-kuvia litteän videon pysäytyskehyksen avulla. Draw Mask -tehosteen käyttäminen edellyttää manuaalista ääriviivaa erottaaksesi sen taustastasi. Joten tässä prosessissa tarvitset videon, jolla on selkeästi määritelty tausta.
Vaihe 1Lisää videosi aikajanalle. Sen jälkeen otat pysäytyskuvan pikanäppäimen avulla.
- 1. Luo projekti napsauttamalla Tiedosto> Uusi> Projekti sijaitsee ylävalikkopalkissa.
- 2. paina Tuo -painiketta selaimen yläpuolella tai paina Komento+I näppäimistöllä.
- 3. Valitse sitten video ja suurenna Asteikko videosi ominaisuus 110 %:iin.
- 4. Vedä sitten videosi aikajanalle ja siirry kohtaan, jossa haluat pysäyttää kuvan.
- 5. Lehdistö Optio+F pysäytyskuvan tallentamiseen.
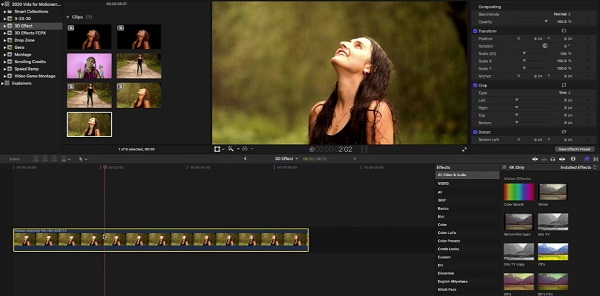
Vaihe 2Seuraavaksi lisäämme piirtomaskin tehosteen videoosi. Siirry kohtaan Tehosteselain vuonna Naamio vaihtoehto.
- 1. On TehosteselainNapsauttamalla Piirrä naamio ja vedä se pysäytyskehyksen aikajanalle.
- 2. Valitse pysäytyskehys ja sitten kohdasta katsoja, paina Napsauta lisätäksesi ohjauspisteen.
- 3. Nosta Höyhen-ominaisuutta Inspector-paneelissa, jotta se näyttää enemmän 3D-videolta.
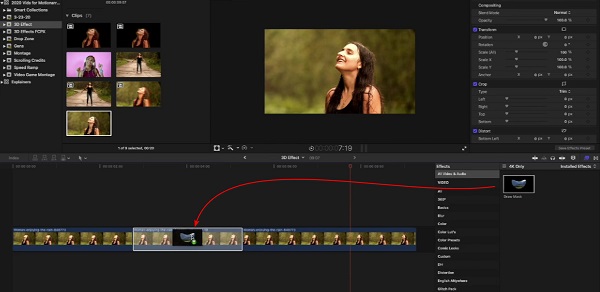
Vaihe 3Sinun on luotava kopiot still-kehyksestä ja siirrettävä niitä itsenäisesti luodaksesi liikkuvan taustan.
- 1. Sinun on tehtävä a avainkehys pysäytyskuvasi alussa. Voit tehdä sen napsauttamalla timanttia, joka sijaitsee -kohdan oikealla puolella asema omaisuutta.
- 2. Etsi sitten keskimmäinen avainkehys ja aseta se -10.
- 3. Pidä Vaihtoehto ja vedä sitä ylöspäin kopioidaksesi still-kehyksesi.
- 4. Käännä seuraavaksi keskimmäisen pidikkeen X-asento ylösalaisin. -10 muuttuu 10:ksi.
- 5. Valitse aikajanan alapuolelta pysäytyskuvaleike ja poista sitten Draw Mask -tehoste käytöstä. Huomaat, että tausta tulee näkyviin.
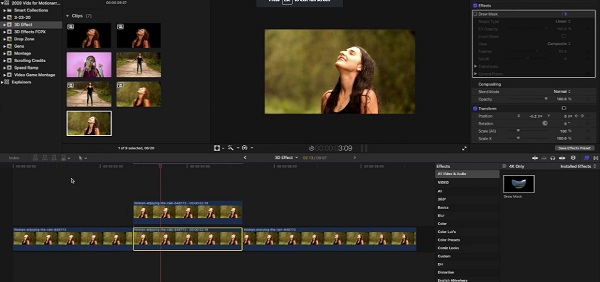
Vaihe 4Lisätään nyt Stereoskooppinen vaikutus videoosi.
- 1. Tee kopio videostasi pitämällä Vaihtoehto -painiketta ja vetämällä sitä ylöspäin.
- 2. Pienennä uusia klippejä sameus ja aseta se 50%.
- 3. Siirry sitten Color Inspectoriin ja säädä Pääohjain, jolloin punainen on korkein.
- 4. Luo videostasi kaksi kopiota ja muuta pääsäädin siniseksi ja vihreäksi.
- 5. On Vaikutus selain, haku täristä. Lisää ravistaa vaikutus jokaiseen värilliseen videoosi.
- 6. Siirry lopuksi kohtaan Siirtyminen selain ja lisää Risti Liuotetaan jokaiseen värilliseen videoleikkeeseen.
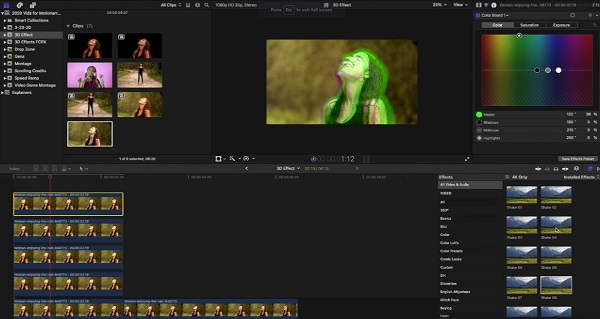
Aika monimutkaista? Harjoittelun jälkeen voit helposti luoda 3D-videon Final Cut Prolla. Voit myös käyttää Final Cut Pro X:n 3D-tehostetta saadaksesi kehittyneempiä 3D-muokkausominaisuuksia.
Osa 2. Paras vaihtoehto Final Cut Prolle
Final Cut Pro on saatavilla vain Mac-tietokoneille. Joten jos käytät Windows-tietokonetta, sinun kannattaa kokeilla tätä työkalua.
Tipard Video Converter Ultimate on ohjelmistosovellus, joka on saatavilla kaikilla media-alustoilla, mukaan lukien Windows ja Mac. Lisäksi se on muokkausohjelmisto, jolla on monia toimintoja. Voit tehdä 3D-videoita, GIF-tiedostoja, muuntaa videoita ja paljon muuta. Lisäksi se tukee lukuisia tiedostomuotoja, kuten AVI, MKV, FLV, AVI, MP4, WMV ja yli 500 tiedostomuotoa. Voit myös valita, minkä tyyppisen 3D-videon haluat näyttää (anaglyfi tai jaettu näyttö).
Plussat:
- 1. Siinä on helppokäyttöinen ohjelmistokäyttöliittymä.
- 2. Se tukee 8K-, 5K-, 4K- ja HD-videotarkkuuksia.
- 3. Siinä on sisäänrakennettu DVD-ripperi.
- 4. Ladattavissa kaikilla media-alustoilla.
Miinukset:
- Osta sovellus ensin, ennen kuin käytät sen erikoisominaisuuksia.
3D-videon tekeminen Tipard Video Converter Ultimatessa:
Vaihe 1Lataa Tipard Video Converter tietokoneellasi ja avaa sitten sovellus. Siirry Toolbox-paneeliin ja napsauta sitten 3D Maker -kuvaketta.
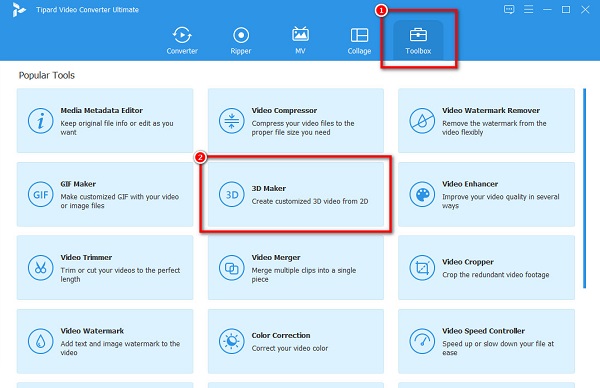
Vaihe 2Valitse lisää (+) allekirjoituspainike lähettääksesi videon seuraavaan käyttöliittymään.
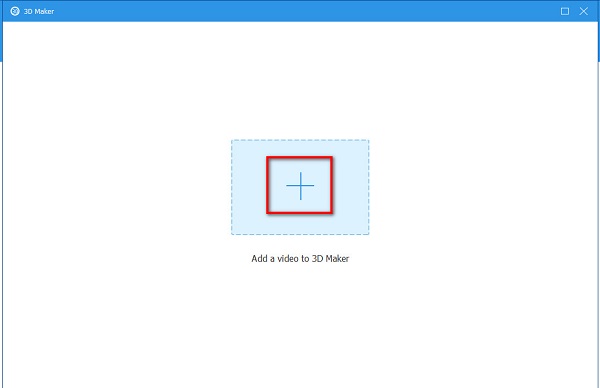
Vaihe 3Kun olet ladannut videon, valitse, minkä tyyppisen 3D-videon haluat valita Anaglyph 3D tai Split Screen 3D.
Vaihe 4Napsauta lopuksi painiketta Luo 3D -painiketta, jos haluat käyttää 3D-tehostetta videossasi.
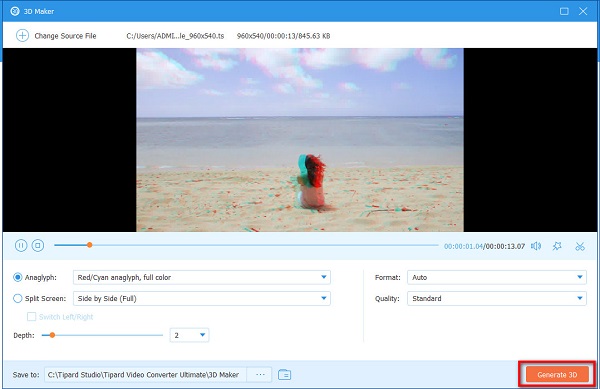
Laajennettu lukeminen:
Movavi Video Converter 3D 2.0 - Arvostelut ja vaihtoehto
3 Erinomaisinta 3D-musiikkivideontekijää Windowsille ja Macille
Osa 3. Usein kysyttyä 3D-videoiden muokkaamisesta Final Cut Prossa
Kuinka tehdä 3D-valokuvatehoste Final Cut Prossa?
Luo pitokehys.
Piirrä maski.
Lisää Shake.
Lisää vaakasuuntainen tärinätehoste.
Lisää sivulta sivulle liike.
Kopioi ja liitä toinen videoleike.
Säädä ravistelun määrää.
Lisää kuvataajuustehoste.
Voitko animoida kuvan Final Cut Prossa?
Joo. Final Cut Prossa on monia muokkausominaisuuksia, joita voit käyttää. Tämän työkalun avulla voit myös animoida kuvia ja videoita.
Onko Final Cut Pro X ilmainen?
Ei. Monet ammattitoimittajat käyttävät Final Cut Pro X:ää elokuvien tekemiseen ja median suoratoistoon. Ja Final Cut Pro X maksaa 299.99 dollaria Mac App Storesta.
Yhteenveto
Nyt kun tiedät kuinka muokata 3D-videoita Final Cut Prossa, toivomme, että voit nyt luoda 3D-videosi. Final Cut Pro varmasti auttaa sinua luomaan 3D-videon. Monet ammattilaiset käyttävät tätä sen uskomattomien muokkausominaisuuksien vuoksi. Jos kuitenkin haluat 3D-piirtäjän olevan saatavilla Windowsissa ja sitä on helpompi käyttää, lataa Tipard Video Converter Ultimate nyt!







