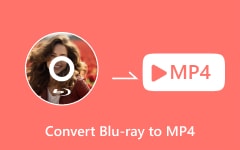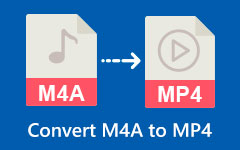HEVC Plus:n hallitseminen: Opi muuttamaan HEVC häviöttömästi MP4:ksi
Lähes kaikki tietokoneet, tabletit, iPadit ja matkapuhelinlaitteet tarjoavat nyt yksinkertaisia tapoja katsella musiikkia, videoita ja elokuvia. Heillä on kuitenkin edelleen joitain rajoituksia videokoodekkien tukemisessa. Monet mainituista laitteista eivät tunnista HEVC-koodattua materiaalia. Tästä syystä tämäntyyppisten koodekkien muuntaminen yhteensopivammiksi tiedostoiksi on edelleen tarpeen. Näin ollen tämä artikkeli esittelee sinulle hyviä tapoja muuntaa HEVC MP4:ksi ja muut videomuodot sekä tiedot, joiden avulla voit ymmärtää HEVC:tä paremmin.
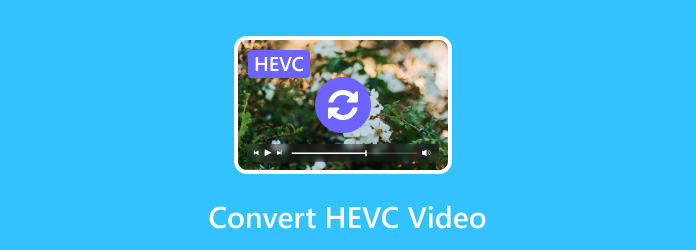
Osa 1. HEVC-videomuodon ymmärtäminen
HEVC on lyhytaikainen High-Efficiency Video Coding -koodaus, jossa tiedetään myös olevan H.265, x265, MPEG-H Part 2. Uusi videon pakkausstandardi lupaa 50 % tehokkaamman mahdollisuuden kuin AVC. Tämä tarkoittaa, että voit tallentaa HEVC video puolet AVC:stä samalla laatutasolla. Yhtenä näkökohtana, että kaikki puhuvat AVC VS:stä. HEVC, sanotaan, että 1080p-videon bittinopeus HEVC:lle on 60 % pienempi kuin AVC:n H.264, x264 tai MPEG-4 Part 10. Nykyään HEVC on videopakkaus, jota käytetään ensisijaisesti videoiden pakkaamiseen 4K-resoluutiolla, ja tämä pakkauksenhallinta mahdollistaa videoiden suoratoistopalvelut, lähetystoiminnan harjoittajat ja muut videoon liittyvät yritykset suoratoistamaan videoita laadukkaammin hallittavissa olevilla bittinopeuksilla.
Osa 2. HEVC VS. H.264 VS. AVC
Alla olevasta taulukosta saat lisätietoja näiden standardien videopakkausten eroista. Lisäksi pääset käsiksi AV1 vs H265 vs H264 jos olet kiinnostunut.
AVC:n ymmärtäminen
AVC tunnetaan myös nimellä H.264, H.265:n vanhempi videopakkaus. Se mahdollistaa digitaalisten videoiden pakkaamisen ja jakelun. H.264 käyttää liikekompensaatioon perustuvia, lohkosuuntautuneita videopakkausstandardeja käsitteleessään kehyksiään. Lisäksi se käyttää Macroblocks-yksiköitä, joiden mukana tulee tyypillisesti 16x16 pikselin näytteitä. Myös AVC:n tai H.264:n algoritmi voi alentaa bittinopeuksia huomattavasti paremmin kuin aiemmat standardit pystyvät. Sinun on myös tiedettävä, että tätä AVC:tä käyttävät laajasti monet online-suoratoistolähteet, kuten YouTube, Vimeo, iTunes ja muut.
Vaikka HEVC ja AVC näyttävät samalta, niillä on silti eroja, joita on varottava katsomalla HEVC VS:n taulukkoa. H.264 alla.
| Codec | HEVC | AVC |
|---|---|---|
| Laatu | Korkeammat | Korkea |
| Koko | Pieni | Iso |
| Bitrate | 50 - 60% | Jopa 50% |
Osa 3. Parhaat tavat muuntaa HEVC-videoita
Huolimatta hyvistä HEVC- ja AVC-raporteista, jotkut raportoivat edelleen laitteistaan, jotka eivät tue näiden tiedostojen toistoa. Tästä syystä olemme erittäin rohkaisevia, että kaikki, jotka hallitsevat HEVC:tä, tarvitsevat HEVC-MP4-muuntimen yleiseksi formaatiksi kaikille mediasoittimille. Tässä on siis käytettävät kaksi muuntajaa.
1. Tipard Video Converter Ultimate
Ensimmäinen huomioitava on tämä täydellinen ohjelmisto, jonka voit hankkia Windows- ja Mac-tietokoneillesi ensisijaiseksi videomuuntimeksi: Tipard Video Converter Ultimate. Se on joustava ja kaiken kattava videomuunnin, jonka avulla voit muuntaa, muokata, parantaa ja ladata tiedostoja eri muodoissa. Se on tehokas muokkaustyökalu, joka on suunniteltu vastaamaan sekä aloittelijoiden että ammattikäyttäjien erilaisiin tarpeisiin. Tipard Video Converter Ultimatella voit yksinkertaisesti mutta nopeasti muuntaa HEVC:n MP4:ksi, MKV:ksi, AVIksi, WMV:ksi ja 500 muuksi, mikä tekee siitä täydellisen yhteensopivuuden eri laitteiden, kuten tablettien, älypuhelimien, televisioiden ja pelien kanssa. konsolit.
Lisäksi tämä videonmuokkausohjelma tarjoaa laajan valikoiman muokkaustyökaluja, kuten trimmerin, leikkurin, yhdistämisen, tehostimen, värinkorjaimen ja työkalut erikoistehosteiden lisäämiseen videoihisi. Tämä hämmästyttävä ohjelma tukee 1080p-, 4K UHD-, GIF- ja 3D-videomuunnoksia odotetusti. Puhumattakaan laitteiston ja grafiikkasuorittimen kiihdytysteknologiasta, jonka avulla se toimii 60 kertaa nopeammin muuntaessaan joukko HEVC-videotiedostoja. Jos siis haluat nähdä, miten se toimii, siirry alla oleviin vaiheisiin.
Vaihe 1Lyö Lataa alla oleva painike asentaaksesi ohjelmiston nopeasti laitteellesi. Kun olet valmis, avaa ohjelmisto ja vedä kaikki HEVC-tiedostot käyttöliittymän keskelle ladataksesi ne. Toinen tapa tuoda on napsauttaa Plus-painiketta siinä.
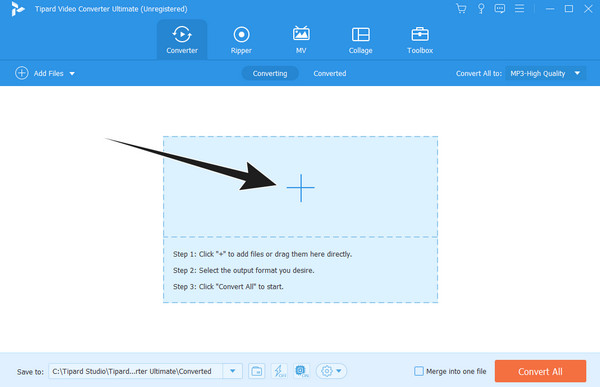
Vaihe 2Siirry sen jälkeen muotoosioon napsauttamalla nuoli -painiketta Muunna kaikki osio. Valitse sitten sieltä MP4 tuotokseksi.
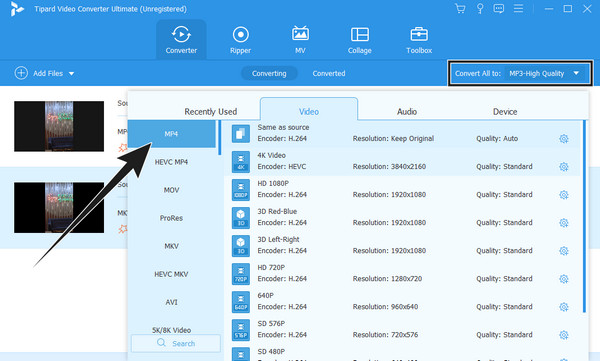
Vaihe 3Niin nopeasti kuin se; voit jo klikata Muunna kaikki -painiketta pääkäyttöliittymän alaosassa aloittaaksesi muunnosprosessin.
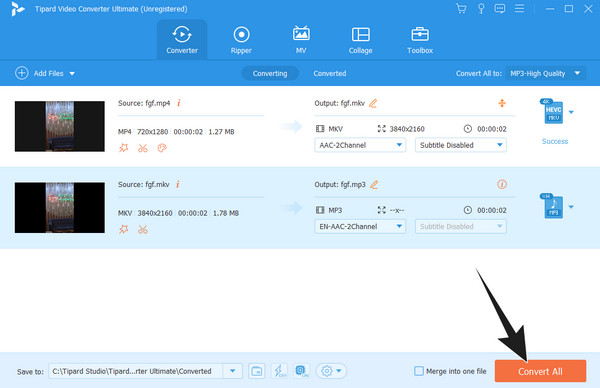
2. HandBrake
HandBrake on yksi kuuluisimmista videomuuntimista, joka palvelee videomuuntimia ilmaisina ja avoimen lähdekoodin ohjelmistoina. Se paranee ajan myötä, kun on kyse uusien koodekkien sisällyttämisestä. HandBrake tukee HEVC- tai H.265-videoidesi muuntamista VP9:ksi, VP8:ksi, H.264:ksi ja Theoraksi MKV:ssa, MP4ja WebM. Yllättäen x264-, x265- ja laitteistokooderit ovat saatavilla myös HandBrakessa. MP4:n muuntaminen HEVC:ksi voi kuitenkin olla haastavaa tarvittaessa. Siitä huolimatta HandBrake tarjoaa sinulle sekä perus- että edistyneitä ominaisuuksia muuntaessasi tiedostojasi, kuten rajauslaitteen, lomituksenpoistolaitteen, äänenvaimennuksen, teroittimen, mukauttamistoiminnon sekä laatu- ja nopeusenkooderin. Siten helpottaaksesi valituksia sen vaikeudesta aloittelijoille, tässä on ohjeita, joita voit seurata.
Vaihe 1Avaa juuri asennettu HandBrake ja napsauta Tiedosto> Kansio ladataksesi HEVC-koodatun tiedoston.
Vaihe 2Kun olet ladannut, siirry kohtaan Esiasetukset ja valitse tulostukseen tarvitsemasi profiili. Siirry sitten kohtaan muodostuu -osio ja valitse yksi.
Vaihe 3Lopuksi, lyö Aloita koodaus -painiketta vihreänä aloittaaksesi prosessin.
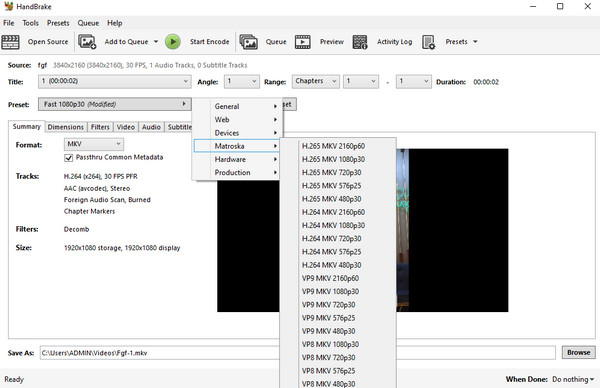
Osa 4. Usein kysyttyä HEVC:stä ja sen muuntamisesta
Miten muuntaa HEVC JPG:ksi?
Koska JPG on valokuvamuoto, parempi, jos otat vain kuvakaappauksen HEVC-tiedostosta ja tallennat sen JPG-muodossa. Käytä Tipard Blu-ray -soitinta, lataa siihen HEVC ja napsauta sitten Kamera -painiketta ottaaksesi kuvakaappauksia.
Menettääkö HEVC:n muuntaminen MP4:ksi laadun?
Se ei luonnostaan tee sitä. Laadun heikkeneminen tässä muunnosprosessissa tapahtuu tyypillisesti, kun videokoodekkia muutetaan muunnoksen aikana.
Onko HEVC parempi kuin 1080p tai 4K?
1080p- tai 4K- ja HEVC-vertailu kysyy erilaisia näkökohtia, kuten resoluutiota, pakkausta, kokoa ja yhteensopivuutta. Mutta vastaamaan vielä, HEVC on tehokkaampi ja edistyneempi verrattuna muihin.
Yhteenveto
Tämän artikkelin lopputuloksena edellä käsitellyt tiedot ovat varmasti tarkkoja. HEVC on parempi kuin AVC. Mitä tulee HEVC:n muuntamiseen MP4:ksi, voit valita kahden parhaan tavan välillä, erityisesti Tipard Video Converter Ultimate, kuten tiimimme ja tällaisia muunnostehtäviä suorittavat ammattilaiset suosittelevat.