2 parasta tapaa yhdistää MOV -tiedostot Windowsissa ja Macissa
Kun olet ottanut useita matkavideoita iPhonen kautta, saatat haluta yhdistää nämä MOV -videot yhdeksi tehdä upea Vlog YouTubeen ja muille alustoille lataamista varten. Joten kuinka yhdistää MOV -tiedostot helposti menettämättä laatua?
Tässä artikkelissa esitellään kaksi helppoa tapaa Windows- ja Mac -käyttäjille. Yksi tapa on liittyä MOV -leikkeisiin ja lisätä samalla erilaisia tehosteita upean videon luomiseksi. Toinen helpoin tapa on käyttää Macin QuickTime -videosoitinta perusmuokkausominaisuuksilla. Jatka tämän artikkelin lukemista ja opit lisää MOV -tiedostojen yhdistämisen yksityiskohtaisista vaiheista.

Osa 1: Tehokkain tapa yhdistää MOV -videot Windowsissa/Macissa
Tipard Video Converter Ultimate on erittäin tehokas MOV -sulautuminen, jossa on monia lisäsäätöjä. Käyttäjäystävällisen käyttöliittymän avulla voit yhdistää MOV-tiedostot tehokkaasti. Voit ladata MOV -videoita YouTubeen valitsemalla yhteensopivan vientimuodon vapaasti. Lisäksi se tukee videon resoluution ja kuvataajuuden mukauttamista korkean laadun säilyttämiseksi.
- 1. Yhdistä MOV tai muut videot yksinkertaisilla napsautuksilla.
- 2. Muokkaa vientivideon muotoa, resoluutiota ja kuvataajuutta.
- 3. Pystyy leikkaamaan, kierto videoita ja lisää videoihin suodattimia, tehosteita ja vesileimoja.
- 4. Lisää taustamusiikkia liitettyihin MOV -videoihin vapaasti.
Vaihe 1Lataa ja käynnistä Tipard Video Converter Ultimate Windows-/Mac -tietokoneessasi. Klikkaa Lisää tiedostoja painiketta tai Plus -kuvaketta lisätäksesi haluamasi MOV -leikkeet. Sitten voit vetää videoita ylös ja alas muuttaaksesi järjestystä.
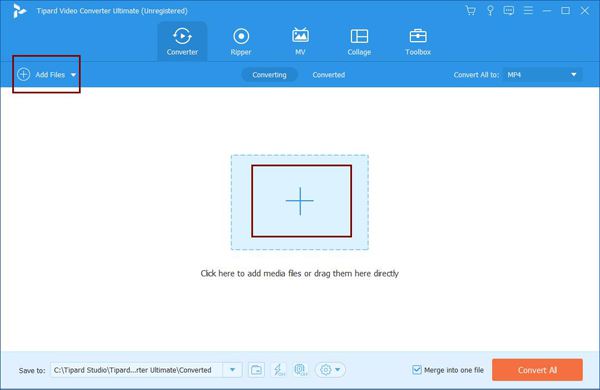
Vaihe 2Jos haluat muuttaa yksityiskohtaisia parametreja, napsauta Muunna kaikki -valikosta ja valitse haluamasi videomuoto (Normaalisti MP4 -muotoa käytetään yleisesti monilla aloilla). Voit myös napsauttaa Muokattu profiili muuttaaksesi videon tarkkuutta ja kuvataajuutta.

Vaihe 3Voit muokata videoita edelleen napsauttamalla muokata kuvaketta, jos haluat säätää videon kokoa, lisätä suodattimia, tehosteita ja vesileimoja videoon. Voit myös napsauttaa Leikkaus kuvaketta leikataksesi MOV -videot erikseen.

Vaihe 4Kaikkien säätöjen jälkeen sinun tulee valita Yhdistä yhteen tiedostoon vaihtoehto alareunassa ja napsauta sitten Muunna kaikki -painiketta aloittaaksesi MOV -tiedostojen yhdistämisen.
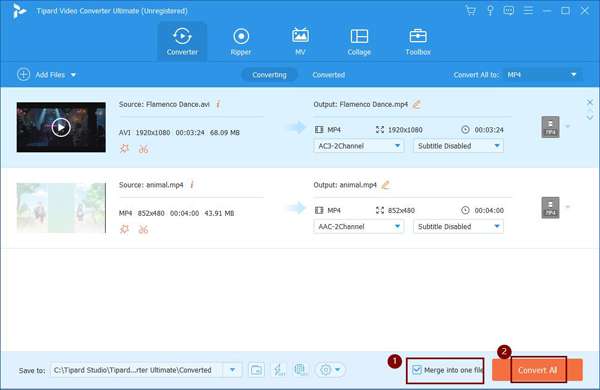
Osa 2: MOV -tiedostojen yhdistäminen QuickTime -videosoittimen kautta
Jos olet Mac -käyttäjä, voit myös yhdistää QuickTimen avulla MOV -tiedostojen yhdistämisen helposti. QuickTime on Macin sisäänrakennettu videosoitin, joka tukee videoiden yhdistämistä. Huomaa kuitenkin, että voit säätää vain leikkeiden järjestystä, eikä MOV -videoiden houkuttelevuudesta ole lisämuokkausominaisuuksia. Tässä on vaiheet:
Vaihe 1Avaa aloitusvideo tai leike QuickTimen kautta Macissa. Kun toistat tätä videota, voit vetää ja pudottaa muita MOV-videoita videosoittimeen. Voit myös yhdistää ja muuntaa GIF-tiedostot MOV-videoon. Sitten näet, että MOV-leikkeet yhdistetään yhteen.

Vaihe 2Kun olet lisännyt kaikki MOV -videot, jotka haluat yhdistää, voit vetää leikkeitä säätääksesi järjestystä vapaasti. Napsauta sitten seuraavaa valmis tallentaaksesi sarjan.

Vaihe 3Valitse filee -valikosta ja valitse Vie vaihtoehto. Sitten voit valita haluamasi muodon ja resoluution viedäksesi. Valitse sen jälkeen ponnahdusikkunasta tallennuspolku ja napsauta Säästä tallentaaksesi videot.
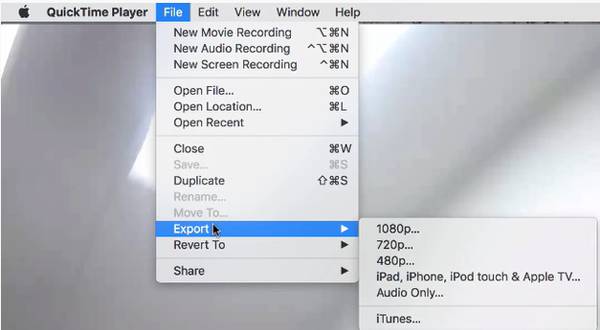
Osa 3: Usein kysyttyjä kysymyksiä MOV -videoiden liittymisestä
1. Mikä muoto minun pitäisi valita yhdistettäessä MOV -videoita YouTubelle?
YouTube tukee MP4-, MOV-, AVI-, WMV-, FLV- ja WebM -muotojen lataamista. Ja resoluutio voi saavuttaa 4K. Kuvanopeuden tulisi olla 24–60 kuvaa / s. Voit säätää kaikkia asetuksia Tipard Video Converter Ultimate -ohjelman avulla.
2. Kuinka toistaa MOV -videoita?
MOV -videot ovat yhteensopivia useimpien videosoittimien kanssa, mukaan lukien QuickTime, Windows Media Playerja useimmat kolmannen osapuolen videosoittimet.
3. Voinko yhdistää MOV -videoita ja muissa muodoissa olevia videoita yhteen?
Voit tietysti. Tipard Video Converter Ultimate tukee kaikkia suosittuja formaatteja. Voit siis lisätä minkä tahansa videon ohjelmistoon ja muuttaa sitten vientimuotoa haluamaasi. Se on helpoin tapa yhdistää MOV -tiedostot ja muut videot.
Yhteenveto
Kun haluat yhdistää iPhoneen tallennetut MOV-tiedostot ja luoda mielenkiintoisen vlogin ladattavaksi, voit käyttää tässä artikkelissa mainittuja kahta menetelmää. Voit säätää videoasetuksia, lisätä tehosteita ja taustamusiikkia lataamalla ilmaiseksi Tipard Video Converter Ultimaten, joka täyttää kaikki vaatimukset.







