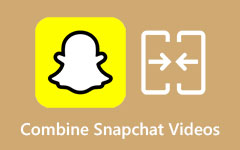Kuinka yhdistää M4V-tiedostoja Windowsissa ja Macissa sujuvasti
M4V-tiedostot ovat Applen kehittämiä tiedostomuotoja. Sitä käytetään pääasiassa videosisällön jakeluun iTunesille. Lisäksi M4V-tiedostot ovat verrattavissa MP4-tiedostomuotoihin; mutta ero on, että siinä on DRM-suojaus, joka suojaa TV-ohjelmien, elokuvien ja muun iTunes Storen videosisällön tekijänoikeuksia. Lisäksi M4V on nyt yleinen tiedostomuoto, koska Apple kehittää sen iTunes Storea varten. Lue alta oppiaksesi kuinka yhdistää M4V-tiedostoja helposti.

Osa 1. Oppitunti M4V-tiedostojen yhdistämisestä käsijarrussa
HandBrake on yksi suosituimmista videoeditoinnin ilmaisohjelmista, joita voit käyttää Windowsissa ja Macissa. Koska se on ilmainen työkalu, voit ladata sen laitteellesi. Siinä on myös helppokäyttöinen ohjelmistokäyttöliittymä, mikä tekee siitä aloittelijaystävällisen työkalun. Lisäksi se tukee tavallisimpia muotoja, kuten MP4 ja MKV. Monet ihmiset käyttävät tätä työkalua, varsinkin kun kyse on videotiedostojen muuntamisesta. Siinä on myös muokkaustoimintoja, kuten rajaus, skaalaus, tekstityksen lisääminen, suodattimien säätäminen ja paljon muuta.
Mutta valitettavasti HandBrakessa ei ole ominaisuutta, jolla voit yhdistää tiedostoja. Siksi et voi yhdistää M4V-tiedostoja HandBrakessa. Se, mitä näet Internetissä videoiden yhdistämisestä HandBrakessa, ei pidä paikkaansa. Mutta älä huolehdi! Koska meillä on sinulle parempi työkalu! Lue seuraava osa oppiaksesi yhdistämään M4V-tiedostoja.
Osa 2. Parempi tapa liittyä M4V-tiedostoihin Windows- ja Mac-tietokoneissa
Koska HandBrake ei voi yhdistää M4V-videoitasi, meillä on sinulle parempi työkalu, jota monet suosittelevat. Jos haluat tietää lisää tästä työkalusta, sinun on parempi lukea tämä osa kattavasti.
Tipard Video Converter Ultimate on kuuluisa videonmuokkaussovellus, jota monet ammattilaiset käyttävät. Se on offline-työkalu, jonka voit ladata kaikille multimediaalustoille, kuten Windowsille, Macille ja Linuxille. Ja jos mietit, tukeeko se M4V-muotoa, vastaus on kyllä. Tipard Video Converter Ultimate tukee yli 500 formaattia, mukaan lukien M4V, MP4, MOV, MKV, AVI, FLV ja paljon muuta. Siinä on monia edistyneitä muokkausominaisuuksia, kuten videoiden yhdistäminen, äänenvoimakkuuden tehostin, median metatietojen editori, vesileiman poisto ja paljon muuta. Lisäksi aloittelijat voivat helposti yhdistää videoita tällä työkalulla, koska siinä on intuitiivinen käyttöliittymä. Joten jos haluat käyttää tätä äärimmäistä työkalua useiden M4V-videoiden yhdistämiseen, noudata alla olevia ohjeita.
Kuinka yhdistää M4V-tiedostoja Windowsissa Tipard Video Converter Ultimate -sovelluksella:
Vaihe 1Lataa laitteellesi Tipard Video Converter Ultimate napsauttamalla Lataa painiketta alla. Lataamisen jälkeen avaa sovellus tietokoneellasi.
Vaihe 2Siirry seuraavaksi ohjelmiston pääliittymässä kohtaan Toolbox paneeli ja napsauta Videon sulautuminen vaihtoehto.
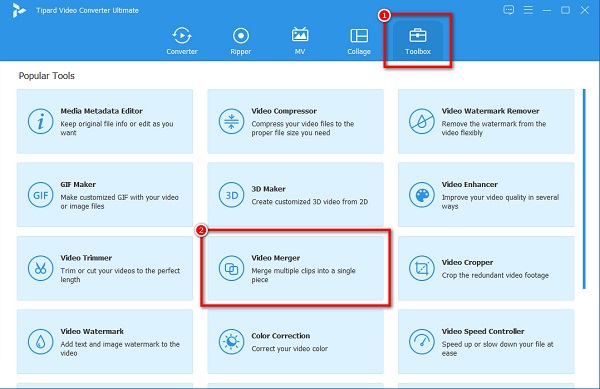
Vaihe 3Ja napsauta sitten + allekirjoituspainiketta ladataksesi ensimmäisen M4V-videon, jonka haluat yhdistää.
Vaihe 4Lataa sitten toinen video yhdistettäväksi napsauttamalla + allekirjoituspainike ensimmäisen lataamasi M4V-videon vieressä.
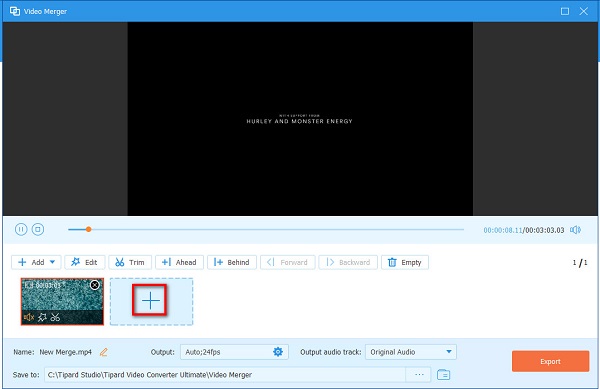
valinnainen. Jos haluat järjestää videosi uudelleen Aikajana, valitse video, jonka sijaintia haluat muuttaa. Vedä ja pidä se sitten haluamaasi paikkaan. Tai voit myös napsauttaa Edessä tai takana painiketta vaihtaaksesi sijaintia.
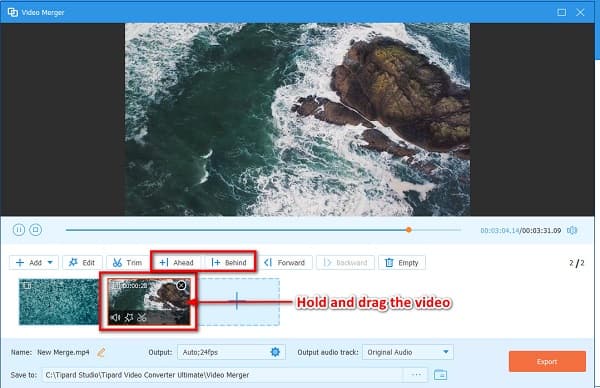
Vaihe 5Tarkista lopuksi tulos esikatselusta. Ja kun olet tyytyväinen, napsauta Vie -painiketta tallentaaksesi videon tietokoneellesi.
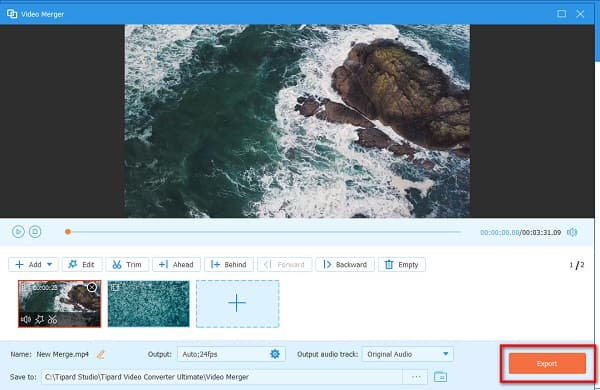
Ja siinä se! Voit nyt siirtyä tietokoneesi kansioihin, jonne tallensit yhdistämäsi M4V-videosi.
Osa 3. Kuinka yhdistää M4V-videoita verkossa ilmaiseksi
Jos haluat käyttää online-työkalua, suosittelemme verkkoa videofuusioita. Etsimme Internetistä eniten käytetyt online-videofuusiot ja valitsimme työkalut, jotka esittelemme. Lue tämä osa oppiaksesi näistä online-työkaluista ja kuinka voit yhdistää M4V-tiedostoja niiden avulla.
FlexClip
FlexClip on tavallinen online-videon yhdistäminen, jos haluat yhdistää M4V-, MP4-, MOV- ja WebM-tiedostoja. Se on myös aloittelijaystävällinen työkalu, koska sillä on yksinkertainen käyttöliittymä. Lisäksi voit käyttää sitä lähes kaikilla verkkoselaimilla, kuten Googlella, Firefoxilla ja Safarilla. Siinä on muita muokkausominaisuuksia, kuten tekstin lisääminen videoihin, kuvien peittäminen videoihin ja musiikin lisääminen videoon. Saatat kuitenkin kokea hidasta vientiprosessia, kun Internet-yhteytesi on hidas.
Useiden MPEG-tiedostojen yhdistäminen FlexClipillä:
Vaihe 1Avaa selain ja hae FlexClip videon yhdistäminen hakukenttään. Napsauta sitten Selaa videota päärajapinnassa ladataksesi ensimmäisen M4V-tiedoston, jonka haluat yhdistää.
Vaihe 2Lataa toinen M4V-tiedosto, jonka haluat yhdistää, napsauttamalla Paikalliset tiedostot -painiketta ensimmäisen M4V-videon vieressä.
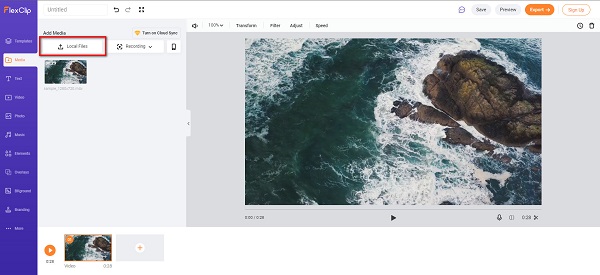
Vaihe 3Ja sitten, pidä ja vedä videosi Aikajana yhdistääksesi sen toiseen videoon.
Vaihe 4Napsauta lopuksi painiketta Vie -painiketta tallentaaksesi videosi laitteellesi.
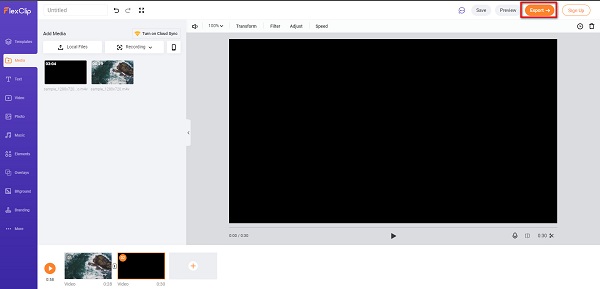
CDKM
Toinen online-videofuusio, jota sinun on kokeiltava, on CDKM videon yhdistäminen. Tämä online-työkalu on käytettävissä lähes kaikilla verkkoselaimilla, kuten Google ja Firefox. Siinä on myös helppokäyttöinen ohjelmistokäyttöliittymä. Lisäksi voit käyttää CDKM:ää ilmaiseksi ja turvallisesti. Se tukee standarditiedostomuotoja, mukaan lukien M4V, MOV, MP4, MKV ja WebM. Siksi voit myös käyttää tätä työkalua liittyä WebM-tiedostoihin yhdessä. Tämän työkalun haittapuoli on, että se sisältää monia mainoksia, jotka saattavat häiritä sinua.
M4V-tiedostojen yhdistäminen CDKM:n avulla:
Vaihe 1Haku CDKM selaimessasi. Napsauta sitten pääliittymässä Lisää tiedostot -kuvake ladataksesi videon
Vaihe 2Napsauta toiseksi mitä tahansa sen sisällä suorakulmio ladataksesi toisen videon, jonka haluat yhdistää. Lataamasi videon on oltava samassa muodossa kuin ensimmäisen lataamasi video.
Vaihe 3Ja napsauta sitten Lähetä -painiketta, kun olet yhdistänyt videosi.
Osa 4. Usein kysyttyä M4V-tiedostojen yhdistämisestä
Voivatko kaikki laitteet toistaa M4V-tiedostoja?
Ei. Kaikki laitteet eivät voi toistaa M4V-tiedostoja. iTunesin ja QuickTime-soittimen lisäksi voit toistaa sitä myös VLC-mediasoittimella, DivX plus -soittimella ja Zoom-soittimella. Mutta kaikki eivät tue M4V-tiedostoja.
Kumpi on parempi tiedostomuoto, M4V vai MP4?
Mitä tulee saatavuuteen, monet laitteet ja mediasoittimet tukevat MP4-tiedostomuotoa. Sitä vastoin siitä lähtien, kun Apple kehitti M4V:n, Applen laitteet tukevat pääasiassa M4V-muotoa, mutta harvat Windows-mediasoittimet tukevat M4V-tiedostomuotoa.
Voinko yhdistää M4V-videoita MKV-tiedostoihin?
Joo. Jotkut työkalut tukevat tällaista menetelmää. Kaikki työkalut eivät kuitenkaan mahdollista M4V:n yhdistämistä muihin muotoihin. Mutta jos haluat yhdistää M4V-tiedoston MKV-tiedostoon, käytä Tipard Video Converter Ultimate.
Yhteenveto
Useiden videoiden yhdistäminen on nykyään yleistä. Onneksi markkinoille syntyi monia videofuusioita. Yllä näkyvät ovat suosituimpia tapoja yhdistää M4V-tiedostoja Windowsissa tai Macissa. Joten, jos haluat hämmästyttävän menetelmän M4V-tiedostojen yhdistämiseen, lataa Tipard Video Converter Ultimate nyt.