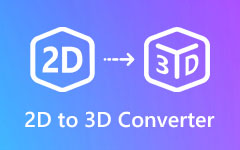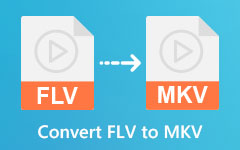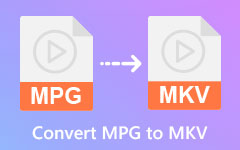Luo helposti 3D-tekstejä Photoshopissa näillä kolmella menetelmällä
3D-tekstin luominen voi kuulostaa hieman haastavalta. Sinun on tunnettava käytettävät työkalut, valittava paras ohjelmisto helppokäyttöisellä käyttöliittymällä ja opittava tekemään 3D-tekstitehosteen luomisen vaiheet. Mutta on työkaluja, jotka auttavat sinua luomaan 3D-tekstitehosteen. Yksi eniten käytetyistä sovelluksista on Adobe Photoshop. Adobe Photoshop on kuvankäsittelyohjelma, jota monet ammattieditorit käyttävät. Vaikka sen käyttöliittymä on hieman haastava ymmärtää, se on opittavissa lukemalla joitain Internetin oppaita. Joten, jos olet kiinnostunut tuottamaan a 3D-teksti Photoshopissa, lue tämä koko artikkeli.

Osa 1. Mikä on 3D-teksti
Kuten nimestä voi päätellä, 3D-teksti koostuu kolmiulotteisista näkökulmista, joiden avulla voit tarkkailla tekstin korkeutta, leveyttä ja pituutta. Se on kolmiulotteinen tekstijono, jossa voit muuttaa 3D-tekstisi paksuutta ja fonttia. Toisin kuin 2D-tekstit, joissa näet vain yhden näkökulman tekstistä, 3D-tekstit ovat mahtavampia nähdä niiden ominaisuuksien vuoksi. 3D-tekstejä käytetään usein yritysten logoissa ja yritysten nimissä esittelemään nimeä eri näkökulmista. 3D-tekstit ovat hyödyllisiä, koska niiden avulla saat paremman näkyvyyden ja laadun sekä yrityslogon tai yrityksen nimen valaistuksen.
Lisäksi näet usein 3D-tekstejä elokuvissa, televisio-ohjelmissa ja muissa animaatiovideoissa. Ei voida kiistää, että 3D-tekstit ovat erittäin suosittuja nykyään, varsinkin kun elämme nykyaikaa. Joten jos haluat oppia luomaan 3D-tehosteita Photoshopissa, jatka lukemaan seuraava osa.
Osa 2. 3D-tehosteiden tekeminen Photoshopissa
Adobe Photoshop on suosituin kuvankäsittelysovellus, jonka avulla voit muokata kuvia, tekstejä, logoja jne. Tässä kuvankäsittelysovelluksessa on paljon muokkaustyökaluja, joilla voit luoda 3D-tekstejä. Lisäksi siinä on interaktiivinen käyttöliittymä, jonka voit oppia muutaman käyttökerran jälkeen. Tässä on vaiheet 3D-tekstin tekemiseen Adobe Photoshopilla ilman pitkiä puheita.
Vaihe 1Napsauta ensin Tiedosto> Uusi luodaksesi uuden tiedoston. Kirjoita sitten haluamasi teksti ja varmista, että se on isolla, lihavoidulla fontilla. Valitse sitten tekstitaso ja siirry kohtaan 3D>Uusi 3D-ekstruusio valitulta tasolta.
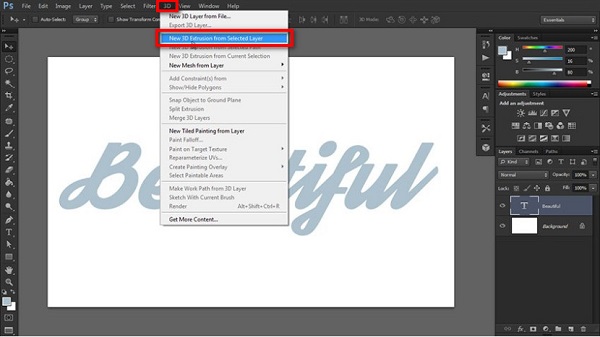
Vaihe 2Huomaat, että kirjoittamasi teksti muuttuu 3D-objektiksi oletusasetuksilla. Valitse sitten 3D-teksti ja napsauta Koordinaatit>Ominaisuudet. Muuta ominaisuuksissa X kulma 90 astetta.
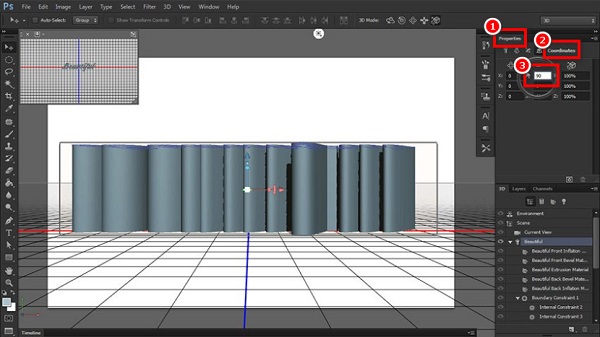
Vaihe 3Napsauta seuraavaksi ensimmäistä työkalua ylälaatikossa ja vedä sitten hiirtä, kunnes näet punaisia ja sinisiä viivoja. Ja sitten, mene kohtaan koordinaatit uudelleen ja säädä X-akseli osaksi 90-asteen kierto.
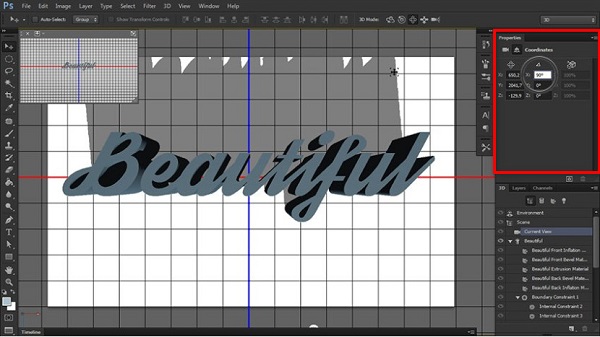
valinnainen. Jos haluat tehdä 3D-tekstistäsi näyttävämmän, voit lisätä taustan siirtymällä tasoihin ja piirtämällä sitten suorakaiteen muotoisen muodon. Siirry sitten kohtaan 3D>Uusi verkko kerroksesta>Syvyyskartta>tasoon. Ja sitten, mene kohtaan 3D>Yhdistä 3D-tasot. Muuta suorakaiteen muotoa niin, että se täyttää koko tilan. Se näyttää tältä:
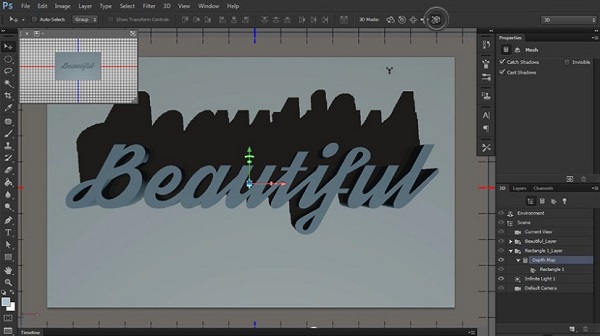
Vaihe 4Siirry nyt -sovelluksen ensimmäiseen välilehteen KiinteistötNapsauttamalla Muodon esiasetukset, valitse sitten, minkä muodon haluat tekstisi olevan. Ja jos haluat säätää muotoa, siirry kohtaan Korkki -välilehti, jossa pääset käyttämään monia asetuksia.
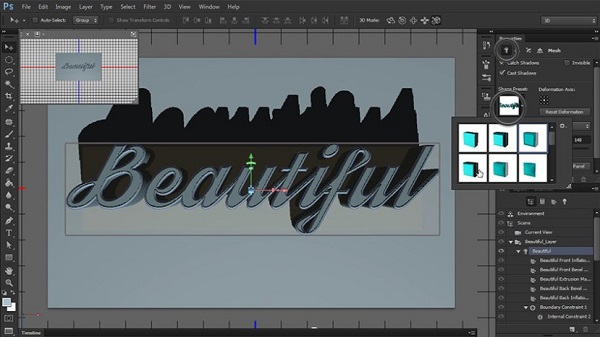
Vaihe 5Ja sitten paranna 3D-tekstiäsi luomalla varjon kirjainten alle. Siirry kohtaan ääretön valo paneeli ja säädä sitten tekstisi varjoa.
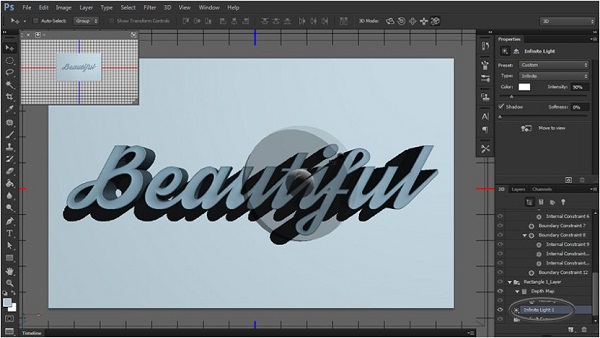
Vaihe 6Muuta varjon pehmeyttä ja voimakkuutta siirtymällä kohtaan Kiinteistöt paneeli. Ja napsauta sitten valkoinen kortti 3D-paneelin alaosassa ja napsauta sitten Uusi Infinite Light.
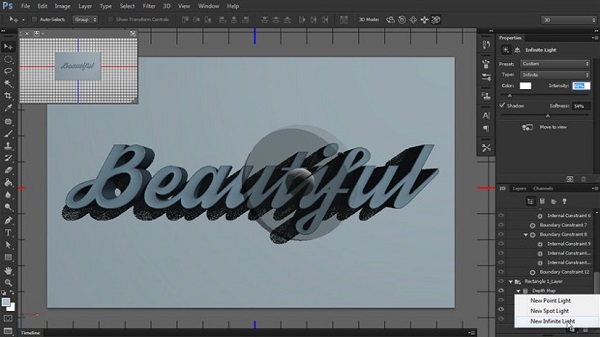
Vaihe 7Määritetään nyt 3D-tekstisi väri. Siirry kohtaan Tarvikkeet paneeli; valitse kaikki tekstielementit ja lisää niihin värejä. Näet neljä materiaalia paneelissa: Diffuusi, peilikuva, ympäristö ja valaistus. Aseta Diffuse, Specular ja Ambient samalla numerolla saadaksesi luonnollisen värivaikutelman tekstiisi.
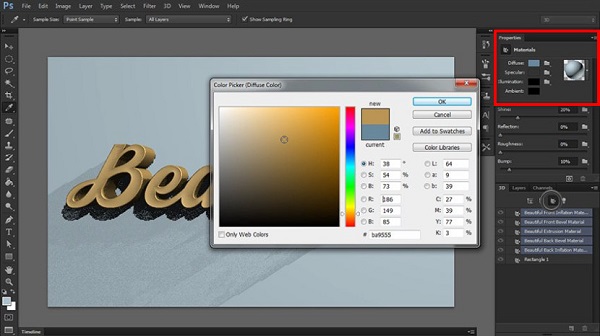
Vaihe 8Ja sitten luo Uusi materiaali napsauttamalla vaihdepainike>Uusi materiaali.
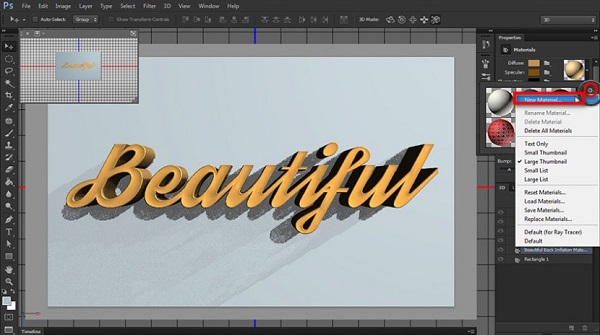
Vaihe 9Valitse Suorakulmio luettelossa ja lisää sitten Uusi materiaali. Ja sitten voit parantaa 3D-tekstisi väriä siirtymällä kohtaan ympäristö. Vaihda sitten Global Ambientista kirkkaaseen väriin saavuttaaksesi kirkkaita ja häikäiseviä 3D-kirjaimia Photoshopissa.
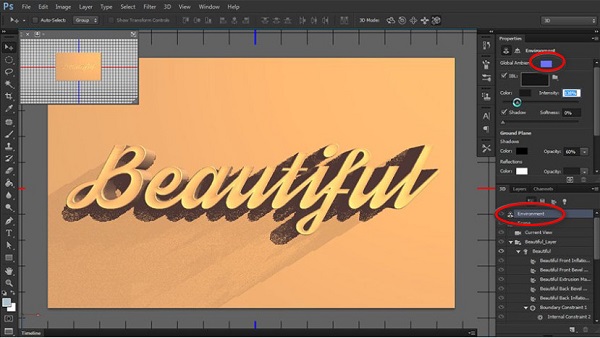
Vaihe 10Jos olet jo tyytyväinen luomaasi 3D-tekstiin, napsauta tehdä prosessin loppuun saattamiseksi. Tulostesi näyttäminen voi kestää hetken. Mutta jos haluat silti muuttaa tai säätää jotain 3D-tekstistäsi, paina Paeta näppäintä näppäimistölläsi. Renderöinnin jälkeen lopullinen tulos näyttää tältä:

Osa 3. Bonus: 3D-videoiden tekeminen
3D-videon luominen voi kuulostaa monimutkaiselta. Mutta tämän ohjelmistosovelluksen avulla voit tehdä 3D-videon helposti muutamalla napsautuksella.
Tipard Video Converter Ultimate on työpöytäohjelmisto, jossa on monia toimintoja. Tässä sovelluksessa on edistyneitä muokkausominaisuuksia, kuten 3D Maker, GIF maker, värinkorjaus, videon yhdistäminen ja paljon muuta työkalupakkista. Lisäksi se tukee lukuisia tiedostomuotoja, kuten MP4, MKV, MOV, AVI, FLV, VOB, WEBM ja yli 500 tiedostomuotoa. Se on suosittu monien käyttäjien keskuudessa, koska sillä on yksinkertainen käyttöliittymä, mikä tekee siitä aloittelijaystävällisen työkalun.
Tässä ovat vaiheet 3D-videon tekemiseen Tipard Video Converter Ultimate -sovelluksella:
Vaihe 1Lataa Tipard Video Converter Ultimate napsauttamalla Lataa painiketta alla. Seuraa asennusprosessia ja avaa sovellus.
Vaihe 2Napsauta ohjelmiston pääliittymässä Toolbox paneeli. Siirry sitten kohtaan 3D Maker.
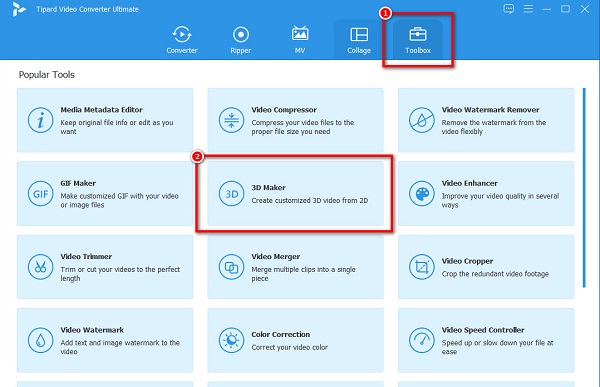
Vaihe 3Napsauta sitten painiketta + allekirjoituspainiketta ladataksesi videon, jonka haluat luoda 3D-muodossa.
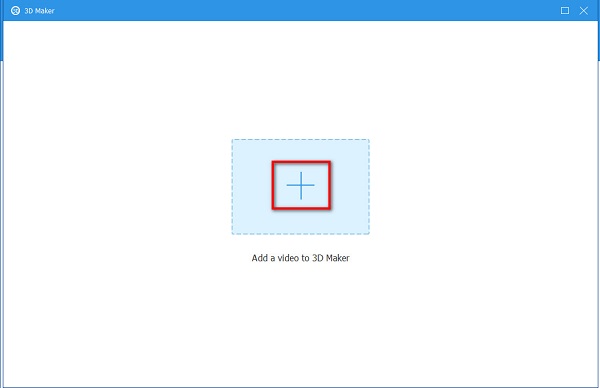
Vaihe 4Lopuksi näet 3D-videosi esikatselun. Voit halutessasi säätää anaglyph tai muuta se muotoon Jaettu näyttö. Kun olet tehnyt 3D-videon säätämisen, napsauta Luo 3D -painiketta, kun haluat tehdä tavallisesta videostasi 3D-videon.
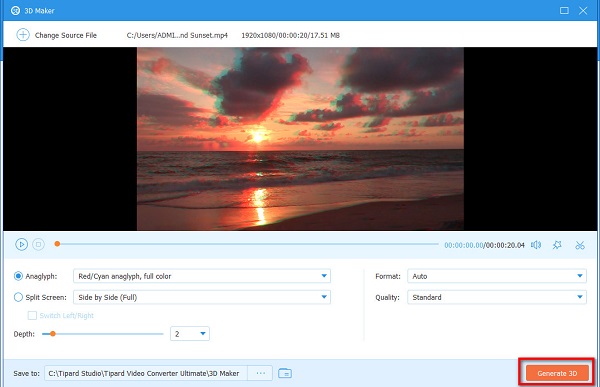
Laajennettu lukeminen:
Kuinka tehdä GIF Photoshopissa - Luo/vie GIF Photoshopissa
6 parasta 3D-Blu-ray-soitinta, jotka kannattaa avata lompakko
Osa 4. Usein kysyttyä 3D-tehosteiden luomisesta Photoshopissa
Kuinka poistua 3D-tilasta Photoshopissa?
Kun olet lopettanut 3D-tekstin tai -objektin muokkaamisen Photoshopissa, siirry kohtaan Windows> Workspace> Essentials. Se auttaa sinua saamaan Photoshopin oletusasetukset. Napsauta objektia hiiren kakkospainikkeella poistaaksesi kaikki 3D-asetukset ja napsauta sitten Renderöi 3D -tasoa.
Kasvaako tiedostokoko, jos muutat tavallisen videosi 3D:ksi?
Ei. Kun luot 3D-videon, se ei lisää alkuperäisen koon tiedostokokoa. On tapauksia, joissa sen tiedostokoko on pienempi.
Onko Photoshop ilmainen?
Ei. Sinun on ostettava sovellus ladataksesi. Seitsemän päivän kuluttua sinun on kuitenkin ostettava sovellus.
Yhteenveto
Toivomme, että olet hankkinut tietoa 3D-tekstin tekeminen Photoshopissa. Kaikki yllä olevat vaiheet auttavat sinua luomaan 3D-tekstitehosteen Photoshopilla ja auttavat sinua myös oppimaan sovelluksen käyttämiseen tarvittavat perustyökalut. Mutta jos haluat luoda 3D-videon, käytä Tipard Video Converter Ultimate, jossa on sisäänrakennettu 3D-valmistaja.