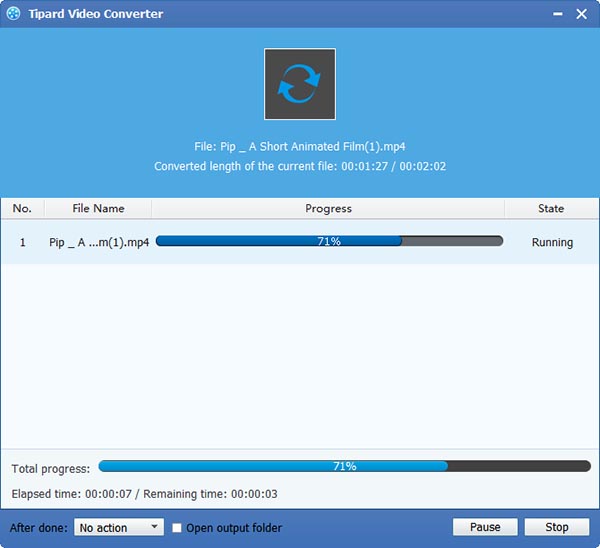Kuinka jotta Muunna Video Audio ja Video Converter Software

Tipard Video Converter -ohjelmisto tukee yleisten videoiden, kuten MP4, AVI, FLV, WMV, MPEG, MKV, 3GP jne., muuntamista ja elokuvan lataamista 4K-, HD-, jopa 3D-videoksi fantastisella muunnoslaadulla. Tämä maaginen videomuunnos tukee kaikkia suosittuja kannettavia laitteita, kuten iPhone, iPod, iPad ja Android-laitteet. Lisäksi taikavideon tehostamisen, kiertämisen, parantamisen, rajauksen, vesileiman lisäämisen ja leikkaustoimintojen avulla voit luoda uudelleen videotehosteita.
Mitä tarvitset?
Ohjelmisto: Tipard Video Converter
OS-tuki: Windows NT4 / 2000 / 2003 / XP ja Windows Vista, Windows 7
Laitteistovaatimukset: 800MHz Intel tai AMD CPU, tai edellä; 512MB RAM tai mor
Valmistelu: Lataa ja asenna Tipard Video Converter -ohjelmisto ja kaksoisnapsauta ohjelmistoa avata pääliitäntä.
Videon muuntamiseen Audio-formaattiin on joitakin vaiheita.
Vaihe 1: Asenna ja rekisteröi Tipard Video Converter -ohjelmisto
Vaihe 2: Lataa videotiedostoja
Vaihe 3: Valitse tulostusmuoto
Vaihe 4: Säädä asetuksia
Vaihe 5: Aloita muuntaminen
Asenna ja rekisteröi Tipard Video Converter -ohjelmisto
Lataa Tipard Video Converter -asennustiedostot ja kaksoisnapsauta sitten ladattua asennustiedostoa aloittaaksesi asennuksen. Seuraa seuraavaksi ohjeita asennuksen loppuun saattamiseksi. Käynnistä Video Converter -ohjelmisto asennuksen jälkeen ja lopeta rekisteröinti napsauttamalla "Rekisteröi" -painiketta.

Lataa videotiedosto
Rekisteröinnin jälkeen näet seuraavan kuvakaappauksen. Lataa mikä tahansa muunnettava videotiedosto napsauttamalla Lisää tiedosto -painiketta avattavasta luettelosta Lisää tiedosto (t) tai Lisää kansio.

Valitse tulostusmuoto
Siirrettävien laitteiden tukemien formaattien perusteella voit valita elokuvan tulostusmuodon Profiilin-painikkeesta ja asettaa kohdekansion. Sinulla on myös mahdollisuus valita haluamasi ääniraita ja tekstitys videolle.
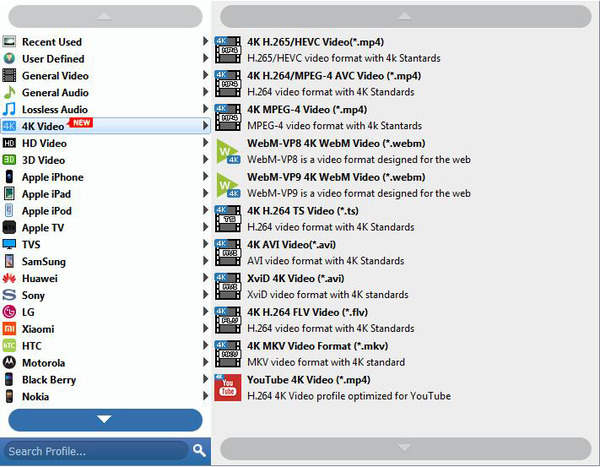
Säädä asetuksia
Yksityiskohtaiset video- ja ääniasetukset tarjoavat tämän videomuunnin, jonka avulla voit säätää, kuten videokooderi, kehysnopeus, tarkkuus, bittinopeus ja äänen koodaus, kanavat, näytteenottotaajuus jne. Voit jopa syöttää omat parametrit. Hyvin räätälöity profiili voidaan tallentaa "käyttäjäkohtaiseksi" myöhempää käyttöä varten.
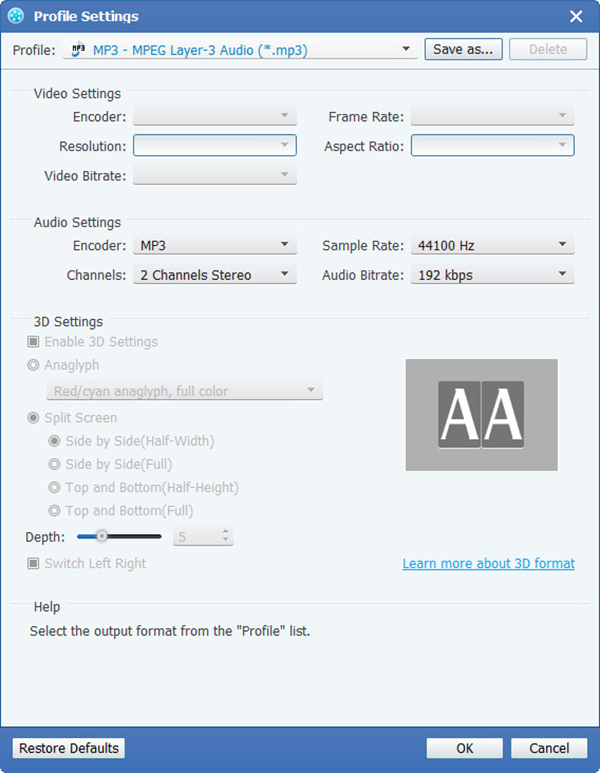
Aloita muuntaminen
Napsauta Muunna-painiketta, jos haluat aloittaa videon muuntamisen. Se on niin helppoa.