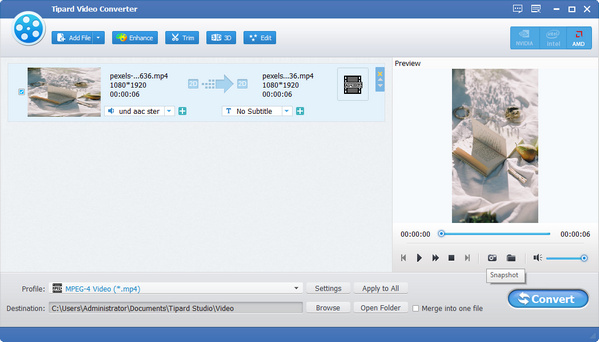Käyttöopas
Tipard Video Converter, ensiluokkainen videomuunnosohjelmisto, auttaa sinua muuttamaan kaikki videomuodot, kuten MTS, M2TS, TS, MKV, FLV, AVI, WMV, MPG, SWF, MP4, MOV, M4V ja muut tarvitsemasi 4K- ja jopa 3D-videoita erinomaisella laadulla. Tämä opas näyttää yksityiskohtaisia tietoja tämän Video Converting -ohjelmiston käyttämisestä videotiedostojen muuntamiseen ja äänitiedostojen purkamiseen tarpeidesi mukaan.
Vaihe 1 Lisää video- ja äänitiedosto
Valitse Lisää tiedostoja) -kuvaketta pääikkunan työkalupalkissa, jotta voit selata tietokonettasi ja avata yksitellen paikalliset video- ja äänitiedostot, jotka haluat muuntaa. Tai voit vetää videotiedostoja suoraan tietokoneeltasi ohjelmaan.

Vaihe 2 Valitse tulostusmuoto
Valitse Profiili avattava nuoli avataksesi ikkunan. Täällä voit valita eri lähtömuodot kullekin lähdevideo-/äänitiedostolle. Tai kirjoita muodon nimi pikahakukenttään ja valitse jokin vastaavista muodoista tulostusmuodoksi.

Vaihe 3 Aloita videoiden muuntaminen
Valitse Muuntaa -painiketta aloittaaksesi videoiden muuntamisen tarvitsemiisi muotoihin. Edistymispalkki näyttää yksityiskohtaisen muuntamisen edistymisen. Tämän prosessin aikana voit napsauttaa Tauko or stop -painiketta ohjataksesi muunnosprosessia. Lisäksi tämä käyttäjäystävällinen Video Converter tukee erämuunnoksia, mikä säästää huomattavasti aikaasi.
Muokkaa videoitasi useilla muokkausominaisuuksilla, avaa muokkausikkuna ja aloita videoiden muokkaaminen.
Vaihe 1 Kierrä videon suuntaa
Valitse tiedosto, jota haluat kiertää, ja napsauta sitten muokata. Valitse Kierrä sarakkeessa voit kiertää tai kääntää videota.
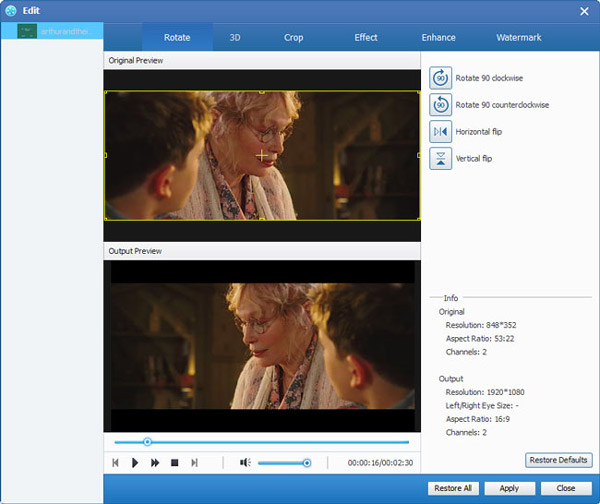
Vaihe 2 Määritä 3D-asetukset
Valitse 3D -kuvaketta työkalupalkissa avataksesi muokkausikkunan. Täällä tarkistaisit Ota 3D-asetukset käyttöön vaihtoehto valita tarvittava 3D-tila 3D-videoillesi, kuten Anaglyph 3D -tila tai Split Screen 3D -tila.
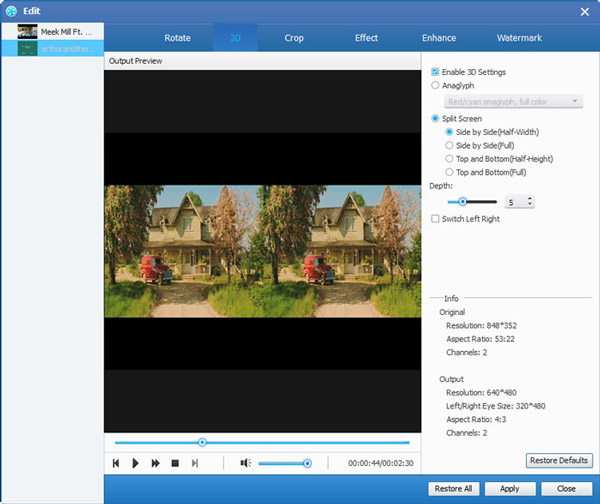
Vaihe 3 Rajaa videotiedosto
Valitse Sato mahdollisuus säätää videokehystä, kuten alkuperäinen, rajausalue, 16:9, 4:3. Muuta zoomaustilaa tarpeidesi mukaan, kuten Letterboxing, Pan & Scan jne.
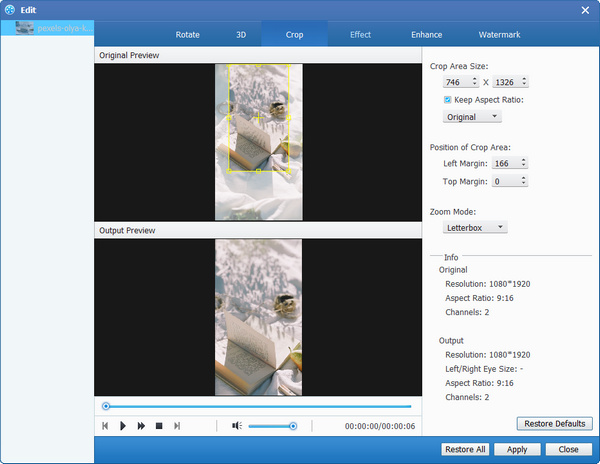
Vaihe 4 Säädä videotehoste
Valitse Vaikutus -sarakkeessa ja voit säätää kirkkautta, kylläisyyttä, kontrastia, sävyä ja äänenvoimakkuutta paremman videotehosteen saamiseksi.

Vaihe 5 Paranna videon laatua
Valitse vaihtoehdot, joilla parannat videon laatua.
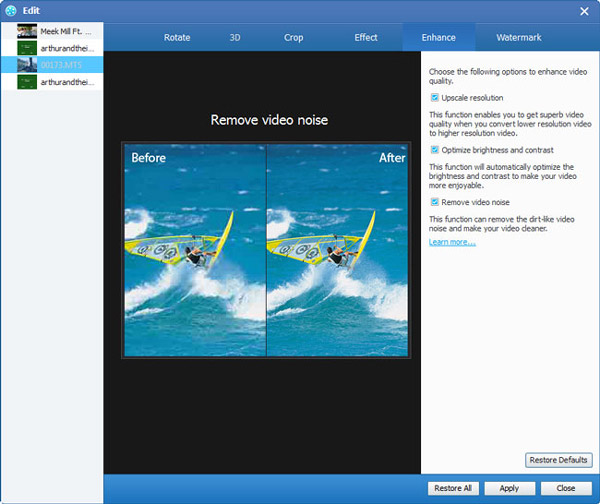
Vaihe 6 Lisää vesileima videoon
Kuva- ja tekstivesileimat ovat käytössä täällä. Voit mukauttaa vesileiman läpinäkyvyyttä, sijaintia ja kokoa. Tekstin vesileiman fontin tyyli, koko ja väri ovat säädettävissä.
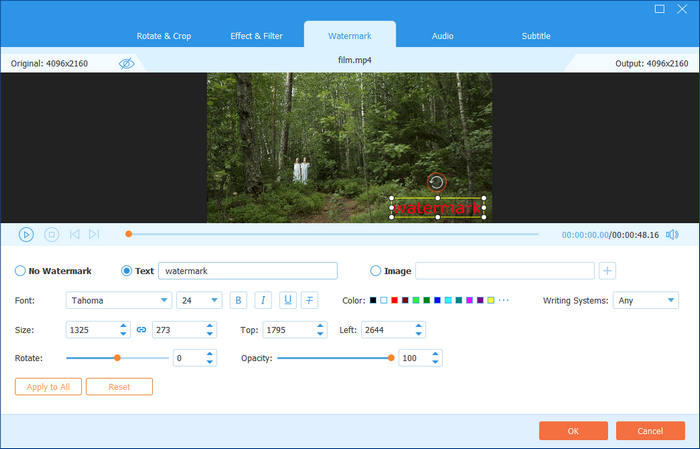
Vaihe 7 Leikkaa videoita ja yhdistä leikkeitä
Valitse Leikata -painiketta pääikkunan työkalupalkissa avataksesi ikkunan, ja sitten voit leikata videon pituuden ja leikata videon useisiin osiin. Tai voit valita ruudun Yhdistä yhteen tiedostoon yhdistääksesi valitut videoleikkeet uudeksi tiedostoksi.

Vaihe 1 Säädä videoasetuksia
Mitä tulee videoasetuksiin, säädä käytettävissäsi olevaa kooderia, kuvanopeutta, resoluutiota, kuvasuhdetta ja videon bittinopeutta.

Vaihe 2 Muokkaa ääniasetuksia
Säädä ääniasetuksia, kuten enkooderia, näytteenottotaajuutta, kanavia ja äänen bittinopeutta tarpeidesi mukaan.
Vaihe 3 Ota tilannekuva ja esikatsele
In preview ikkunassa, katsoisit lähdevideon ennen muuntamista. Videoiden muokkauksen jälkeen voit esikatsella ulostulovideotehostetta sisäänrakennetulla soittimella. Kun esikatselet, voit napsauttaa Kuva -kuvake tallentaaksesi suosikkivideokuvasi.