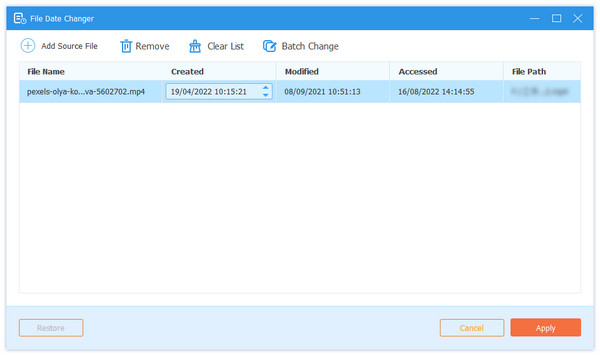Käyttöopas
Tipard Video Converter Ultimate on videonmuunnosohjelmisto, joka voi muuntaa yli 1000 video- ja äänimuotoa, mukaan lukien 8K, 5K, 4K, 1080p HD, 720p HD ja 480p HD videot tietokoneella.

Vaihe 1 Lisää videotiedostoja
Tuo videotiedostot ohjelmaan napsauttamalla iso plus -painiketta. Voit myös vetää video- tai äänitiedostoja ja pudottaa suoraan tähän ohjelmistoon.

Vaihe 2 Valitse tulostusmuoto

Tämän ohjelmiston avulla voit myös mukauttaa profiilia napsauttamalla lähtöpainiketta tulostetiedostomuodon vieressä.

Vaihe 3 Muunna video- ja ääniformaatit
Kun kaikki asetukset on tehty, valitse muunnetun tiedoston tallennuspaikka ja napsauta Muunna kaikki aloittaaksesi video- ja äänitiedostojen muuntamisen.

Ripper on yksi Tipard Video Converter Ultimate -sovelluksen ominaisuuksista. Se voi kopioida DVD: n digitaaliseen muotoon, jotta sitä voidaan toistaa helposti laitteellasi.

Vaihe 1 Lataa DVD-tiedostoja
Suorita Video Converter Ultimate tietokoneellasi. Etsi Ripper-välilehti.
Tuo DVD-levy, ISO-tiedosto tai DVD-kansio napsauttamalla Lataa levy -painiketta.

Sitten se lataa pääelokuvan otsikon tähän ohjelmistoon. Jos haluat ladata lisää nimikkeitä, napsauta Koko otsikkoluettelo valitaksesi lisää nimikkeitä lisättäväksi.
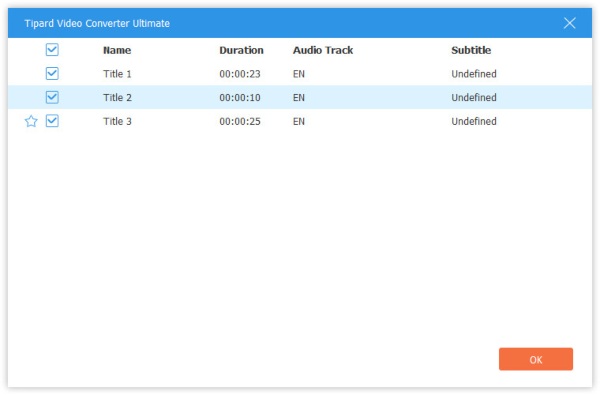
Vaihe 2 Valitse tulostusmuoto
Oletusulostulomuoto on MPG Lossless, joka voi pitää häviöttömän tulostuslaadun ja alkuperäiset täydet kappaleet ja tekstitykset nopeammalla kopiointinopeudella.
Jos haluat valita muita digitaalimuotoja, valitse vain kaikkien tiedostojen avattavasta luettelosta Kopioi kaikki. Jos haluat mukauttaa eri otsikkoformaatteja eri nimikkeille, valitse vain lähtöformaatti kunkin otsikkolähdön vieressä.
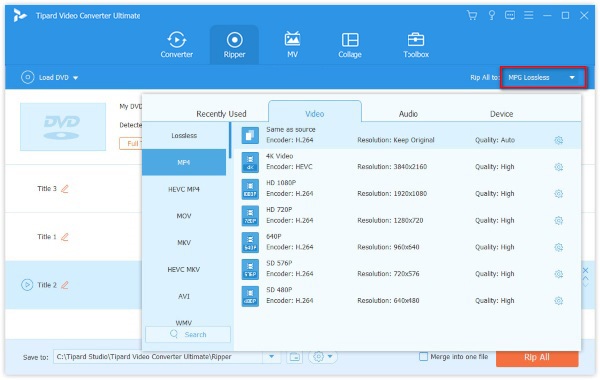
Huomautuksia: Jos haluat kopioida DVD muihin muotoihin MPG Lossless -sovelluksen sijasta, et hyöty MPG Lossless -sovelluksesta.
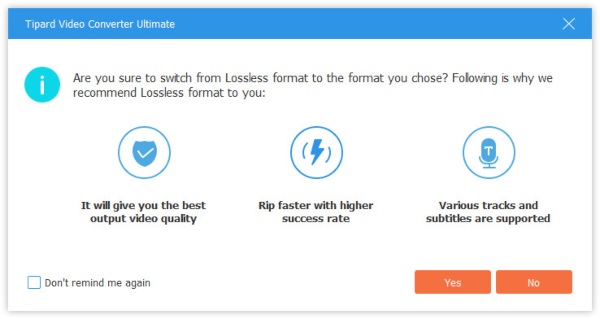
Vaihe 3 Muokkaa DVD-nimikkeitä ennen kopiointia
Voit muokata DVD-elokuvatehosteita, kuten kiertää, rajata, suodattaa, vesileiman ja paljon muuta, ennen kuin kopioit sen. Napsauta vain Muokkaa- tai Leike-painiketta aloittaaksesi elokuvatehosteiden muokkaaminen.
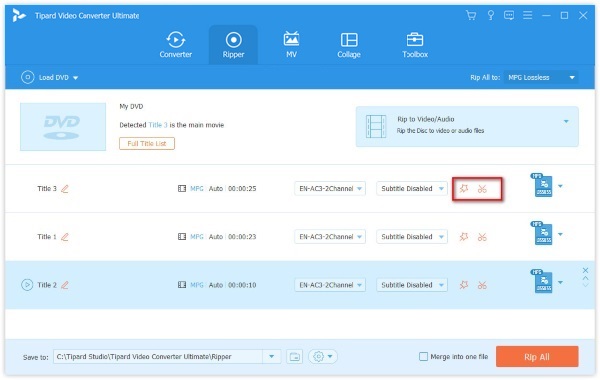
Huomautuksia: DVD-levyn muokkaamiseksi sinun tulee varmistaa, että tulosteen muoto ei ole MPG Lossless, vaan muut.
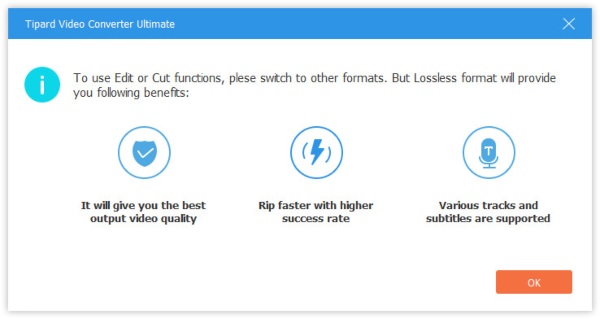
Vaihe 4 Kopioi DVD digitaaliseen muotoon
Kun kaikki asetukset on tehty, napsauta Rip All (Kopioi kaikki) aloittaaksesi muuntamisen DVD muihin digitaalimuotoihin.
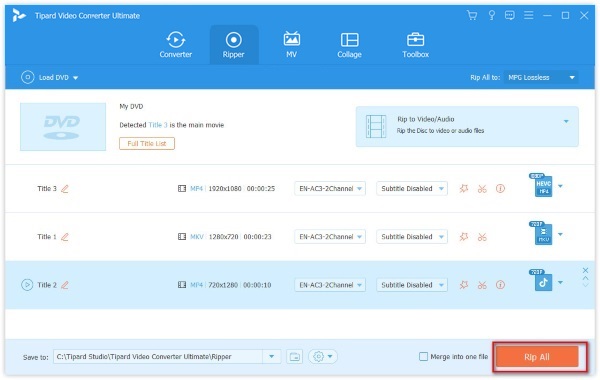
Vaihe 5 Kopioi DVD-tiedosto ISO-tiedostoon
Jos haluat muuntaa DVD: n ISO-tiedostoksi tai DVD-kansioon, valitse vain tarkka muoto, jonka haluat tallentaa koko DVD-tiedoston suoraan.
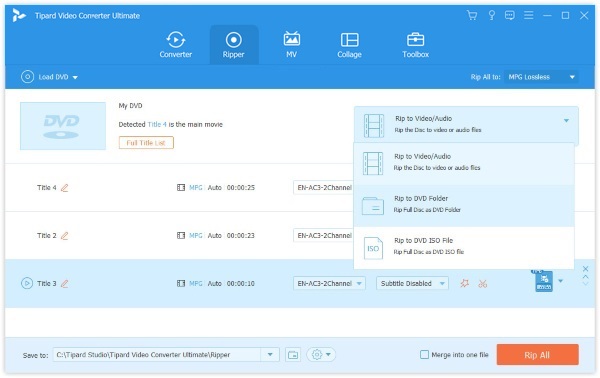
Ennen tiedostojen muuntamista voit myös muokata videotehosteita tehokkaalla sisäänrakennetulla editorilla napsauttamalla Muokkaa.

Harjoittavien mustien reunojen päästämiseksi eroon sinun tulisi käyttää Raja-ominaisuutta. Leikkaa elokuvan reunat hiirellä vetämällä kehyksen reunaa. Kuvasuhde on valinnainen, jotta voit asettaa 16: 9, 4: 3, 1: 1, 9:16 ja vapaasti. Lisäksi Zoom-tila voi olla Letter Box, Pan & Scan tai Full.

Jos videosi ovat sivuttain tai haluat luoda peilivideon, käytä vain kääntöominaisuutta. Se voi kiertää videota 90 astetta myötäpäivään tai vastapäivään.

Efektit ja suodattimet -ominaisuuden avulla voit säätää videotehosteita manuaalisesti säätämällä kontrastia, sävyä, kylläisyyttä ja kirkkautta.
Suodatintehosteiden avulla voit käyttää erilaisia suodattimia, kuten poreallas, tavallinen, violetti, harmaa, pikseli, aloita, moderni jne.

Haluatko luoda oman logon videoihisi? Kokeile vain vesileimatoimintoa.
Selaa Vesileima-välilehdellä, niin voit kirjoittaa tekstin tai lisätä aiemmin luodun kuvan videosi vesileimaksi.
Voit säätää kokoa, sijaintia, fonttikokoa, tyyliä ja väriä sekä läpinäkyvyyttä.

Voit poistaa videon taustaäänen tai lisätä sitä. Lisäksi voit säätää äänenvoimakkuutta ja viivetehosteita mukauttaaksesi taustamusiikkia.

Voit poistaa elokuvan tekstityksen käytöstä. Tai korvata vastaavilla tekstityksillä. Voit myös muuttaa tekstityksen fonttityylin, koon, värin, sijainnin, opasiteetin ja viiveen.

Jos haluat jakaa yhden videon useisiin osiin, tarvitset leikeominaisuuden.
Kun olet ladannut DVD: n tai videoita tähän ohjelmistoon, napsauta Leike-painiketta (saksikuva). Sitten voit lisätä uuden segmentin, jakaa videon osiin, kopioida ja liittää segmentin ja paljon muuta.

Jos haluat yhdistää lisää videoita pitkäksi, säädä videojärjestystä oikealla puolella olevalla ylös- tai alas-painikkeella. Yhdistä kaikki tiedostot napsauttamalla Yhdistä yhdeksi tiedostoksi.

Voit myös käyttää Tipard Video Converter Ultimate -ohjelmaa MV-valmistajana, jonka avulla voit luoda upeita videoita siirtymävaiheella, suodattimella ja taustamusiikilla.
Vaihe 1 Lisää videoita MV-valmistajaan
Siirry MV-välilehdelle ohjelman käynnistämisen jälkeen. Tuo sitten videoleikkeet tähän MV-valmistajaan napsauttamalla alla olevaa Lisää-kuvaketta. Voit lisätä useita tiedostoja kerralla. Varmista vain, että ne ovat oikeassa järjestyksessä.

Vaihe 2 Muokkaa ja leikkaa videoita
Ennen kuin teet MV:n, sinun on parempi muokata ja leikata alkuperäinen video napsauttamalla Muokkaa/leikkaa-painiketta. Tai jos haluat muokata tai leikata videoleikkeitä erikseen, voit napsauttaa muokattavan leikkeen alla olevaa kuvaketta. Videoiden muokkaamisen ja leikkaamisen vaiheet ovat samat kuin yllä.

Vaihe 3 Valitse teema
Valitse muokkauksen jälkeen teema MV: lle. Napsauta vain haluamaasi teemaa, jolloin teema lisätään MV: hen automaattisesti. Voit esikatsella tehosetta oikealla.

Vaihe 4 Säädä MV-asetuksia
Voit myös lisätä mukautetun otsikon videon alkuun tai loppuun. Voit jopa hiljentää alkuperäisen videon ja muuttaa taustamusiikkia haluamallasi tavalla. Jos haluat tehdä musiikista elävämmän, ota käyttöön Häivytys / Häivytys-asetukset. Voit myös kytkeä silmukkatoiston päälle, säätää äänenvoimakkuutta ja muuttaa viiveaikaa.

Vaihe 5 Vie video
Kun olet lopettanut MV:n tekemisen, voit siirtyä Export-välilehdelle, jossa voit muuttaa MV:n nimeä ja määrittää polun tulostetun videon tallentamiseen. Ota GPU-kiihdytys käyttöön, niin voit nauttia nopeasta muunnoskokemuksesta napsauttamalla Vie-painiketta.

Haluatko sekoittaa ja yhdistää useita videoita tai kuvia yhdelle näytölle? Älä huoli. Video Converter Ultimate tarjoaa sinulle parhaan videokollaasivalmistajan, jonka avulla voit luoda upeita jaetun näytön videoita.
Vaihe 1 Siirry Kollaasi valikkorivillä. Valitse sitten haluamasi malli asetteluluettelosta. Voit myös muuttaa kuvasuhdetta, jos haluat.

Vaihe 2 Valitse Plus -kuvaketta lisätäksesi videon, jonka haluat näyttää näytöllä.

Kun olet ladannut kaikki videotiedostot, voit säätää näytön kokoa vetämällä viivaa videoiden välillä.
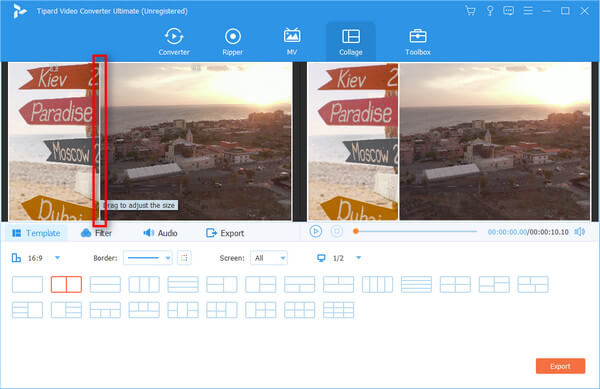
Vaihe 3 Voit jopa muokata ja leikata videota erikseen napsauttamalla muokata kuvake videoleikkeessä, jota haluat muokata. Voit rajata, kiertää, lisätä vesileimaa, lisätä tekstityksen videoon tarpeen mukaan.

Vaihe 4 Sitten voit siirtyä Suodattaa -välilehti ja valitse hyvä suodatin videotehosteen parantamiseksi.

Vaihe 5 Jos haluat lisätä taustamusiikkia videoon, osoita Audio- välilehteä ja ota käyttöön Taustamusiikki vaihtoehto. Voit valita suosikkimusiikkisi BGM: ksi. Ja jos alkuperäisen ääniraidan mielestäsi tulee ärsyttävää, voit mykistää äänen poistamalla käytöstä Säilytä alkuperäinen ääniraita vaihtoehto.

Vaihe 6 Kun muokkaus on valmis, voit viedä videokollaasin tietokoneellesi. Avaa vain Vie välilehti ja muuta projektin nimi, tulostusmuoto, tarkkuus ja kohdekansio haluamallasi tavalla. Klikkaus Start Export tallentaa jaetun näytön videon tietokoneellesi.

Voit käyttää tätä muunninta oletusasetuksina. Lisäksi sen avulla voit muuttaa Preference-asetuksia napsauttamalla alaosassa olevaa asetuspainiketta.
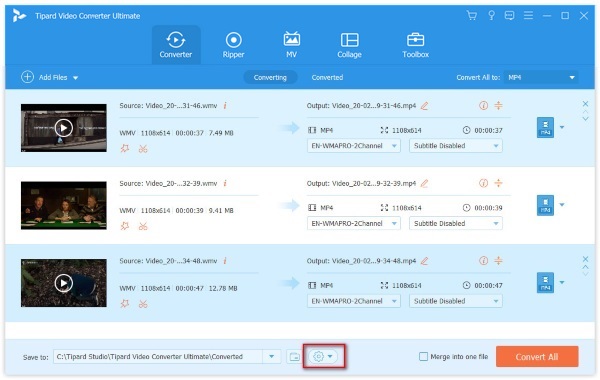
-Välilehdessä general, voit tehdä kaikki tekstityksen kielen, äänen kielen, GPU-kiihtyvyyden asetukset, päivitystarkistuksen automaattisesti ja paljon muuta. GPU-kiihdytyksen avulla voit muuntaa videon ja DVD: n 60x nopeammin kuin muut muuntimet.

Muunna-välilehdessä voit määrittää Muunnin. Voit asettaa lähtö- ja tilansiirtokansion sijainnin. Voit myös asettaa erämuuntamisen enimmäistehtävän. Lisäksi voit tehdä muutoksia tekstitykseen, poistaa lähdetiedostot tai ei, jne.

Ripperin asetusasetuksissa voit muuttaa DVD-kopiointitiedostojen ja tilannekuvan lähtökansion sijainnin. Samoin kuin muunnos, voit myös muokata tekstitystä tai poistaa lähdetiedostot muuntamisen tai muuntamisen jälkeen ja paljon muuta.
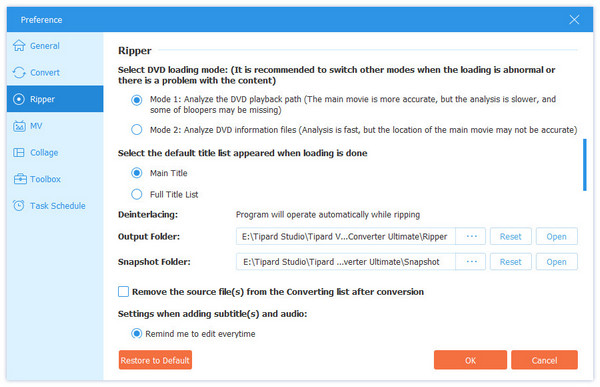
-Välilehdessä Tehtäväaikataulu, voit asettaa sammuttaa tietokoneen, avata tulostokansion, poistua ohjelmasta ja muusta muutostöiden suorittamisen jälkeen.
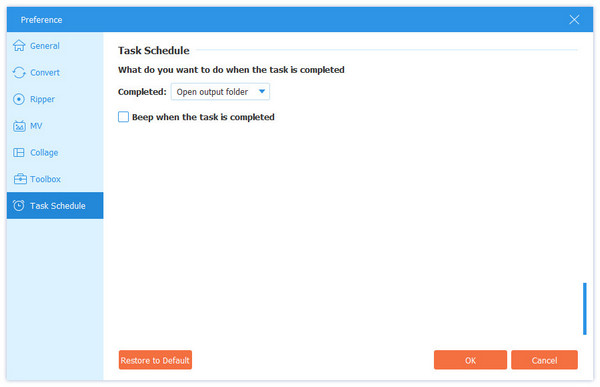
Toolbox on muita ominaisuuksia, joita et voi hukata Tipard Video Converter Ultimate -sovelluksesta, jossa voit pakata suuren videotiedostokoon, parantaa videon laatua, luoda animoituja GIF-kuvia, lisätä 3D-tehosteita ja muokata metatietoja.

Vaihe 1 Lisää mediatiedosto
Napauta Median metatietoeditori, napsauta iso plus -painiketta lisätäksesi mediatiedoston, jota haluat muokata.
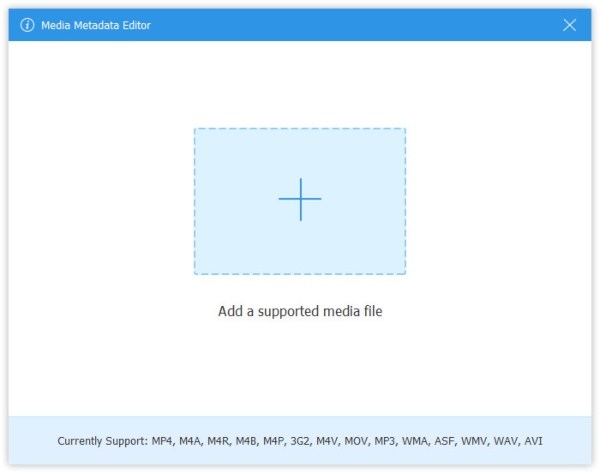
Vaihe 2 Muokkaa ID3-tunnistetta
Sitten voit muokata video- tai äänimuodostusta automaattisesti. Äänitiedostojen osalta se lataa MP3-tunnisteet automaattisesti tiedoilla, kuten esiintyjä, albumi, säveltäjä, vuosi, raita, kommentit jne. Voit myös muokata ID3-tunnisteita haluamallasi tavalla.

Vaihe 1 Lisää suuri tiedosto videokompressorille
valita Video Kompressori, ja sinun pitäisi napsauttaa isoa plus-painiketta lisätäksesi yhden videotiedoston.

Vaihe 2 Pakkaa videotiedosto
Säädä tiedostokoko siirtämällä palkkia tai valitsemalla tiedostokoko. Voit myös muuttaa tulosteen muotoa ja tarkkuutta. Esikatselu-painikkeen avulla voit esikatsella pakattua videotiedostoa 10 sekunnin ajan.
Napsauta Pakkaa aloittaaksesi videotiedoston pakkaamisen.

Vaihe 1 Lisää videotiedosto
Napsauta GIF Maker ja napsauta iso plus-painiketta tuodaksesi yhden videotiedoston GIF-animaation luomiseen.

Vaihe 2 Luo GIF videosta
Täällä voit leikata pitkän videon Muokkaa-painikkeella tai leiketoiminnolla. Sen jälkeen sinun tulisi asettaa tulosteen koko, silmukkavaihtoehto ja kehysnopeus ja napsauttaa Luo GIF aloittaa GIF-videon luominen videotiedostosta.
- preview -painikkeella voit esikatsella GIF-kuvaa enintään 10 sekunnin ajan.

Vaihe 1 Lisää 2D-video 3D Makeriin
Löytää 3D Maker Työkaluruutu-ikkunassa ja napsauta keskellä olevaa + -kuvaketta lisätäksesi videon.
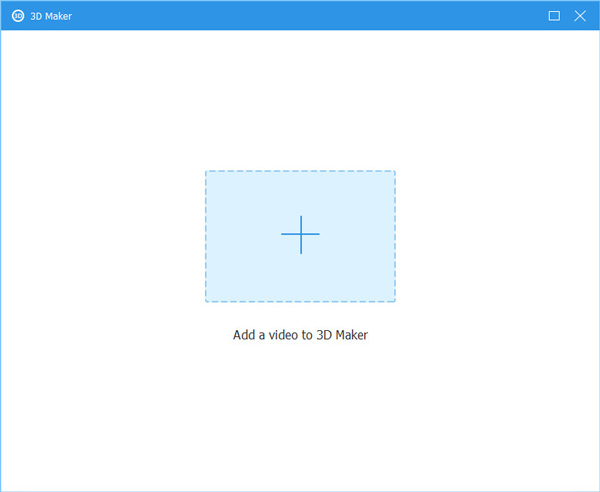
Vaihe 2 Tee 3D-video
Kun olet siirtynyt 3D Maker -käyttöliittymään, näet, että videosi on säädetty automaattisesti. Voit muuttaa asetuksia, kuten Anaglyph, Jaettu näyttö, Vaihda vasemmalle / oikealle ja Syvyys, saadaksesi parempia tehosteita. Voit esikatsella videota reaaliajassa muuttamisen aikana. Kun olet valmis, voit napsauttaa Luo 3D -painiketta 3D-videon tallentamiseksi tietokoneellesi.
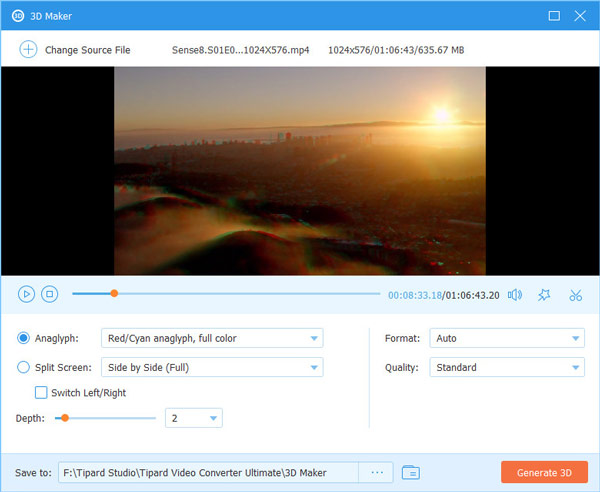
Vaihe 1 Lisää video Video Enhanceriin
valita Video Enhancer. Lisää parannettavaksi video, jonka haluat parantaa.

Vaihe 2 Paranna videoiden laatua
Jos haluat saada korkeamman resoluution, voit valita Upscale Resolution -vaihtoehdon. Poistaaksesi likaa muistuttavan videokohinan, valitse Poista videokohina. Voit myös optimoida videon kirkkauden ja kontrastin. Vaikka videosi tärisee, voimme auttaa sinua vakauttamaan sen. Valitse vain Vähennä videon tärinää -vaihtoehdon edessä oleva valintaruutu. Sen jälkeen voit klikata Parantaa soveltaa muutoksia.

Vaihe 1 Lataa video
Valita Videon leikkuri ja napsauta isoa Plus -kuvake keskellä.
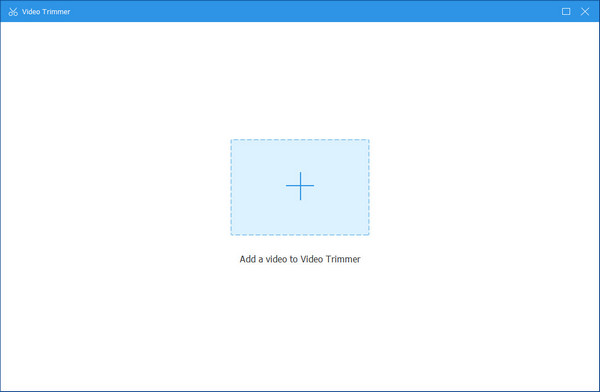
Vaihe 2 Trim-video
Rajausikkunassa voit säätää etenevää palkkia muuttaaksesi videon pituutta. Tai voit muuttaa aikaa Aseta Käynnistä ja Aseta loppu. Vasemmalla voit Lisää segmentti ja Nopea jako video. Paina sitten Vie painiketta.
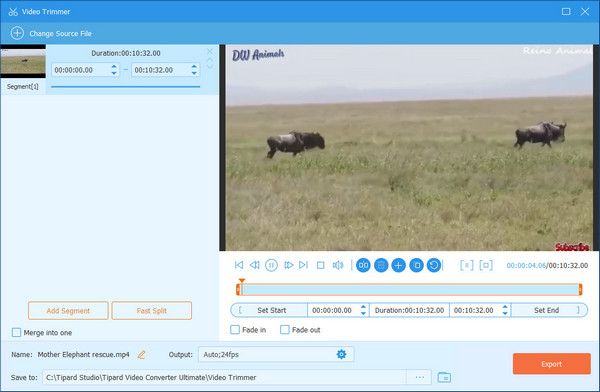
Vaihe 1 Lisää video nopeudensäätimeen
Napsauta iso Plus -kuvaketta ja tuo kohdevideo tähän työkaluun.
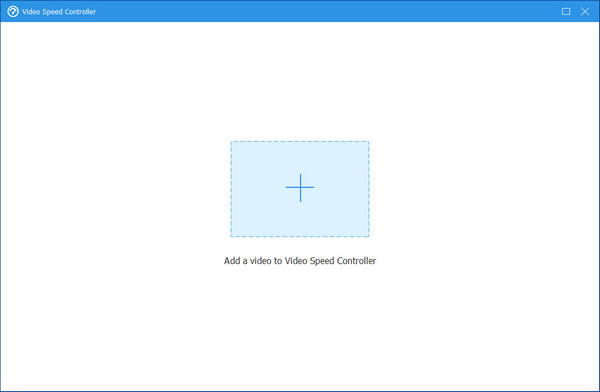
Vaihe 2 Ohjausnopeus
Täällä voit hidastaa videota 0.75 ×, 0.5 ×, 0.25 ×tai 0.125 ×. Voit myös nopeuttaa videota 1.25 ×, 1.5 ×, 2 ×, 4 ×, tai jopa 8 ×. ulostulo laatu on myös vaihtelevaa. Kun kaikki on tehty, napsauta Vie painiketta.
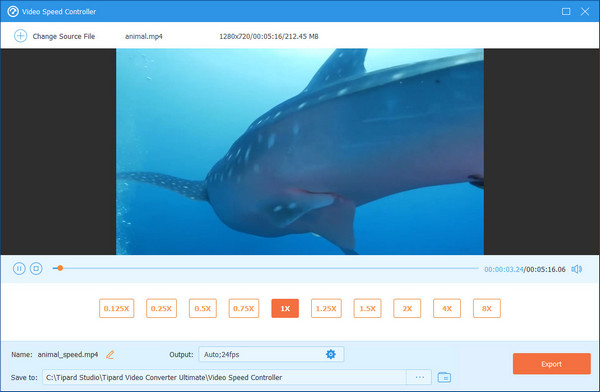
Vaihe 1 Lisää video Video Reverseriin
Napsauta "+" keskellä ja valitse haluamasi video tietokoneeltasi.
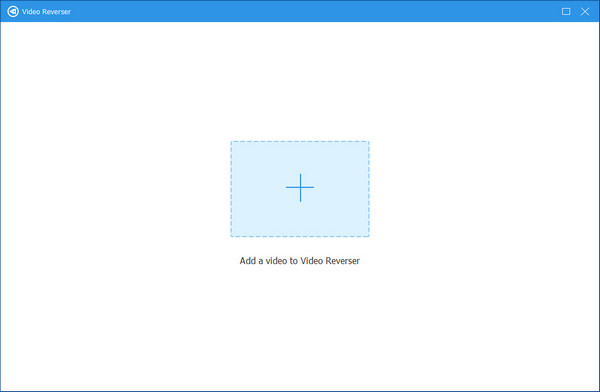
Vaihe 2 Käänteinen video
Ponnahdusikkunassa voit kääntää koko videon tai tietyt osat. Jälkimmäisessä voit saavuttaa sen säätämällä etenevää palkkia tai muuttamalla aikaa Aseta Käynnistä or Aseta loppu. Kun kaikki on kunnossa, napsauta Vie nähdäksesi käänteisen videosi.
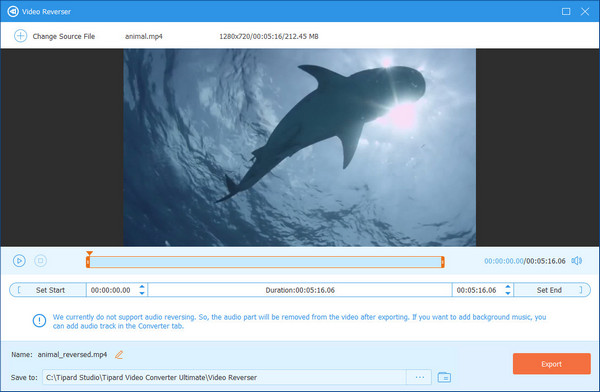
Huomautus: Äänen kääntämistä ei tueta tällä hetkellä. Voit lisätä ääniraidan itse viennin jälkeen.
Vaihe 1 Tuo video
Napsauta iso Plus -kuvaketta keskellä ja valitse videot, jotka haluat yhdistää.

Vaihe 2 Yhdistä videot
Valitse Lisää -painiketta vasemmalla tai napsauta "+". Täällä voit muuttaa videoiden järjestystä klikkaamalla Eteenpäin or Taaksepäin. Kun kaikki on valmis, napsauta Vie painiketta.

Vaihe 1 Lisää video
Valitse Plus -kuvaketta lisätäksesi videosi rotaattoriin.
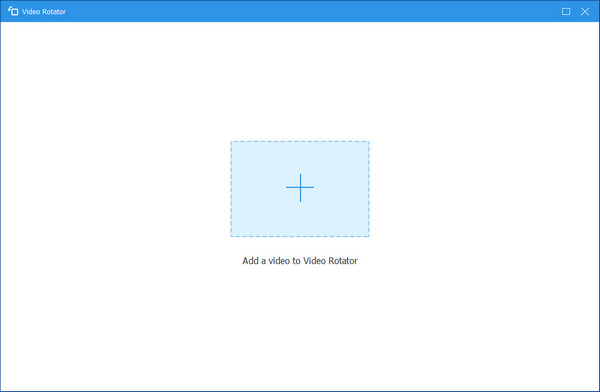
Vaihe 2 Kierrä videota
Pyörivässä ikkunassa voit Kierrä vasemmalle, Kierrä oikealle, käännä pystysuunnassatai Käännä vaakasuunnassa video. Napsauta sitten Vie painiketta.
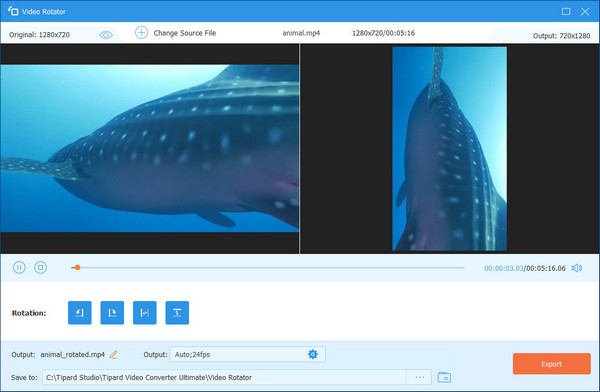
Vaihe 1 Lyö Plus kuvaketta ja tuo videosi.
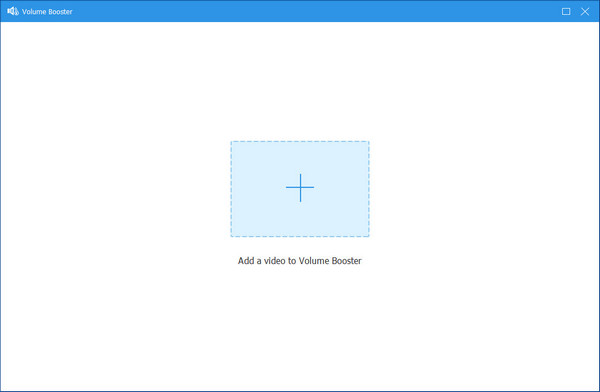
Vaihe 2 Täällä voit säätää videota vetämällä etenevää palkkia tilavuus. Napsauta Vie.
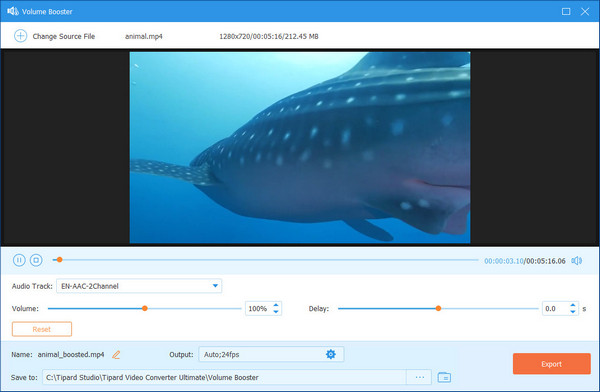
Vaihe 1 Valitse Plus -kuvaketta ja valitse video tietokoneeltasi.
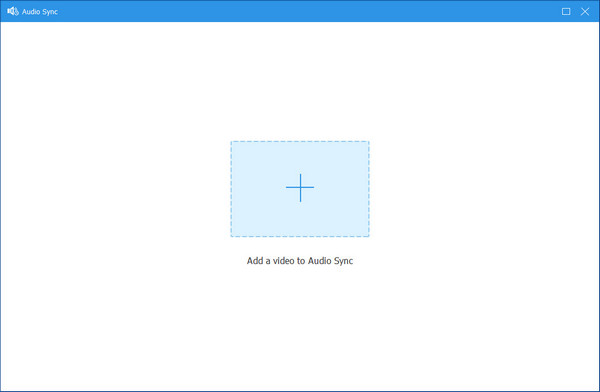
Vaihe 2 Ponnahdusikkunassa voit muuttaa Viive palkki synkronoidaksesi äänen videon kanssa.
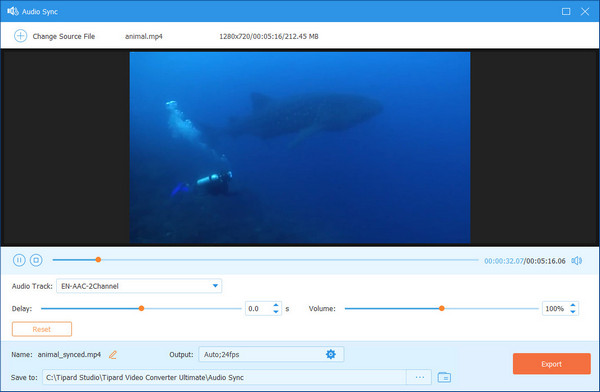
Vaihe 1 Valitse Video Watermark Remover -painiketta ja napsauta + allekirjoittaa tuodaksesi videon, jonka vesileiman haluat poistaa.

Vaihe 2 Valitse Lisää vesileiman poistoalue -painiketta valitaksesi vesileiman alueen, jonka haluat poistaa videostasi.

Vaihe 3 Napsauta Vesileima-alueen valinnan jälkeen voit määrittää vesileiman poiston keston, muuttaa vesileima-alueen kokoa ja sijaintia tarpeidesi mukaan. Napsauta lopuksi Vie -painiketta tallentaaksesi videon ilman vesileimaa.

Vaihe 1 Valitse Video Cropper -vaihtoehto ja napsauta keskimmäistä plusmerkkiä lisätäksesi videosi.
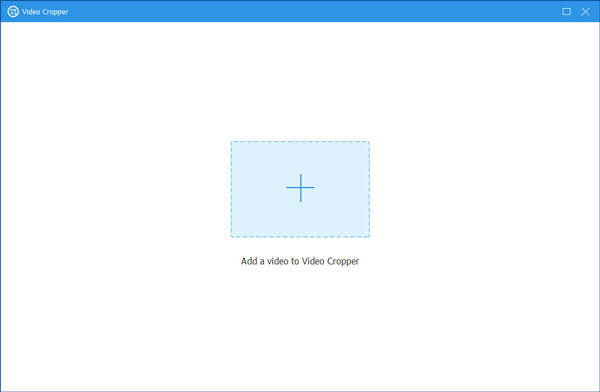
Vaihe 2 Sitten voit valita vapaasti alueen, jonka haluat pitää. Lisäksi voit valita kuvasuhteen tarpeidesi mukaan. Ja jos haluat katsoa videon rajauksen jälkeen, voit napsauttaa preview -painiketta. Lopuksi voit napsauttaa Vie -painike tallentaa rajatun videon.
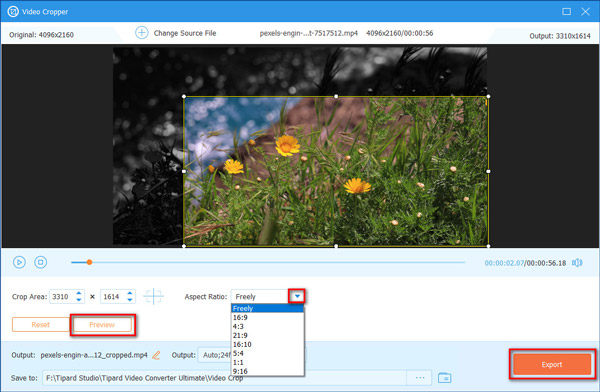
Vaihe 1 Tuo video
Jos haluat lisätä vesileiman videoihisi kertoaksesi muille, että nämä videot kuuluvat sinulle, napsauta Videon vesileima -painiketta ja tuo videosi napsauttamalla plusmerkkiä.
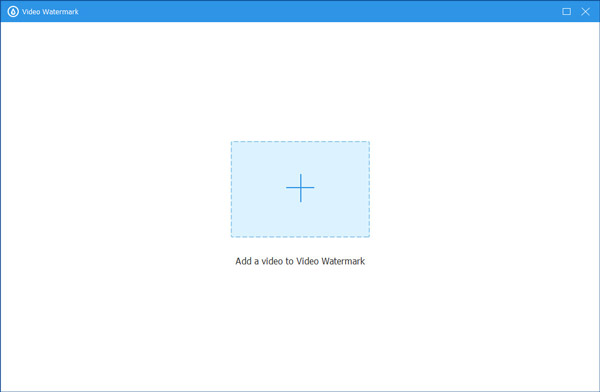
Vaihe 2 Lisää tekstivesileima videoon
Jos haluat vesileiman olevan tekstin muotoinen, voit napsauttaa Tekstivesileima -painiketta.
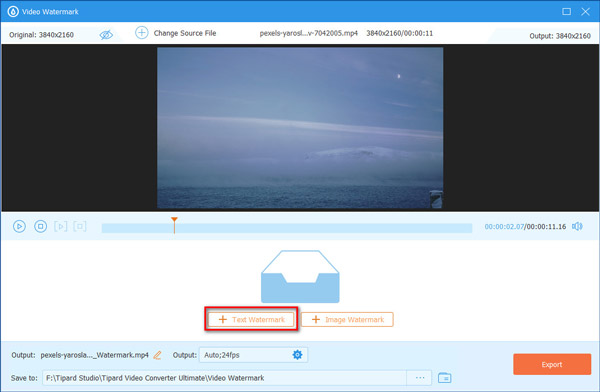
Myöhemmin voit kirjoittaa haluamasi tekstin ja valita fonttityylin ja tekstin vesileiman värin.
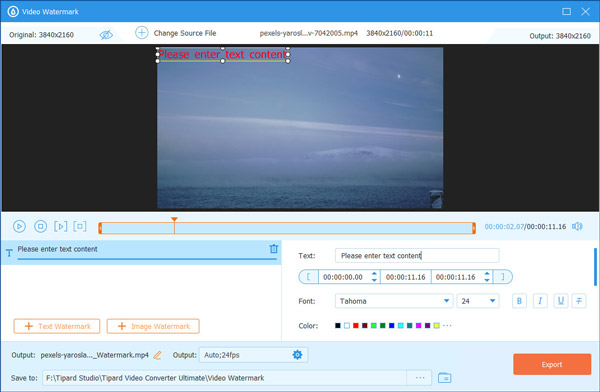
Vaihe 3 Lisää kuvan vesileima videoon
Jos haluat, että videossasi on kuvavesileima, valitse Vesileiman kuva painiketta.
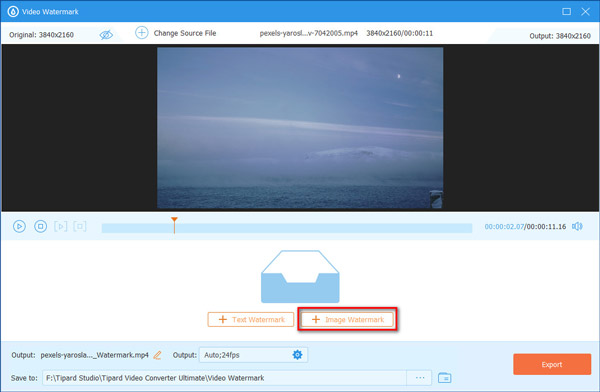
Valokuvan valinnan jälkeen voit muuttaa tämän kuvan suuntaa ja peittävyyttä täällä.
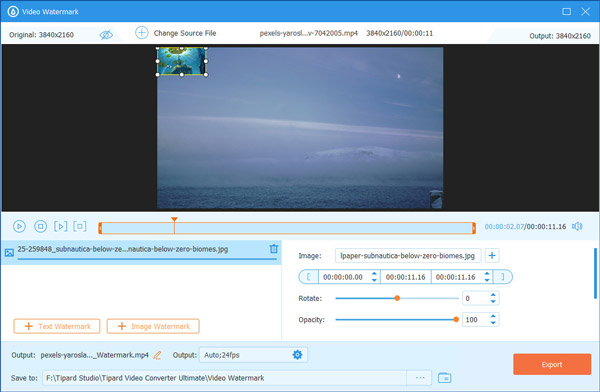
Vaihe 4 Vie video
Napsauta lopuksi Vie-painiketta saadaksesi videon vesileimalla.
Vaihe 1 Valitse Värinkorjaus -painiketta ja napsauta keskimmäistä plusmerkkiä lisätäksesi videosi.
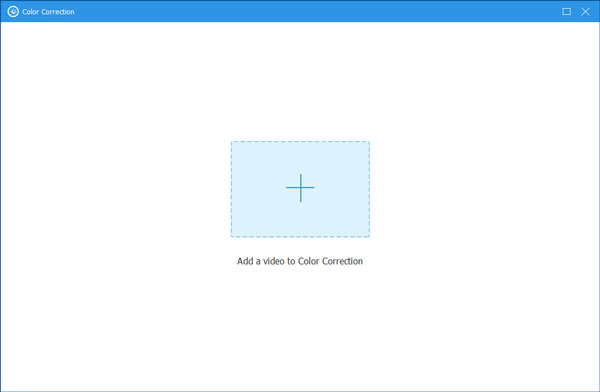
Vaihe 2 Täällä voit säätää videoidesi kontrastia, kirkkautta, kylläisyyttä ja sävyä haluamallasi tavalla. Sitten voit napsauttaa Vie painiketta saadaksesi videon.
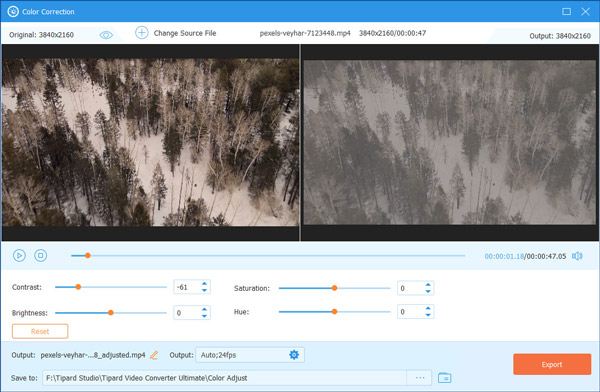
Vaihe 1 Jos haluat tuoda pienennettävän äänen tähän työkaluun, valitse Äänikompressori ja napsauta keskimmäistä plusmerkkiä.
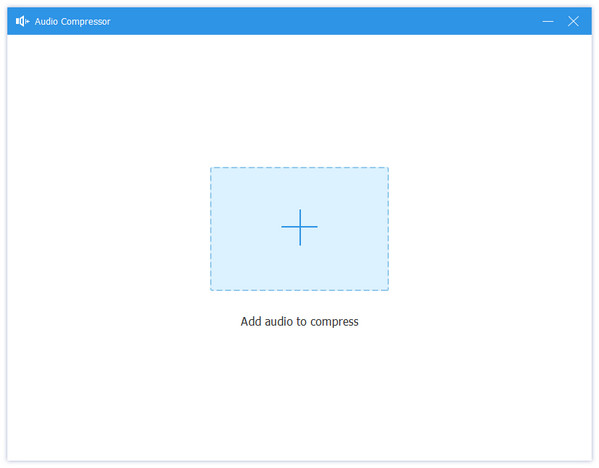
Vaihe 2 Sitten voit vetää pisteen Puristaa bar kutistaaksesi ääntä tarpeidesi mukaan. Napsauta seuraavaksi Puristaa -painiketta viedäksesi pakatun äänitiedoston.
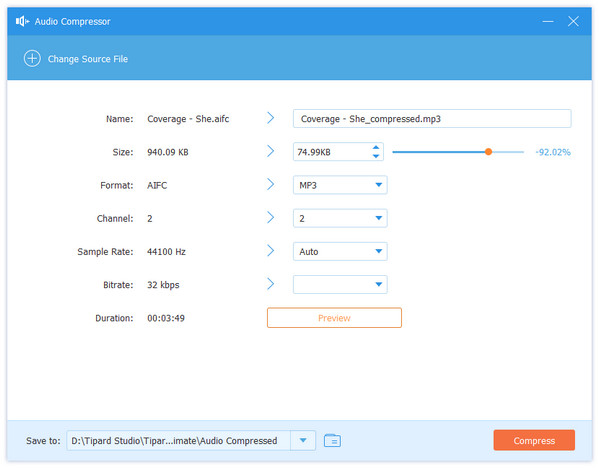
Vaihe 1 Jos haluat muuttaa kuvamuotoasi, voit napsauttaa Image Converter -painiketta ja plusmerkkiä lisätäksesi kuvasi.
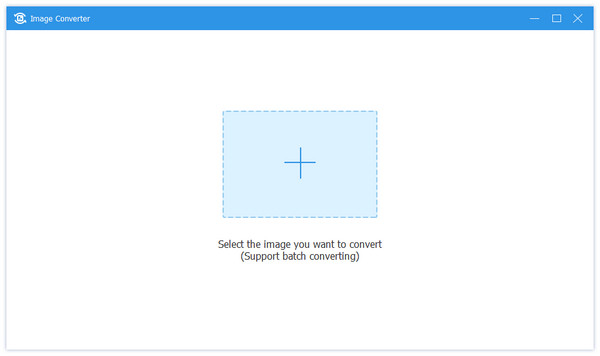
Vaihe 2 Kun olet lisännyt kuvan, voit napsauttaa vieressä olevaa avattavaa kuvaketta Muunna kaikki valitaksesi muodon, johon aiot muuntaa. Tällä työkalulla voit muuntaa kuvasi JPG/JPEG-, PNG-, BMP-, TIF/TIFF-, WEBP- ja DDS-muotoon. Napsauta sitten Vie -painike loppuun.
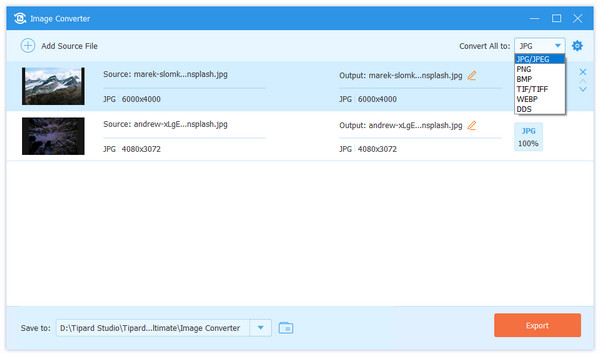
Vaihe 1 Valitse Tiedoston päivämäärän vaihtaja painiketta ja napsauta + lisätäksesi tiedostosi.
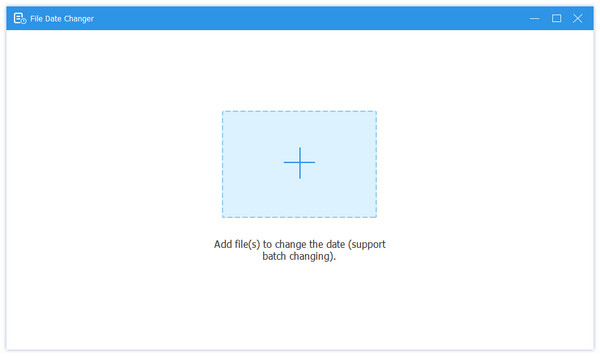
Vaihe 1 Seuraavaksi, jos haluat muuttaa Luotu tiedostosi päivämäärä, voit napsauttaa tiettyä päivämäärää ja muuttaa sitä suoraan. Napsauta vaihtamisen jälkeen käyttää painiketta tallentaaksesi.