Paras tapa muuntaa HD-videota Mac-tietokoneelle
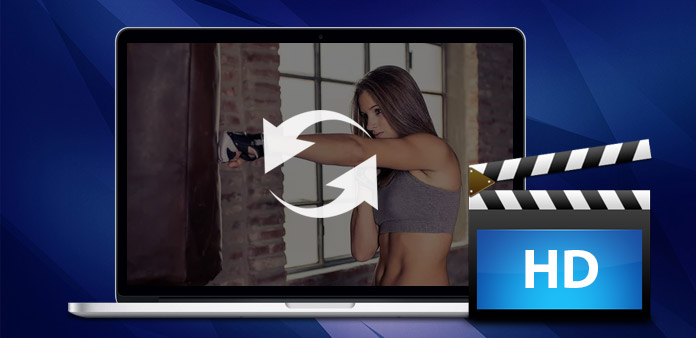
HD tai teräväpiirtoiset videot ovat elokuvia, jotka näyttävät erittäin korkeilla resoluutioilla. HDTV-videoiden kaksi yleisintä resoluutiota ovat 1280 720 ja 1920 1080. Vaikka teräväpiirtovideot toimivat hyvin monissa videotoistimissa, saatat joutua muuntamaan ne yleisiksi videomuodoiksi, joita käytetään usein toistettaviksi kannettaviin laitteisiin, kuten iPod ja Zune. Jos sinun täytyy muuntaa HD-videosi, Tipard Video Converter täyttää sinun vaatimukset.
Tipard Video Converter on tehokas työkalu HD-videon nauttimiselle. Se on HD-videomuunnin Macille, joka voi muuntaa HD-videoita, kuten M2T, M2TS AVCHD-videon yleisiin videomuotoihin, kuten AVI, MPEG, WMV, MP4, DivX, RM, MOV ja FLV. Joten sitä voidaan käyttää kuten iPod / iPhone / Apple TV / Xbox / PSP / PS3-videomuunnin Mac-käyttäjille, jotta voit konvertoida HD-multimedialaitteesi.
Lisäksi tämä monipuolinen HD-videomuunnin sisältää myös käteviä videoiden muokkaustoimintoja, kuten videon pituuden trimmauksen, videokokoisen kasvun, useiden videoiden yhdistämisen, vesileiman luomisen ja videon tehosäätöjen. Tämä HD Video Converter on Mac-ohjelmisto, jonka avulla voit purkaa ääni videoista ja muuntaa useimpiin ääniformaatteihin (mm. MP3, WMA, WAV, AAC, M4A, APE, FLAC, OGG). Lisäksi voit yhdistää useita video- ja äänitiedostoja yhdeksi videotiedostoksi tai moninkertaiseksi videoksi ja ääneksi yhdeksi tiedostoksi. Aloita HD-videon muuntaminen nyt Tipard Video Converterilla!
Lataa HD-videotiedosto
Rekisteröinnin jälkeen näet seuraavan kuvakaappauksen. Lataa sitten mikä tahansa muunnettava HD-videotiedosto napsauttamalla "Lisää video" -vaihtoehtoa "Tiedosto" -valikossa. Tai voit napsauttaa "Plus" -kuvapainiketta pääkäyttöliittymässä.

Valitse tulostusmuoto
Siirrettävien laitteiden tukemien formaattien perusteella voit valita elokuvan tulostusmuodon Profiili-sarakkeesta ja asettaa kohdekansion. Sinulla on myös mahdollisuus valita haluamasi ääniraita ja tekstitys videolle.
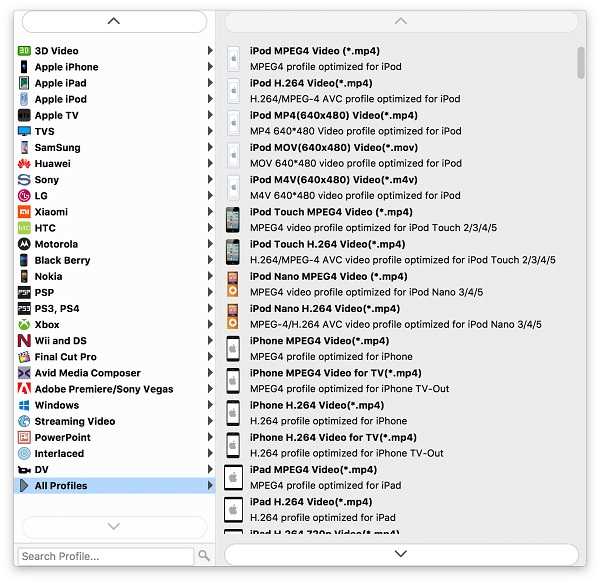
Säädä lähtöasetuksia
Yksityiskohtaiset video- ja ääniasetukset tarjoavat tämän DVD-Ripperin, jolla voit säätää esimerkiksi videokoodaajan, kuvanopeuden, tarkkuuden, bittinopeuden ja äänen kooderin, kanavat, bittinopeuden, näytteenottotaajuuden jne. Hyvin räätälöity profiili voidaan tallentaa "käyttäjäkohtaiseksi" myöhempää käyttöä varten.

Aloita muuntaminen
Napsauta "Muunna" -kuvapainiketta, jos haluat aloittaa HD-videon muuntamisen Mac-muotoon valitsemallasi videomuodossa








