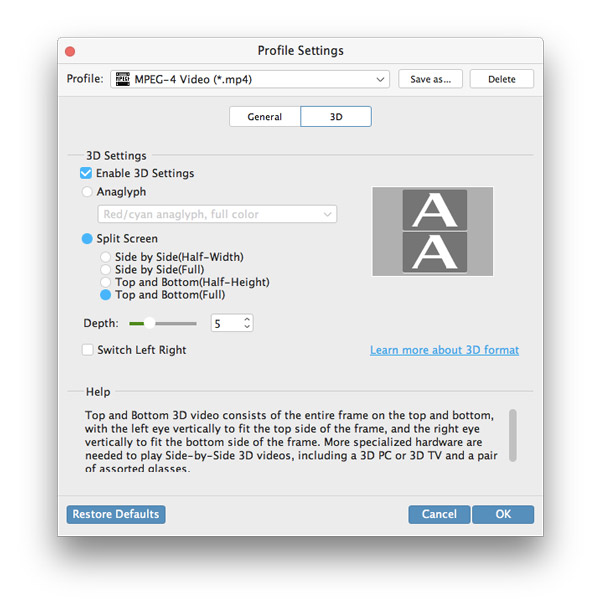Tipard Video Converter for Mac on kattava videon muuntaminen ohjelmisto. Tämän videomuunnin avulla Mac-käyttäjillä on mahdollisuus muuntaa lähes minkä tahansa formaatin video / ääni 2D / 3D-formaatiksi, joka on yhteensopiva muiden videolaitteiden kanssa, kuten iPhone, iPad, PSP, Android-puhelimet, Windows7-puhelimet jne. HD-videoita ja kaikkia muita suosittuja formaatteja tuetaan. Jos et ole tyytyväinen soittovaikutukseen, sinulla on oikeus muokata tulostustiedostoa haluamallasi tavalla. Seuraavassa selostuksessa kuvataan, miten videot voidaan muuntaa Mac-tietokoneella vaiheittain.
Napsauta vasemmassa yläkulmassa olevaa painiketta, valitse muokattava tiedosto. Voit myös vetää videon suoraan ohjelman ikkunaan.
Napsauta Profiili-sarakkeen oikealla puolella olevaa avattavaa ikkunaa. Valitse sitten muunnettava tulostuslaite ja muoto.
Napsauta "Selaa" -painiketta selataksesi tietokonettasi ja valitse kansio, johon haluat tallentaa videot.
Napsauta "Muunna" -painiketta ikkunan oikeassa alakulmassa. Sitten videosi muunnetaan hetkessä erittäin suurella nopeudella.
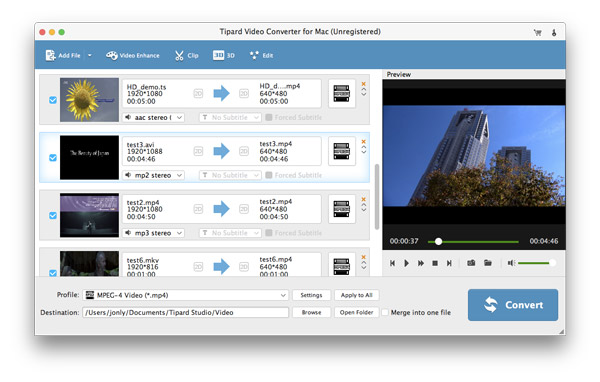
Napsauta vasemmassa yläkulmassa olevaa painiketta, valitse muokattava tiedosto. Voit myös vetää videon suoraan ohjelman ikkunaan.
Napsauta Profiili-sarakkeen oikealla puolella olevaa avattavaa ikkunaa. Valitse sitten muunnettava tulostuslaite ja muoto.
Napsauta "Selaa" -painiketta selataksesi tietokonettasi ja valitse kansio, johon haluat tallentaa videot.
Napsauta "Muunna" -painiketta ikkunan oikeassa alakulmassa. Sitten videosi muunnetaan hetkessä erittäin suurella nopeudella.
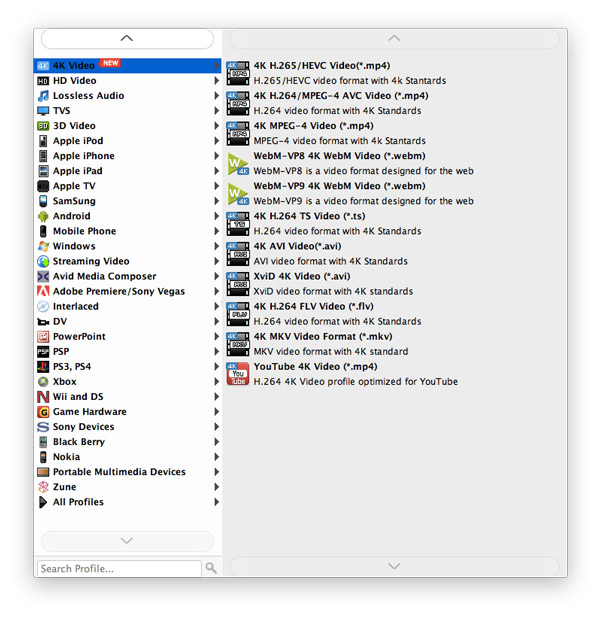
Jos muunnetun videon toistovaikutus ei ole tyydyttävä, voit muokata ja leikata videota ennen sen muuntamista.
Ota käyttöön 3D-editointi, voit muokata 3D-videota syväys-, anaglyph- ja 3D-tiloilla jne.
Napsauta muokkauspainiketta ja voit säätää kirkkautta, kylläisyyttä, kontrastia, värisävyä ja äänenvoimakkuutta haluamallasi tavalla.
Voit leikata minkä tahansa videosegmentin ja lisätä leikkeitä napsauttamalla plus kuvaa.
Valitse kuvasuhde, zoomaustila tai säädä korkeus, leveys ja muut parametrit, jotta videota voidaan säätää näytöksi.
Ota vesileima käyttöön. Syötä teksti tai valitse kuva, jota haluat näyttää. Voit myös määrittää vesileiman koon, sijainnin ja läpinäkyvyyden.
Valitse yhdistettävät videot ja napsauta Yhdistä-painiketta, niin saat uuden videon, joka koostuu useista leikkeistä.
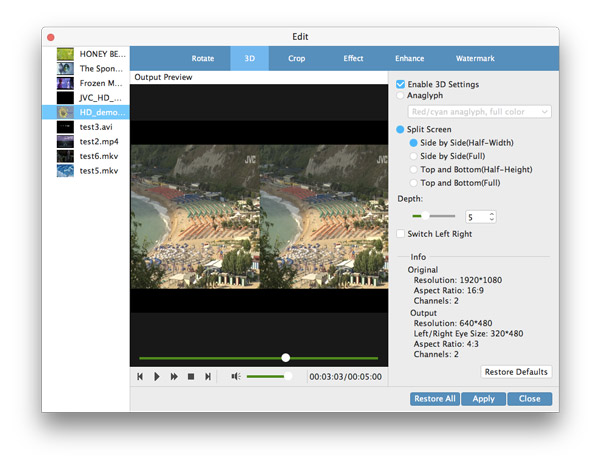
Ennen konvertoinnin aloittamista voit valita haluamasi ääniraidan ja tekstityksen.
Videoasetuksissa voit muuntaa elokuvan valitsemalla Encoder, Frame Rate, Resolution ja Video Bitrate. Ääniasetuksissa voit valita kooderin, kanavat, bittinopeuden ja näytteenottotaajuuden.