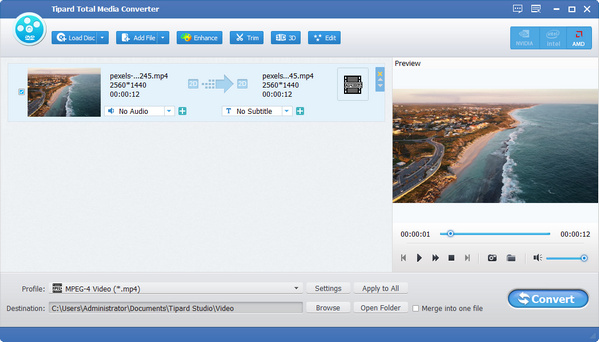Käyttöopas
Tipard Total Media Converter voi auttaa sinua muuttamaan DVD-levyjä ja erilaisia videoita muihin muotoihin. Se tukee myös 2D- ja 3D-videoita saadaksesi upeita 3D-tehostevideoita muutamalla napsautuksella. Lisäksi voit säätää profiiliasetuksia tarpeidesi mukaan. Seuraavassa on vaiheittainen opas, joka kertoo, kuinka tätä muunninta käytetään.
Vaihe 1 Lisätä tiedostoja
Voit napsauttaa Lataa levy -painiketta lisätäksesi DVD-levyn, DVD-kansion ja IFO-tiedostoja tai lisätäksesi yleisiä videotiedostoja napsauttamalla Lisätä tiedostoja.
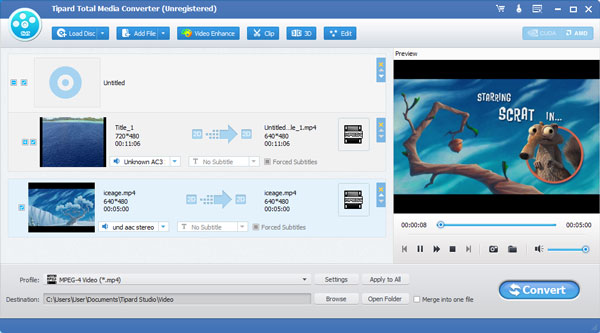
Vaihe 2 Valitse tulostusmuoto
Napauta Profiili avattava nuoli avataksesi Profiili ikkuna. Valitse tulostusmuodoksi 3D. Tai voit valita eri tulostusmuodot kullekin lähdevideotiedostolle. Tai kirjoita muodon nimi pikahakukenttään ja valitse jokin vastaavista muodoista tulostusmuodoksi.
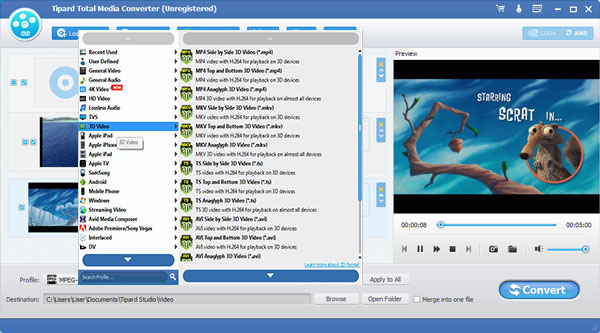
Vaihe 3 Aloita videoiden muuntaminen
Valitse Muuntaa -painiketta aloittaaksesi videoiden muuntamisen tarvitsemiisi muotoihin. Edistymispalkki näyttää yksityiskohtaisen muuntamisen edistymisen. Voit napsauttaa Tauko or stop -painiketta ohjataksesi muunnosprosessia tämän prosessin aikana. Lisäksi tämä käyttäjäystävällinen videomuunnin tukee erämuuntamista, mikä säästää huomattavasti aikaasi.
Muokkaa videoitasi useilla muokkausominaisuuksilla, avaa muokkausikkuna ja aloita videoiden muokkaaminen.
Vaihe 1 Määritä 3D-asetukset
Valitse 3D -kuvaketta työkalupalkissa avataksesi muokkausikkunan, ja tässä voit tarkistaa Ota 3D-asetukset käyttöön vaihtoehto valita tarvittava 3D-tila 3D-videoillesi, kuten Anaglyph 3D -tila tai Split Screen 3D -tila.
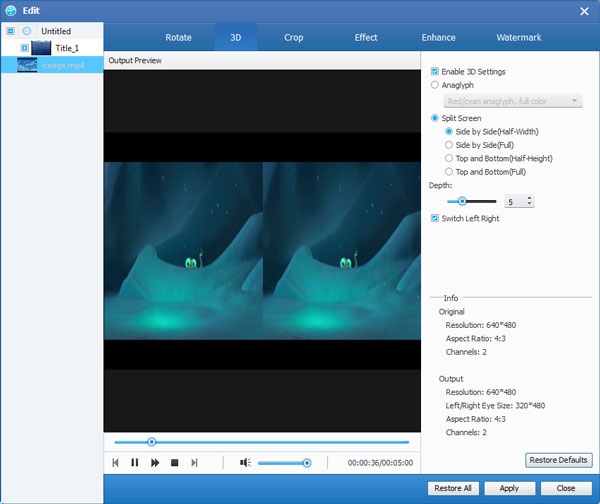
Vaihe 2 Rajaa videotiedosto
Tarkista Pidä kuvasuhde mahdollisuus säätää videokehystä, kuten alkuperäinen, rajausalue, 16:9, 4:3. Muuta zoomaustilaa tarpeidesi mukaan, kuten Letterboxing, Pillarboxing ja Windowboxing.
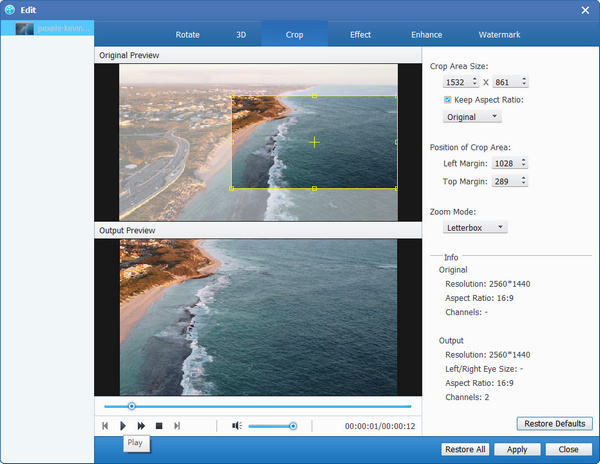
Vaihe 3 Säädä videoefekti
Valitse Vaikutus -sarakkeessa, ja voit säätää kirkkautta, kylläisyyttä, kontrastia, sävyä ja äänenvoimakkuutta paremman videotehosteen saamiseksi.
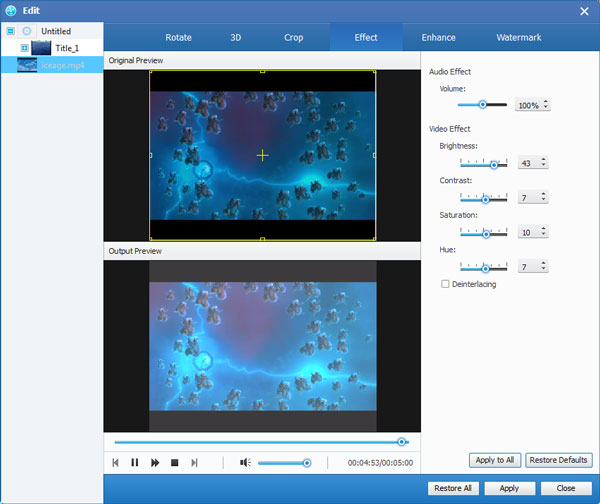
Vaihe 4 Lisää vesileima videoon
Kuva- ja tekstivesileimat ovat käytössä täällä. Voit mukauttaa vesileiman läpinäkyvyyttä, sijaintia ja kokoa. Tekstin vesileiman kirjasintyyli, koko ja väri ovat säädettävissä.
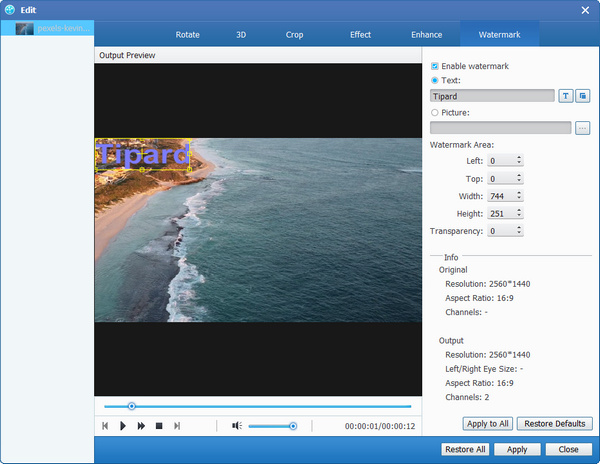
Vaihe 5 Leikkaa videot ja liitä leikkeet
Valitse Trimmata -painiketta pääikkunan työkalurivillä avataksesi, ja sitten voit leikata videon pituuden ja leikata videon useisiin osiin. Tai voit napsauttaa mennä -painiketta yhdistääksesi valitut videoleikkeet uudeksi tiedostoksi.
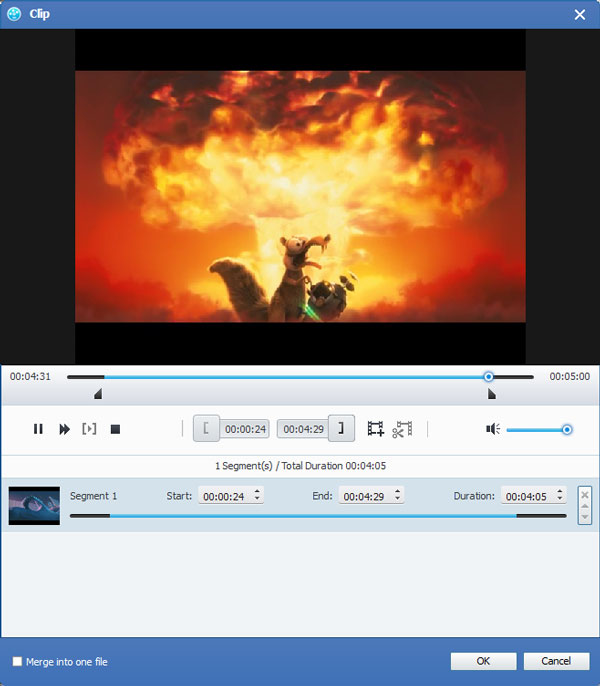
Vaihe 6 Pyöritä videoita
Valitse muokata -painiketta pääikkunan työkalupalkin avaamiseksi Kierrä ikkunaa ja sitten voit kiertää 90 myötäpäivään, 90 vastapäivään, vaakasuoraan käännökseen ja pystysuunnassa haluamallasi tavalla.
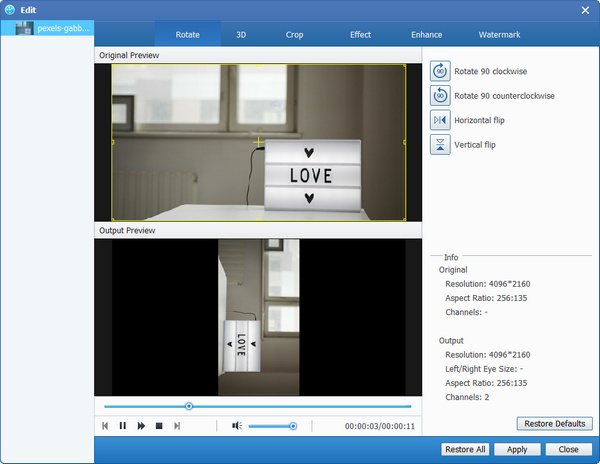
Vaihe 7 Paranna videoiden laatua
Napauta Parantaa -painiketta pääikkunan työkalupalkissa avataksesi ikkunan. Sitten voit valita Upscale-resoluution, Optimoi kirkkaus ja kontrasti, Poista videon kohina ja Vähennä videon tärinää.
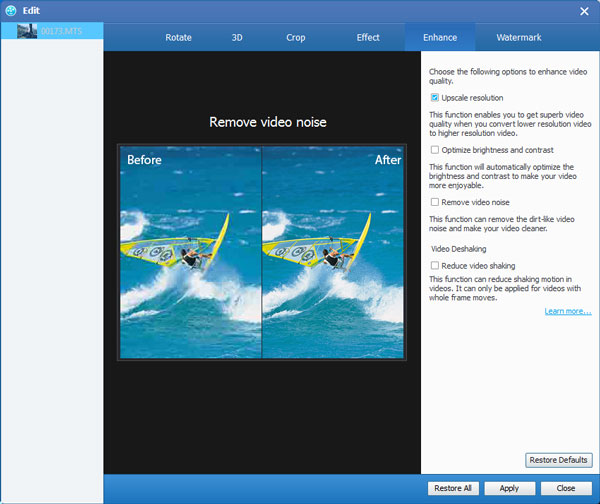
Vaihe 1 Säädä videoasetuksia
Mitä tulee videoasetuksiin, säädä käytettävissäsi olevaa kooderia, kuvanopeutta, resoluutiota, kuvasuhdetta ja videon bittinopeutta.
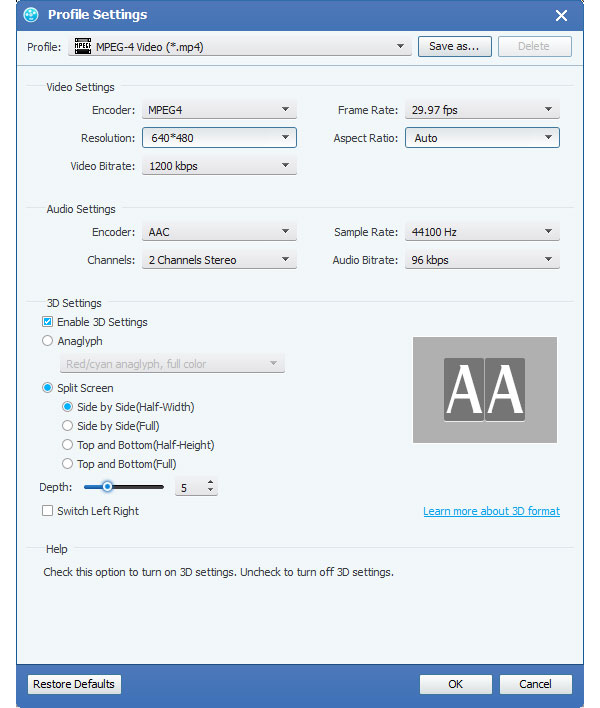
Vaihe 2 Muokkaa ääniasetuksia
Säädä ääniasetuksia, kuten enkooderia, näytteenottotaajuutta, kanavia ja äänen bittinopeutta tarpeidesi mukaan.
Vaihe 3 Ota tilannekuva ja esikatsele
In preview ikkunassa, katsoisit lähdevideon ennen muuntamista. Videoiden muokkauksen jälkeen voit esikatsella ulostulovideotehostetta sisäänrakennetulla soittimella. Voit napsauttaa Kuva -kuvake tallentaaksesi suosikkivideokuvan esikatselun aikana.