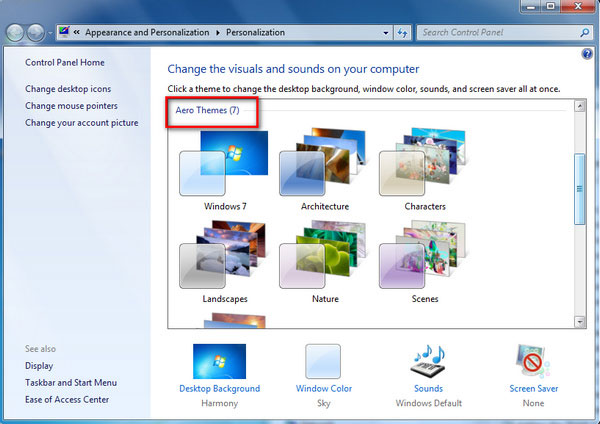Käyttöopas
Vaihe 1Valitse videonauhuri
Avaa ohjelma sen asentamisen jälkeen tietokoneellesi. Valitse sitten pääliittymässä Videonauhuri -vaihtoehto, jos haluat kaapata näytön toimintoja tai tallentaa videoita.

Vaihe 2Valitse näytön kaappauskoko
Kun kaappaat näytön, videon tai jonkin muun opetusohjelman, sinun on ensin määritettävä kaappauskoko. Voit valita Koko tai mukauta kokoa itse.

Vaihe 3Säädä verkkokameran ja äänen asetuksia
Kun olet valinnut tallennusalueen koon, sinun on päätettävä, otetaanko Webcam, System Soundja Mikrofoni asetukset tarpeidesi mukaan. Voit sitten napsauttaa REC ja aloita sieppaaminen.

Vaihe 4Tallenna näyttö / video
Tallennuksen aikana voit lisätä merkintöjä ja ottaa kuvakaappauksia haluamallasi tavalla reaaliajassa. Voit lisätä muotoon, viivan, nuolen, tekstin ja muuta tallennukseen. Jos haluat kaapata nykyisen kohtauksen ruudulle, napsauta Kamera -kuvake ottaaksesi tilannekuvan.

Vaihe 5Viimeistele tallennus ja esikatselu
Kun olet suorittanut sieppauksen, napsauta punainen neliö lopettaa nauhoituksen. Ja sitten voit esikatsella videota automaattisesti. Voit jopa leikata videota, jos haluat päästä eroon joistakin ei-toivotuista osista. Napsauta sitten Säästä tallentaa videon tietokoneellesi.

Vaihe 1Valitse ääninauhuri
Valitse Ääninauhuri vaihtoehto pääkäyttöliittymässä, jos haluat tarttua ääniin tietokoneeltasi tai mikrofonistasi.
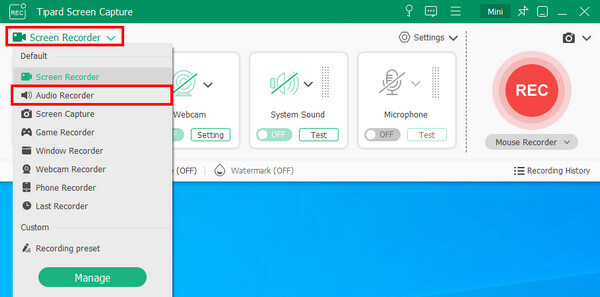
Vaihe 2Valitse äänilähde
Valitse System Sound or Mikrofoni äänityslähteenä. Tai voit valita ne molemmat tarpeidesi mukaan. Jos olet suorittanut kaikki asetukset, napsauta vain REC kaapata äänitiedosto.
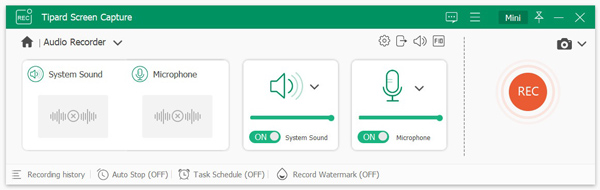
Vaihe 3Tallenna tallennus ja esikatselu
Napsauta tallennuksen jälkeen stop -kuvaketta. Sitten voit kuunnella kaapattua äänitiedostoa etukäteen. Voit myös leikata tiedoston haluamallasi tavalla. Napsauta sitten Säästä tallentaa äänen tietokoneellesi.
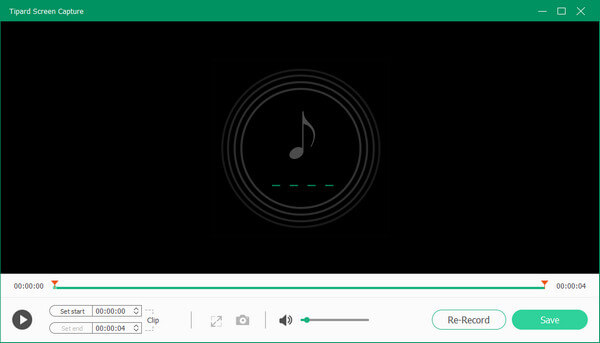
Vaihe 1Valitse pelitallennin
Voit tallentaa kohokohdat pelaamisen aikana käyttämällä Tipard Screen Capture -pelin tallenninta.
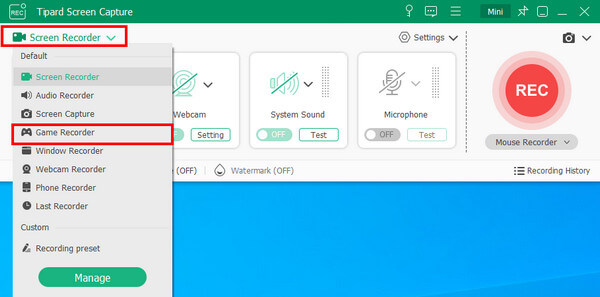
Vaihe 2Valitse pelaamasi peli
Kun siirryt Game Recorderin käyttöliittymään, sinun on ensin valittava peli-ikkuna, jonka haluat tallentaa. Sitten voit ottaa käyttöön järjestelmääänen tai mikrofonin, jos haluat tallentaa ne pelin tallennuksen aikana. Klikkaa REC -painiketta ja aloita pelaaminen.
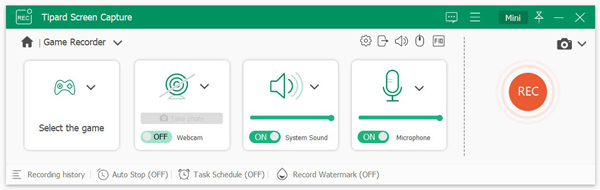
Vaihe 3Esikatsele nauhoitettua peliä
Kun peli on valmis, tallennus lopetetaan automaattisesti. Sitten esikatseluikkuna tulee näkyviin. Voit tarkistaa ja muokata videota tarvittaessa. Napsauta Tallenna-painiketta oikeassa alakulmassa tallentaaksesi pelaamisen tietokoneellesi.

Vaihe 1 Valitse verkkokameranauhuri
Jos haluat tallentaa vain verkkokameravideosi, voit siirtyä verkkotallentimeen napsauttamalla Webcam kuvaketta oikealla.
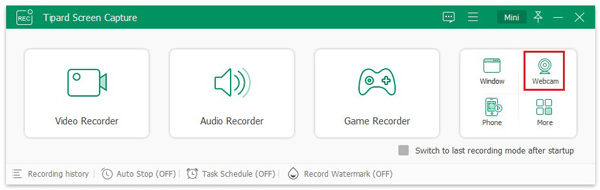
Vaihe 2 Säädä verkkokameran tallennusasetuksia
Ennen tallennuksen aloittamista sinun on muutettava tämän verkkokameran tallennusprosessin asetuksia. Voit vaihtaa kameralaitettasi, lähtöresoluutiota ja mikrofonilaitetta helposti. Voit jopa kiertää verkkokameran näyttöä tarvittaessa. Kun olet asettanut, paina ennätys -painiketta aloittaaksesi kuvaamisen.
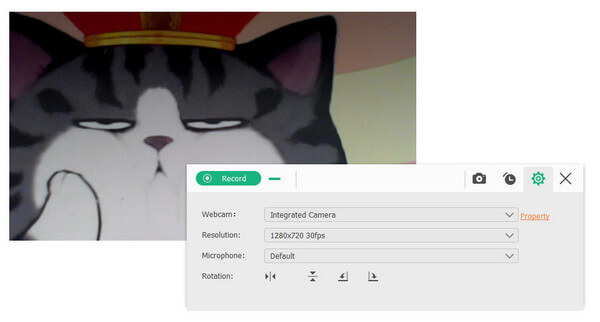
Vaihe 3 Sieppaa verkkokameravideosi
Voit lopettaa nauhoituksen napsauttamalla stop -kuvaketta. Sitten kaapattu verkkokameravideo tallennetaan automaattisesti tietokoneellesi. Samanaikaisesti Recoding History -ikkuna avautuu suoraan. Voit tarkistaa, nimetä uudelleen ja jakaa nauhoituksen ilman vaivaa.
Vaihe 1 Valitse puhelimen tallennin
Kun olet avannut näytön tallennustyökalun tietokoneellasi, voit valita Puhelin oikealla tallentaaksesi puhelimen näytön.
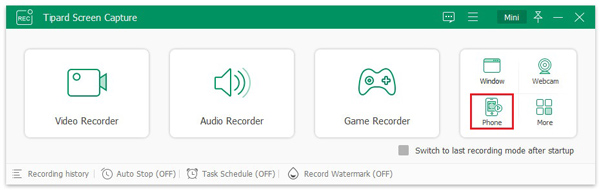
Vaihe 2 Valitse laitetyyppi
Tämän jälkeen voit valita, haluatko tallentaa iOS- tai Android-laitteen laitteesi mukaan.
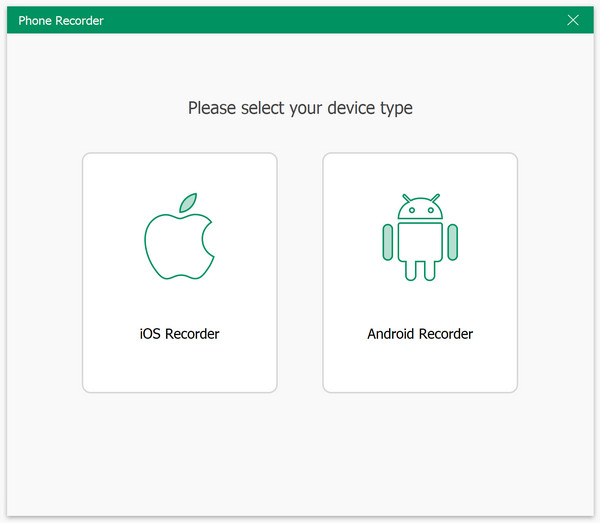
1. Tallenna iPhonen näyttö
Jos esimerkiksi haluat tallentaa iPhonen näytön, voit valita iOS -tallennin. Sitten voit alkaa peilata iPhonen näyttöä tietokoneeseen. Mutta tämän tavoitteen saavuttamiseksi sinun on varmistettava, että laitteesi ja tietokone ovat samassa WLAN-verkossa.
Voit peilata iPhonen näytön pyyhkäisemällä alas ohjauskeskus iPhonen näytön oikeasta yläkulmasta. Valitse sitten Näytön peilaus etsimiseen Tipard Screen Capture lähtöpäänä.
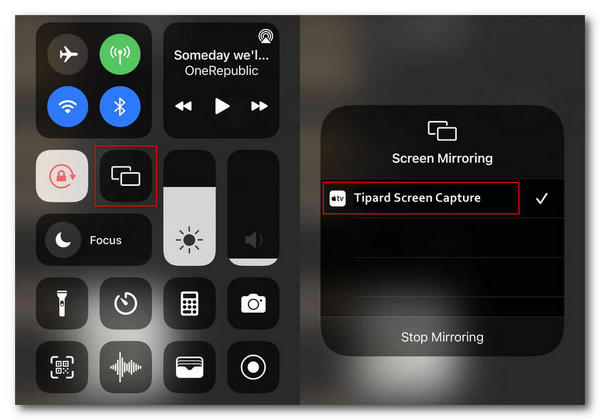
2. Tallenna Android-näyttö
Android-käyttäjillä on kaksi yhteysvaihtoehtoa: WiFi-yhteydet ja USB-liitäntä. Ja jos valitset WiFi-yhteyden, sinun on asennettava sovellus nimeltä FoneLab peili Android-laitteellasi. Sitten voit yhdistää puhelimesi tietokoneeseen tunnistuksen, PIN-koodin tai QR-koodin avulla.
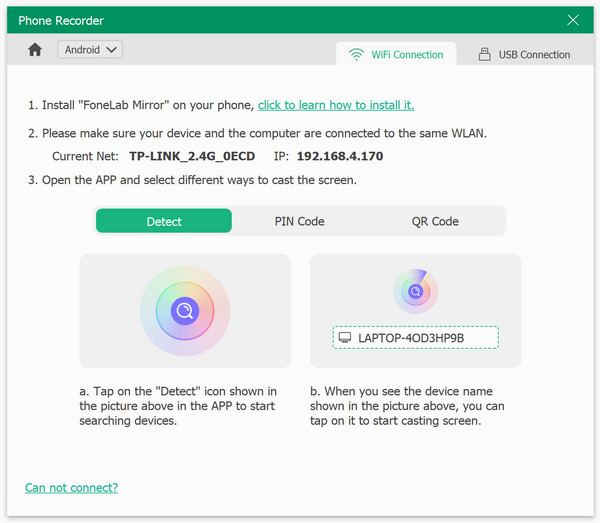
Vaihe 3 Aloita puhelimen tallennus
Kun puhelimesi on yhdistetty tietokoneeseen, sinun pitäisi nähdä näyttökuva välittömästi. Voit muuttaa resoluutiota ja tallennussisältöä tarpeidesi mukaan. Klikkaus ennätys aloittaaksesi tallennuksen. Prosessin aikana voit keskeyttää ja lopettaa milloin tahansa. Voit jopa ottaa kuvakaappauksia tarvittaessa.
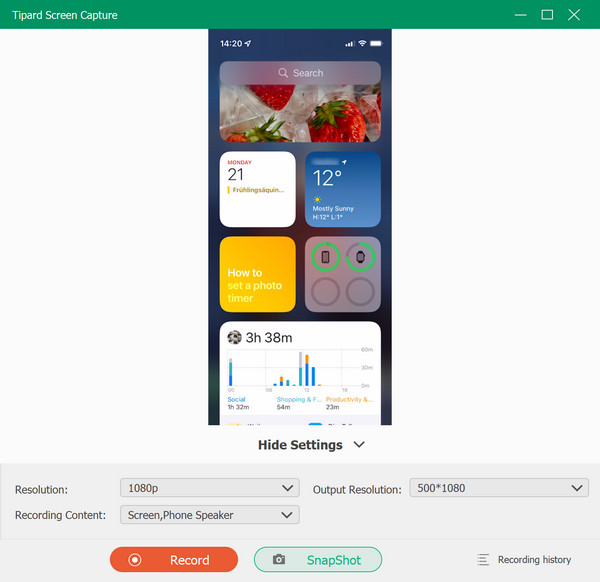
Vaihe 4 Vie puhelimen tallennus
Tallennuksen jälkeen voit leikata ja poistaa tarpeettomat osat tallennetusta videosta. Jos lopetat muokkauksen, napsauta Vie -painiketta tallentaaksesi videon tietokoneellesi.
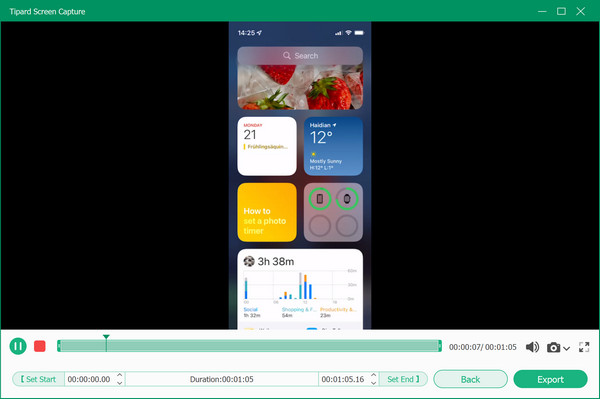
Vaihe 1 Valitse tilannekuva
Haluatko ottaa kuvakaappauksen näytöstäsi? Voit valita Videonauhuri -painiketta ja napsauta screen Capture kuvaketta.
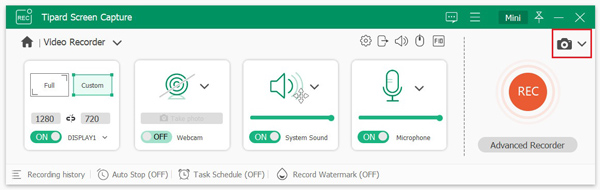
Vaihe 2 Valitse sieppausalue
Jos haluat ottaa kuvakaappauksia jostain tietokoneen näytön osasta, voit valita screen Capture pudotusvalikosta.
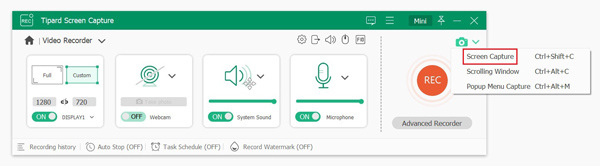
Tämän jälkeen voit joko napsauttaa kaapattavaa ikkunaa tai valita tarvitsemasi alueen vetämällä. Kun näyttö on siepattu, voit esikatsella kuvaa heti. Voit myös lisätä siepattuun kuvaan muodon, viivan, nuolen, tekstin ja paljon muuta. Tallenna kuvakaappaus napsauttamalla Säästä kuvaketta.

Jos haluat kaapata sivun koko sisällön, voit valita Vieritysikkuna pudotusvalikosta.
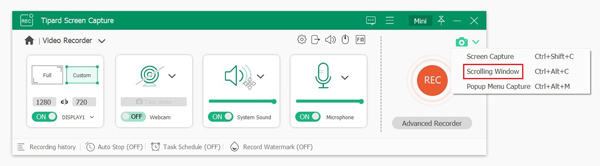
Sitten voit käyttää hiirtä valitaksesi alueen tai sivun, josta haluat ottaa kuvakaappauksia, ja rullata hiirtä tai painaa Tila -näppäintä aloittaaksesi koko sivun kaappauksen. Paina sitten ESC avain ja napsauta Säästä kuvake loppuun.
Jos sinun on otettava kuvakaappaus vain ponnahdusvalikosta, voit valita Ponnahdusvalikko Capture pudotusvalikosta.
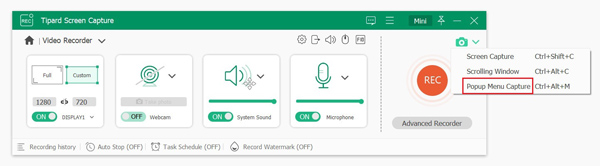
Seuraavaksi voit saada valikon suoraan näkyviin ja painaa ESC avain kuvakaappausten ottamiseksi. Napsauta lopuksi Säästä -kuvaketta lopettaaksesi.
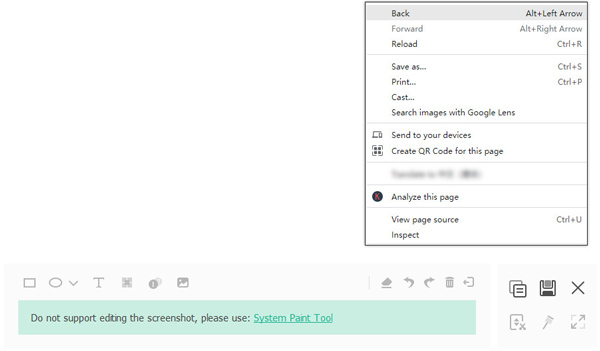
Vaihe 1 Valitse ikkunan tallennin
Jos avaat useita ikkunoita ja haluat tallentaa tietyn ikkunan yksittäin, valitse Ikkunan tallennin vaihtoehto.
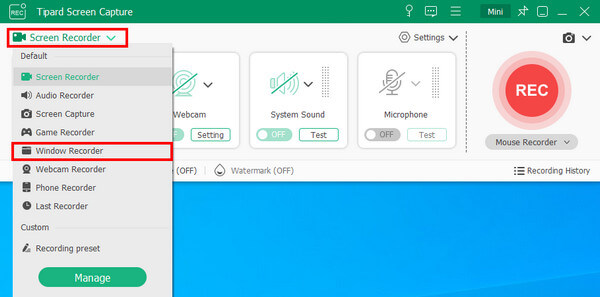
Vaihe 2 Aloita äänitys
Tämän jälkeen sinun on valittava ikkuna, jonka haluat tallentaa, napsauttamalla pudotusvalikon kuvaketta. Napsauta seuraavaksi Aloita nauhottaminen -painiketta aloittaa.
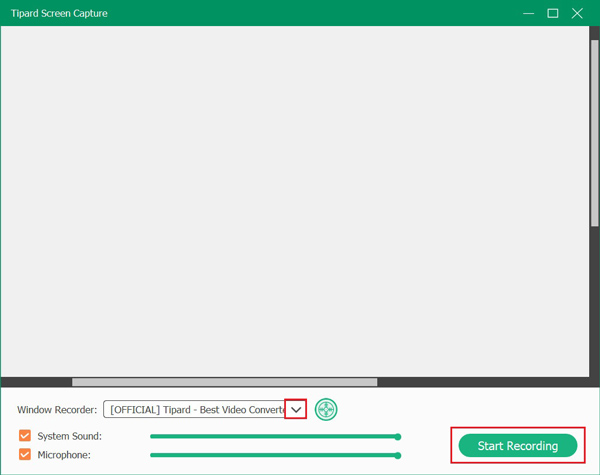
Videon tai äänen tallentamisen jälkeen voit muokata tallennettuja tiedostoja seuraavilla työkaluilla: Video Cutter, Advanced Trimmer, Video Compressor, File Merger, File Converter ja Media Metadata Editor.
Aloita napsauttamalla Lisää työkaluja kuvaketta Historia ikkunassa.
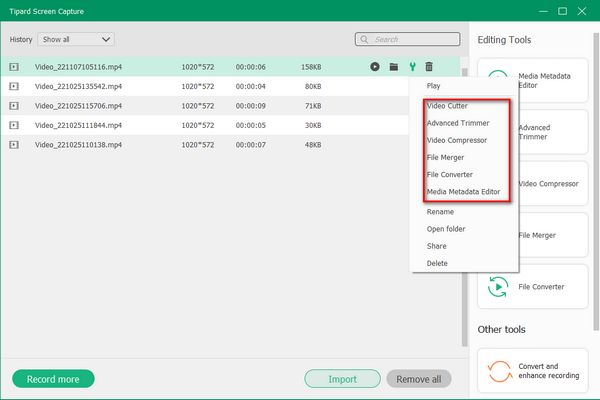
Vaihe 1 Valitse Lisää työkaluja -kuvaketta ja valitse Video Cutter vaihtoehto.
Vaihe 2 Sitten voit vetämällä aikajanapalkin kahta pistettä leikataksesi ei-toivotun osan tallennetusta videosta.
Vaihe 3 Napsauta lopuksi painiketta Trimmata -painiketta tallentaaksesi tuloksesi.
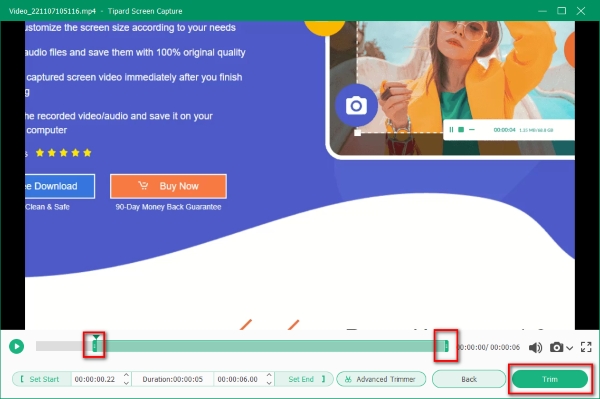
Vaihe 1 Valitse Lisää työkaluja -kuvaketta ja valitse Edistyksellinen trimmeri vaihtoehto.
Vaihe 2 Voit vetää aikajanapalkin kahta pistettä ja napsauttaa Jakaa -kuvake ja Lisää segmentti -kuvaketta jakaaksesi tiedoston kahteen osaan. Voit myös napsauttaa Nopea jako -painiketta jakaaksesi tiedoston nopeasti useisiin osiin.
Vaihe 3 Tämän jälkeen voit napsauttaa Trimmata -painiketta, jos olet tyytyväinen.
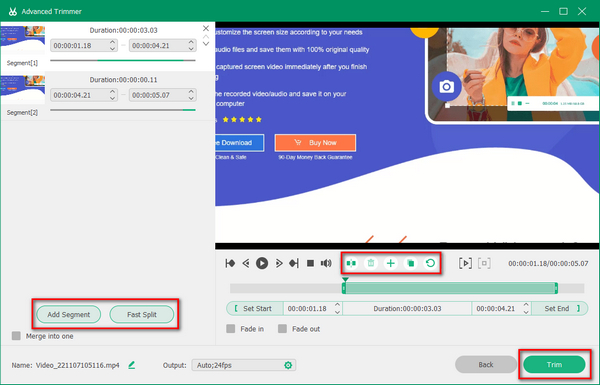
Vaihe 1 Valitse Lisää työkaluja -kuvaketta ja valitse Video Kompressori vaihtoehto.
Vaihe 2 Valitse haluamasi videon koko vetämällä pakkauspalkin kohtaa. Jos olet tyytyväinen tulokseen, napsauta Puristaa painiketta.
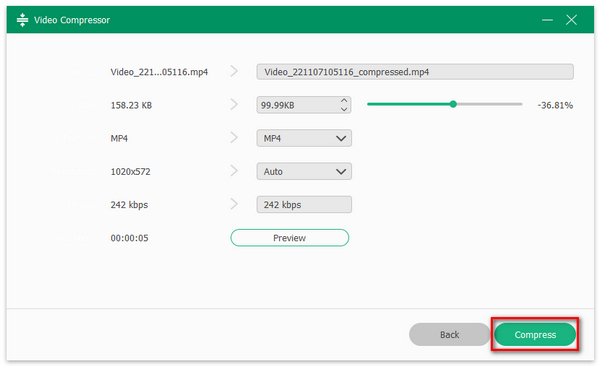
Vaihe 1 Valitse Lisää työkaluja -kuvaketta ja valitse Tiedostojen yhdistäminen vaihtoehto.
Vaihe 2 Voit napsauttaa Lisää -painiketta tai suurta plusmerkkiä lisätäksesi tiedostoja tähän.
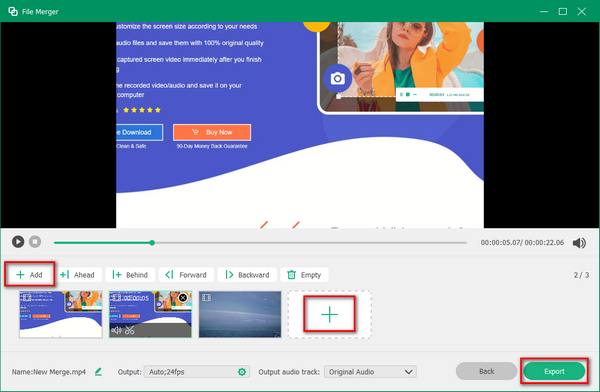
Vaihe 3 Jos haluat yhdistää tallennetut tiedostot, voit valita tallennetun tiedoston ja napsauttaa Lisää -painiketta tuodaksesi sen. Jos haluat yhdistää tallennetut ja paikalliset tiedostot yhdeksi, voit napsauttaa Lataa tiedostoja painiketta.
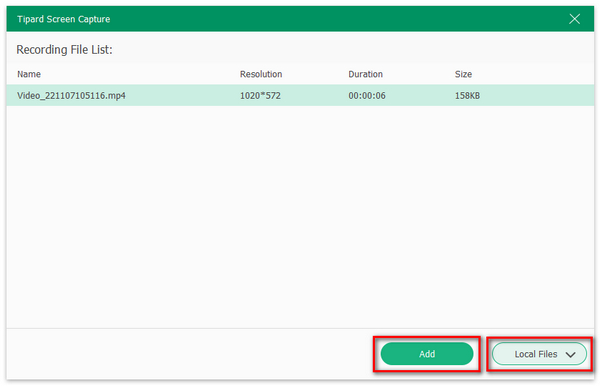
Vaihe 4 Viimeiseksi napsauta Vie painiketta tallentaaksesi.
Vaihe 1 Valitse Lisää työkaluja -kuvaketta ja valitse Tiedoston muunnin vaihtoehto.
Vaihe 2 Voit käyttää tiedostoasi Videon vienti -ikkunassa, jos haluat muuntaa tallennetun tiedoston muihin videomuotoihin, kuten MP4, MOV, AMV, AVI, MKV, GIF jne. Voit käyttää tiedostoa Äänen vienti ikkuna muuntaa tallennettu tiedosto muihin äänimuotoihin, kuten MP3, AAC, AC3, WMV, WAV jne.
Vaihe 3 Kun olet valinnut muodon napsauttamalla avattavaa kuvaketta muodostuu ja säätämällä muita asetuksia, voit napsauttaa Muuntaa -painiketta loppuun.
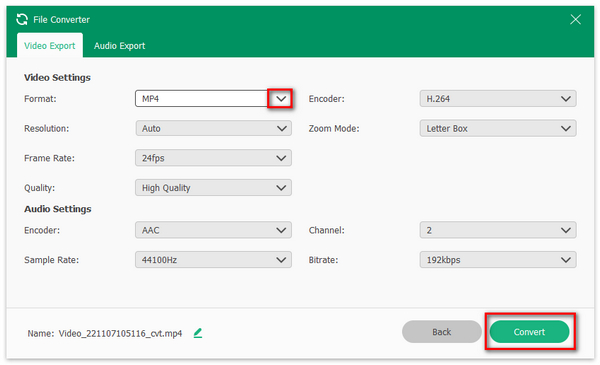
Vaihe 1Valitse Lisää työkaluja -kuvaketta ja valitse Median metatietoeditori vaihtoehto.
Vaihe 2 Tämän jälkeen voit muuttaa tallennetun tiedoston nimeä ja lisätä tallennetulle tiedostolle nimen, esittäjän, albumin, säveltäjän, genren, vuoden, kommentit ja kannen.
Vaihe 3 Napsauta sitten painiketta Täydellinen -painiketta loppuun.
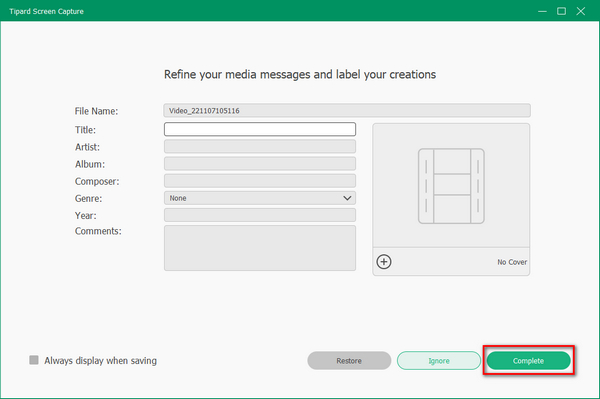
Kun käytät Screen Capture -ohjelmaa tietokoneellasi, näytön tallentaminen saattaa epäonnistua joskus. Jos näin on, voit kokeilla alla olevia menetelmiä tai ottaa meihin yhteyttä välittömästi.
1. Äänikortti on muiden sovellusten käytössä.
Jos saat viestin, jossa lukee "Tallennus epäonnistui, koska äänikorttisi on muiden sovellusten käytössä." Tarkista äänikorttisi ja vapauta se. Jos et tiedä mistä löytää sen, voit myös käynnistää tietokoneesi uudelleen."
2. Grafiikkakorttia tai äänikorttia on muutettu.
Jos saat viestin "Tallennus epäonnistui, näytönohjaimen tai äänikortin ohjaimen muutoksista." Käynnistä ohjelma uudelleen ja yritä tallentaa uudelleen.
3. Kameran ja mikrofonin käyttö on estetty.
Varmista, että mikrofonin ja kameran käyttö on sallittu. Ota yhteys käyttöön napsauttamalla Käynnistä-kuvaketta tietokoneellasi. Valitse sitten Asetukset, Tietosuoja ja etsi mikrofoni / kamera. Ota nyt käyttöön Salli sovellusten käyttää mikrofonia / kameraa -vaihtoehto.
4. Kaiutin ei ole kytketty kunnolla.
Varmista, että olet liittänyt ääniliittimen tietokoneeseen oikein.
5. Ääni-/grafiikkakortin ajurit ovat vanhentuneet tai eivät ole yhteensopivia.
Tässä tilanteessa sinun on poistettava ääni- / grafiikkakortin ohjaimet ja asennettava oikeat ohjaimet ääni- / grafiikkakortin valmistajalta.
6. Käynnissä oleva ohjelma on yhteensopivuustilassa.
Poista valinta yhteensopivasta tilasta ja suorita ohjelma järjestelmänvalvojana.
Jos Windows Defenderin palomuuri on päällä, saatat kohdata ongelman, jos et tallenna iPhone -näyttöäsi. Koska Windows Defenderin palomuuri estää iPhonen, joten et voi yhdistää sitä tietokoneeseen. Siinä tapauksessa sinun on poistettava Windows Defenderin palomuuri käytöstä tietokoneellasi. Tässä on 3 tapaa, joita voit kokeilla.
Tapa 1: Ohjauspaneelin kautta
1. Avata Ohjauspaneelin tietokoneellasi. Jos et tiedä missä se on, etsi se hakukentästä. Valitse Järjestelmä ja suojaus.
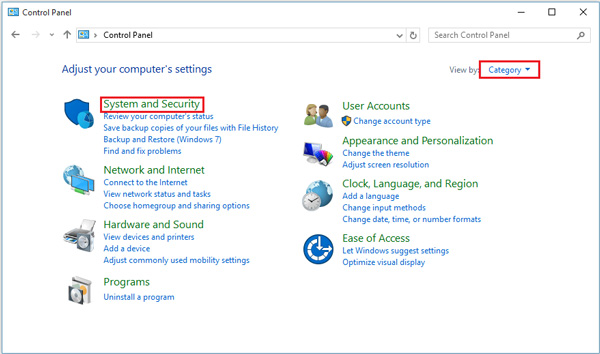
2. löytö Windows Defender palomuuri syöttämisen jälkeen Järjestelmä ja suojaus käyttöliittymä. Etsi sitten Ota Windows Defenderin palomuuri käyttöön tai poista se käytöstä vaihtoehto vasemmassa paneelissa. Napsauta vaihtoehtoa.
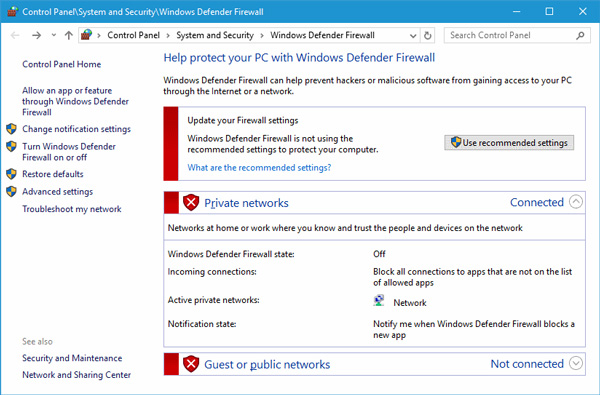
3. Ota käyttöön Sammuta Windows Defenderin palomuuri ja valitse OK.
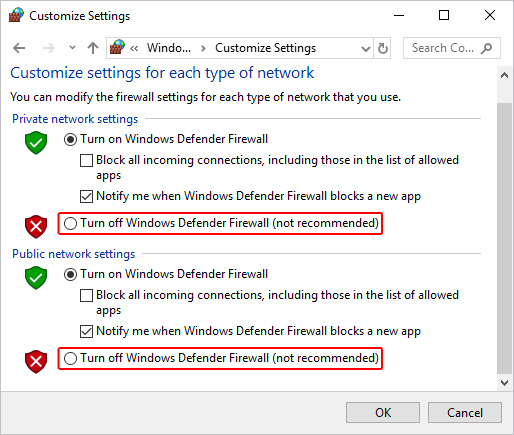
Tapa 2: Asetusten kautta
1. Mene Asetukset ja etsi Palomuuri ja verkon suojaus välilehti vasemmasta paneelista. Valitse sitten Salli sovellus palomuurin kautta.
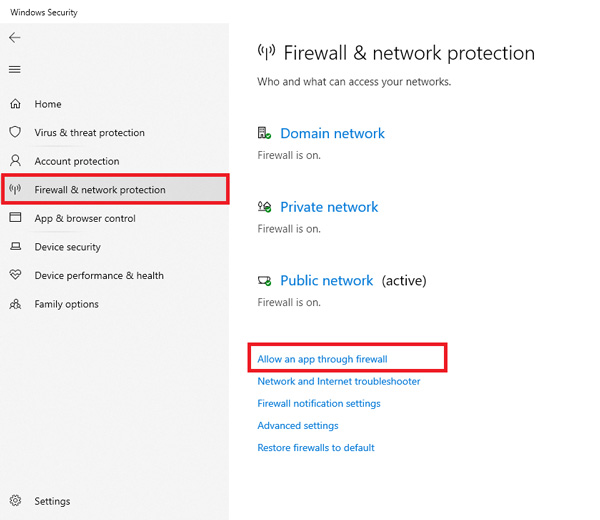
2. Valitse ruutu takana, jos haluat sallia tämän sovelluksen palomuurin läpi.
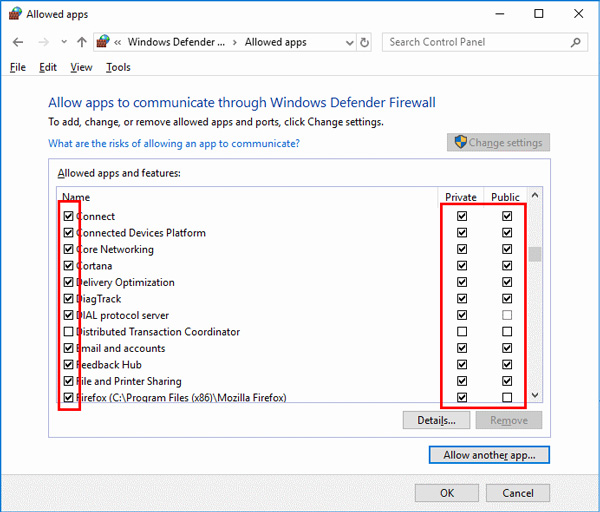
Tapa 3: Komentorivin kautta
Jos tiedät komentokehotteen käytön, voit kirjoittaa komennon: netsh advfirewall asettaa kaikki profiilit-tilan pois päältä poistaa Windows Defenderin palomuurin käytöstä.
Yleensä, kun käytät Tipard Screen Capturea, sinua kehotetaan valitsemaan auto -tilassa, jotta ohjelmisto voi tarjota sopivan screen Capture Tila sinulle laitteesi suorituskyvyn perusteella.
Lisäksi voit myös valita Näytön kaappaustilat itse sisällä Asetukset ikkunassa.
Ne ovat:
Tila 1 (yleinen)
Tämä tila varmistaa yhteensopivuuden ja näytön kaappauksen laadun, joka on Tipard Screen Capture -sovelluksen oletustila.
Tila 2 (Windows 10 1903 ja uudemmat) WinRT
Jos tietokoneessasi on Windows 10 1903 tai uudempi, voit valita tämän tilan parantaaksesi tallennuslaatua. Mutta kun valitset tämän tilan, näkyviin tulee keltainen reunus, ja voit päivittää tietokoneesi Windows 11:een tämän reunuksen piilottamiseksi.
Mode 3 (Yleinen) DXGI
Jos et voi käyttää yllä olevia tiloja, voit valita Mode 3 (Yleinen) DXGI. Tämä tila voi kuitenkin heikentää tallennuslaatua.
Tipard Screen Capture ottaa käyttöön DGI tila itsessään, koska laitteesi ei tue yllä olevia tiloja. Huono puoli on, että tallennuslaatu heikkenee tätä tilaa käytettäessä.
Vaihe 1 Valmistele ensin aux-kaapeli lähettääksesi Android-puhelimesi äänen tietokoneeseen.
Vaihe 2 Jos käytät pöytätietokonetta, liitä aux-kaapeli linjatuloaukkoon Android-puhelimen ja tietokoneen yhdistämiseksi. Jos käytät kannettavaa tietokonetta, sinun tulee valmistella ulkoinen äänikortti ja liittää se tietokoneeseen. Liitä sitten aux-kaapeli äänikorttiin ja Android-puhelimeesi.
Vaihe 3 Kun olet suorittanut yllä olevat vaiheet, sinun on napsautettava hiiren kakkospainikkeella kuulostaa -kuvaketta oikeassa alakulmassa ja valitse Open Volume Mixer vaihtoehto.
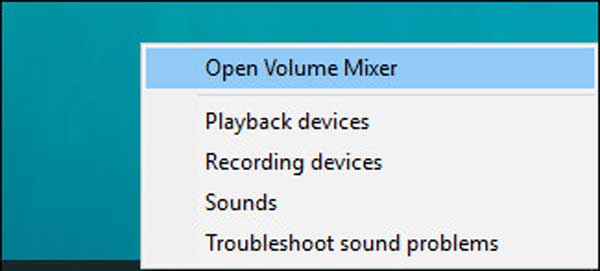
Vaihe 4 Napsauta sitten Järjestelmän äänet kuvaketta.
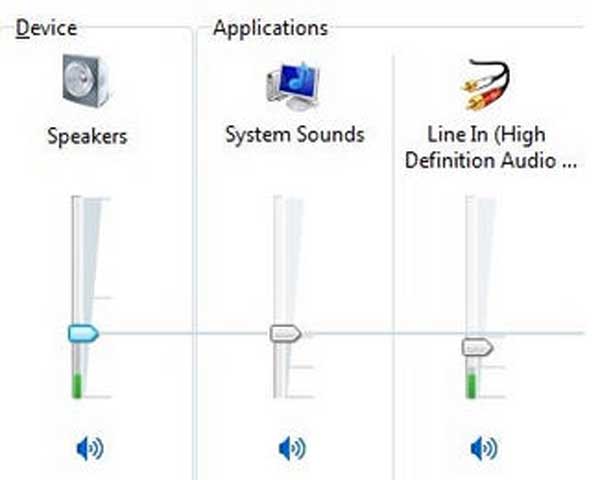
Vaihe 5 Valitse myöhemmin Äänite hiiren kakkospainikkeella Line sisään, ja valitse Enable.
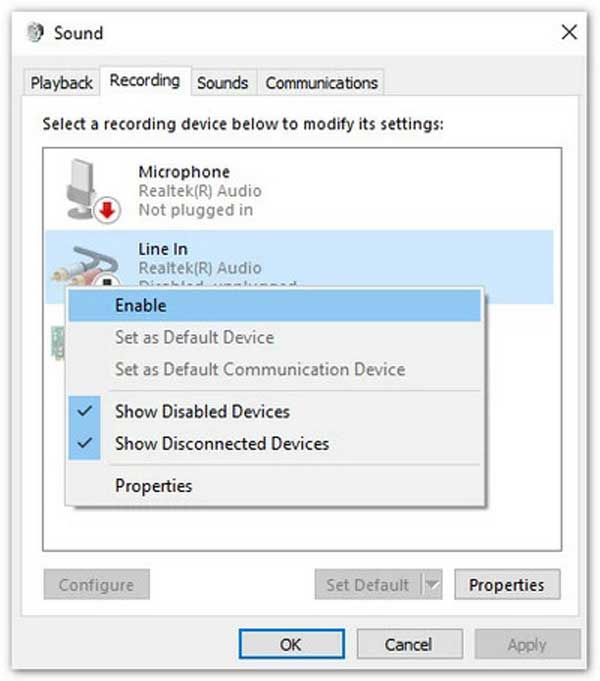
Vaihe 6 Ja sitten sinun pitäisi klikata hiiren kakkospainikkeella Line sisään uudelleen ja valitse Kiinteistöt. Valitse sen jälkeen Kuuntele välilehti ja valitse ruutu Kuuntele tätä laitetta. Lopuksi napsautat OK-painiketta ja voit tallentaa Android-puhelimen sisäisen äänen tietokoneellesi.
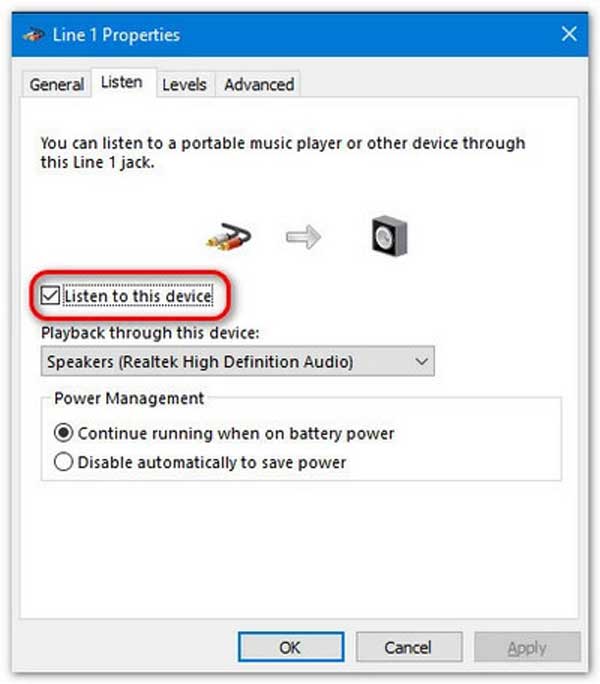
Ennen kuin päivität grafiikkaohjaimen, tarkista, onko näytönohjaimesi uusin versio.
Nähdäksesi sen tiedot, syötä Laitehallinta kirjoittamalla sen nimen hakupalkkiin ja napsauttamalla avoin. Kun olet siirtynyt Laitehallintaan, sinun pitäisi löytää ja avata Näyttösovittimet, napsauta näytönohjainta hiiren kakkospainikkeella, valitse Kiinteistöt vaihtoehto ja vaihda kohtaan kuljettaja välilehti nähdäksesi Ohjainversio.

Seuraavaksi voit siirtyä näytönohjaimen valmistajan viralliselle verkkosivustolle tarkistaaksesi uusimman ohjaimen ja vertaillaksesi, vastaako nykyinen näytönohjain. Jos se vastaa, näytönohjain on ajan tasalla. Jos se ei täsmää, päivitä näytönohjain alla olevien ohjeiden mukaisesti.
Tämä opetusohjelma ottaa esimerkkinä näytönohjaimen päivityksen Windows 11:ssä.
Vaihe 1 Valitse Windows logo päällä tehtäväpalkki ja valitse Asetukset avata.
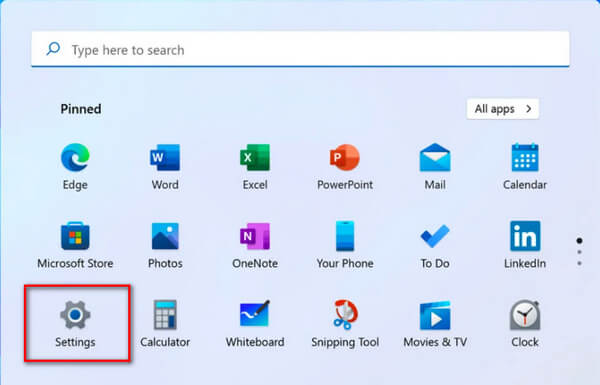
Vaihe 2 Tultuaan sisään Asetukset, mene osoitteeseen Windows Update käyttöliittymä.
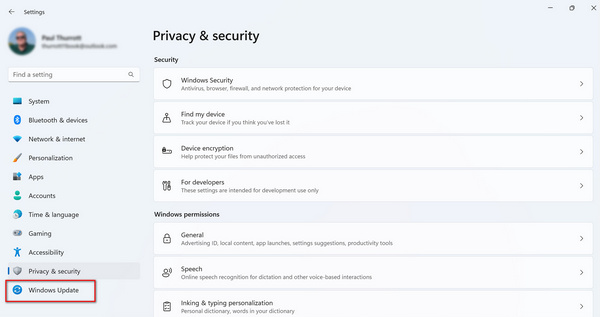
Vaihe 3 Napsauta sitten Tarkista päivitykset -painiketta päivittääksesi saatavilla olevat ohjaimet tai ohjelmistot.
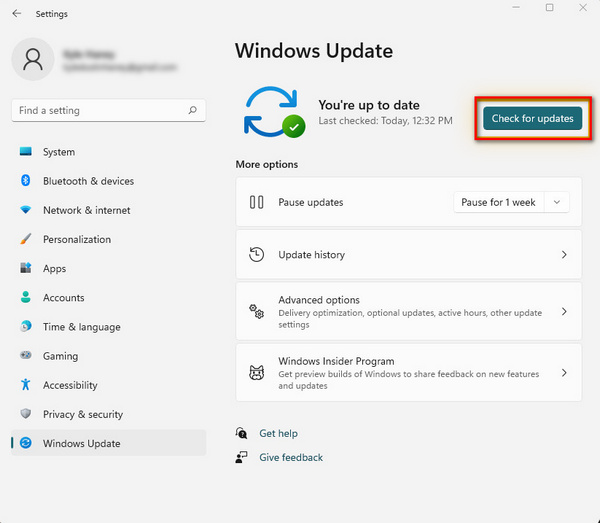
Vaihe 1 Aloita syöttämällä Laitehallinta hakupalkkiin ja napsauta avoin näppäintä syöttääksesi sen.
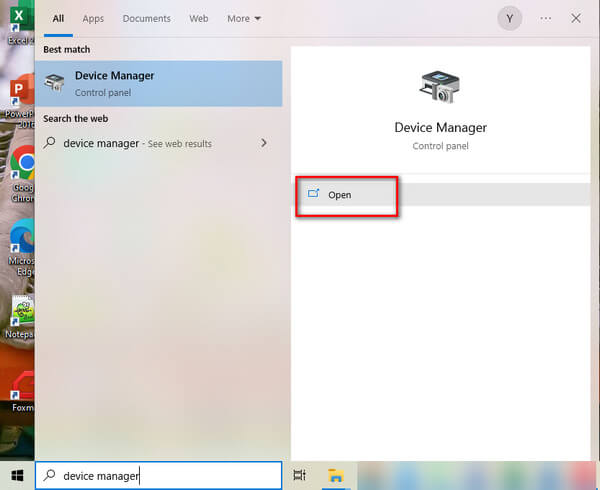
Vaihe 2 Etsi sen jälkeen Näyttösovittimet ja napsauta sitä. Sitten sinun on napsauta hiiren kakkospainikkeella näytönohjainta ja siirry kohtaan Kiinteistöt ikkunassa.

Vaihe 3 Siirry seuraavaksi kuljettaja Ja napsauta Päivitä ohjain painiketta.
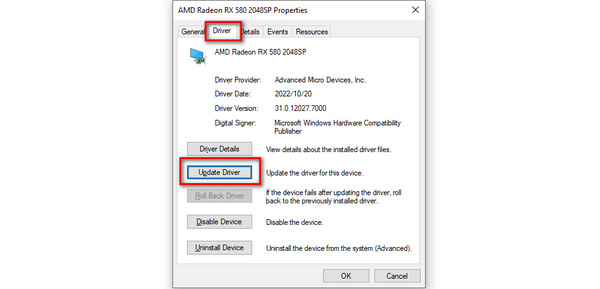
Vaihe 4 Kun napsautat Päivitä ohjain, ikkuna avautuu, ja sinun tulee valita Etsi ohjaimia automaattisesti vaihtoehto. Jos grafiikkaohjaimesta on uusin versio, johon voit päivittää, asenna se.
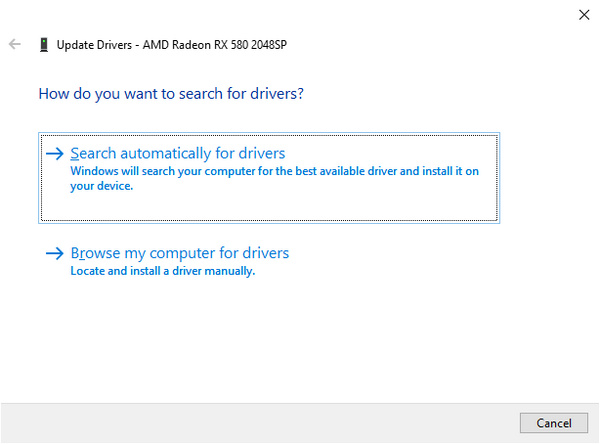
Vaihe 1 Mene Aloita, avoin Ohjauspaneelin, ja valitse Vaihda teemaa vuonna Ulkoasu ja mukauttaminen osiossa.
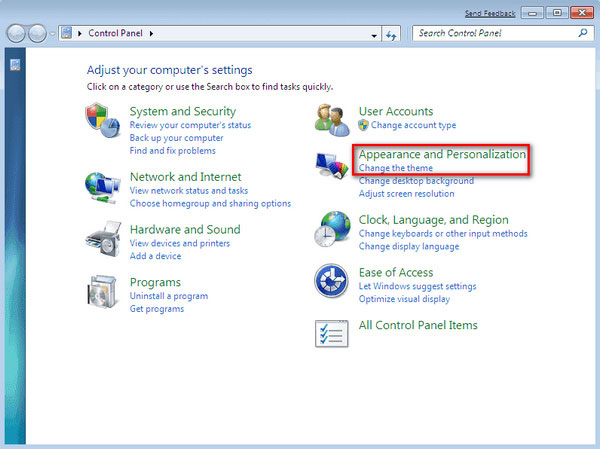
Vaihe 2 Sitten pääset ikkunaan, jossa on Aero-teemat, ja voit valita minkä tahansa niistä ottaaksesi Aeron käyttöön Windows 7 -tietokoneessasi.