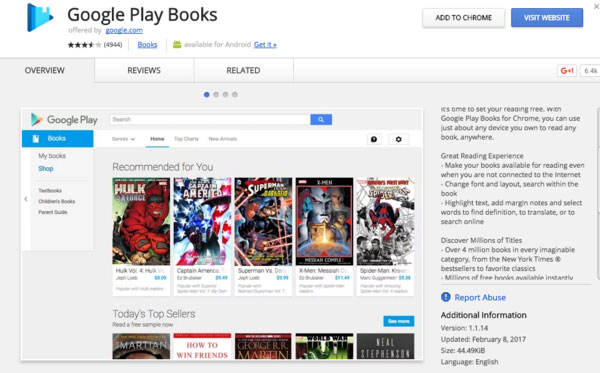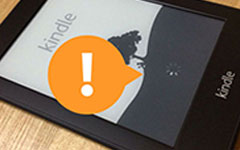4 vaiheet siirtää Kindle-kirjojen Google Play -palveluun
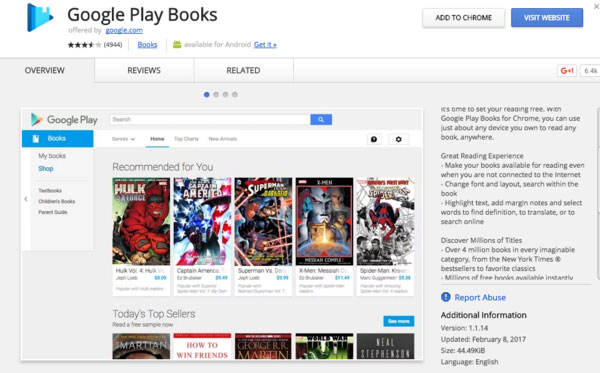
Koska Amazon Kindle on yksi suuri eBook-kauppa maailmassa, ja todellinen e-lukija tuotesarja, on olemassa lukuisia lukijoita, jotka tallentavat erilaisia Kindle eBooks. Entä Google Play -kirjat? Onko Google Play -kirjat parempi tai huonompi kuin Kindle-tabletit? No, on vaikea sanoa, mikä on eBook-lukemisohjelmiston voittaja, mutta totuus on, että Androidin Google Play Books -sovellus on kerännyt miljoonia käyttäjiä. Molemmat ovat edustajia verkkokaupan ja offline-digitaalisen lukemisen kesken.
Mitä jos siirtää tultaisia kirjoja Google Playssa, lukemaan e-kirjoja Androidissa? Tai miten murtautua seinältä Kindle-myymälän ja Google Play -kirjojen välillä Android apk? Google Play Books apk: n pääkäyttörajoitus on DRM-suojaus.
Sitten mitä Kindle eBook DRM on? Itse asiassa Kindle DRM on lukko estää ihmisiä kopioimaan ja jakamaan eBooks Kindle kirjakaupasta. Sinulla on vain lukea Kindle-kirjoja Kindle Fire, Kindle Paperwhite ja muut Kindle-sarjan, koska Kindle DRM suojaa.
Siksi voit siirtää kirjoja Kindle-palvelusta Google Play Books apk -ohjelmaan. Seuraavassa on neljä vaihetta, siirrä Kindle-kirjoja tietokoneelle, purkaa DRM-suojattuja Kindle-kirjoja, muuntaa Kindle PDF / EPUB: ksi ja ladata ne Google Play Books Android -sovellukseen.
Huomautuksia: Koska Kindle-kirjat ovat pääasiassa AZW- ja MOBI-tiedostomuodoissa, sinun on vaihdettava Kindle PDF- ja EPUB-tiedostoihin, jotka eivät ole miellyttäviä kuin Amazon Kindle -laite.
Osa 1: Siirrä Kindle-kirjat tietokoneelle
Vaikka kirjoittimien järjestäjiä on paljon, voit hallita kaikkia Kindle-kirjoja. Mutta haluan kuitenkin suositella Kindle for PC -ohjelmistoa sekä Windows- että Mac-käyttäjille. Tämä johtuu siitä, että Kindle for PC -ohjelmistolla on suurin kyky synkronoida kaikki Kindle-kirjat Amazon-tilin kautta riippumatta siitä, oletko Kindle-laite vai ei, vai kuinka monta Kindle-e-lukijaa sinulla on. Toisessa sanassa voit synkronoida kirjoja Kindle-sovelluksesta iOS- ja Android-laitteilla, Kindle-tablet-laitteilla ja Amazon Kindle Storessa.
Kun Kindle-ohjelmiston asennus on valmis, kirjaudu sisään Amazon-tilillesi, ja valitse uusi asiakas tai palaava asiakas. Myöhemmin voit nähdä Kindle-kirjaston, osuman Synkronoi Ja valitse Kaikki tavarat vaihtoehto ladata Kindle kirjoja Amazon pilviä. Tämän prosessin tarkoituksena on kerätä kaikki Kindle-e-kirjat yhteen valmistauduttaessa vaiheeseen 3 -tyyppiset kirjat Google Playn siirtoon.
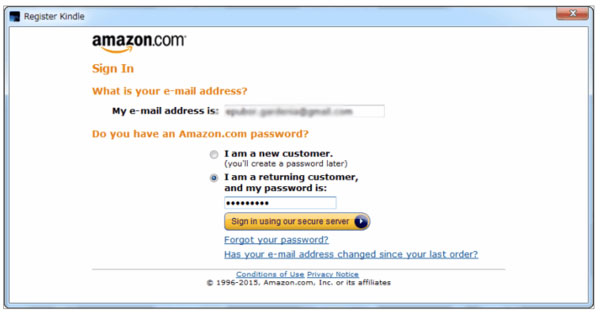
Osa 2: Poista DRM-suojaus Kindle-kirjoilta
Haluan suositella EPubSoft Kindle DRM Removalia ja Epubor Ultimate eBook Converteria, jotka pystyvät saavuttamaan vaiheen 2 onnistuneesti. Ja nyt aion korjata EPubSoft Kindle DRM Removal esimerkkinä DRM: n poistamiseksi Kindle-kirjoista nopealla nopeudella. Näin voit siirtää Kindle-kirjoja iPadiin, Nookiin, Koboon, iPhoneen ja muihin tabletteihin lukematta rajoituksetta.
Lataa ja asenna EPubSoft Kindle DRM-poisto tietokoneellesi. Valitse sitten Lisää painiketta ladata DRM-suojattu Kindle eBooks. Kun kaikki Kindle-kirjat ladataan, valitse Kohdekansio ja osuma Aloita mahdollisuus saada DRM-ilmaisia kirjoja muutamassa sekunnissa. Lopuksi voit korostaa yhtä Kindle DRM -vapaata kirjaa ja valita avoin tarkistaa.
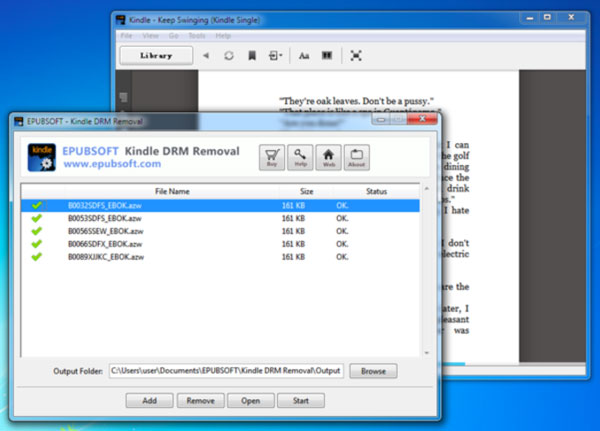
Osa 3: Muunna Kindle File Format PDF tai EPUB
On olemassa monia tapoja muuttaa Kindle-tiedostomuotoja, kuten online-muunninta tai Caliberia, jotka ovat vapaita ja helppokäyttöisiä. Ottaen huomioon, että sinulla voi olla suuri Kindle-kirjojen koko, joka voi ylittää rajoitukset online-Kindle PDF-muuntimilla ja hitaammin Kindle-tiedoston muuntamisnopeuden, päätän käyttää kaliiperi muuttaa Kindle-tiedostomuotoa. Ja Caliberin virallisella verkkosivustolla on ilmainen ladattava linkki, voit napsauttaa ja valita, minkä käyttöjärjestelmän haluat asentaa.
Osuma Lisää kirjoja painiketta punaisella työkalurivillä, tuoda kaikki DRM-vapaat Kindle-kirjat Caliber-kirjastoon. Ja sitten, valitse Muunna kirjoja vaihtoehto myös työkalurivillä kolmannen sijan. Kun näet eBook Convert -ikkunan, valitse PDF tai EPUB kuten Tulostusmuoto pidät pudotusvalikosta oikeassa yläkulmassa. Napsauta OK alhaalla aloittaaksesi Kindle-tiedostojen vapaan muuntamisen Caliberillä.
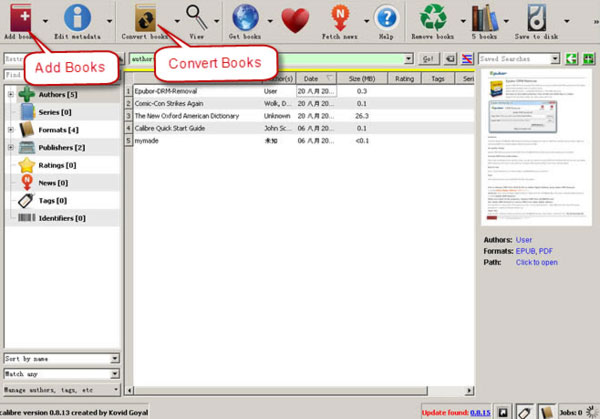
Osa 4: tuoda kirjoja Kindlein Google Play -kirjasovellukseen
Tässä prosessissa sinulla on kolme vaihtoehtoa ladata Kindle-tiedostoja Google Play Kirjoihin Androidista, verkkoselaimesta tai iOS-laitteista. Saadakseni suuremman näytön nähdäkseni Kindle-kirjojen siirtoprosessin selkeästi, haluaisin siirtää tiedostot verkkoon verkkoselaimen kautta.
Avaa Google Play Books -verkkosivu ja napauta lähetä tiedostoja vaihtoehto sinisellä oikeassa yläkulmassa. Voit ladata kaikki muunnetut EPUB- tai PDF-kirjat. Odota hetki ja mene sitten Minun kirjat sivu, jotta voit lukea Kindle-kirjoja heti. Tai voit avata Google Play -kirjasovelluksen Androidissa osumasta Lataa vaihtoehto saada Kindle EPUB / PDF-kirjoja Androidilla. Koska kun avaat Android-lukijan, kaikki latautuneet Kindle-kirjat synkronoidaan automaattisesti.
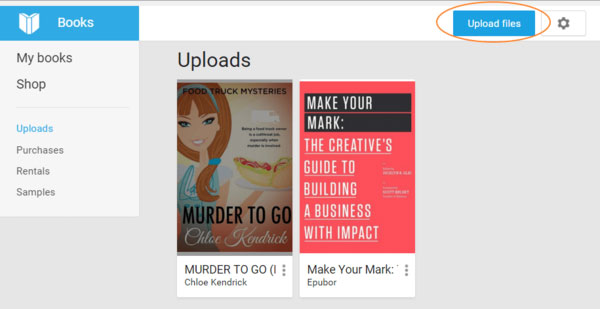
Osa 5. Google Play -kirjat Chrome-laajennus - Lue Kindle-kirjoja tietokoneella
Yli 4 miljoonan kirjan sisältäessä Google Play Books for Chrome on nopein tapa saada kaikki käytettävissä olevat kirjat, tai voit etsiä miljoonia ilmaisia e-kirjoja verkossa. Jos asennat Google Play -kirjojen laajennuksen Chromeen, voit lukea sähköisiä e-kirjoja korostaaksesi ja tekemällä muita eBook-asetuksia, jotta lukutaito saataisiin uudelle tasolle. Ja on helppo synkronoida Google Play -kirjastosi, jotta voit käyttää ei vain muutettuja Kindle-kirjoja langattomasti, vaan myös muita tallennettuja kirjoja pilvessä. Tästä syystä sekä online- että offline-työt voidaan tehdä kromipäätteellä, ja miksi et yritä kääntyä tietokoneesi suurempaan näytön e-lukijaan?