Kuinka poistaa laite iCloudista eri laitteissa
Laitteen irrottaminen iCloudista on välttämätön taito kaikille iPhone- ja iPad-käyttäjille. Kun saat iPhonen, sinun on ensin kirjoitettava Apple ID ja liitettävä iCloud iPhoneen. Voit siis synkronoida iPhonen iCloud-tilillesi ja hallinnoida tietoja millä tahansa digitaalisella laitteella. Ja kun ostat uuden iPadin, sama asia toistuu. Tutkimuksen mukaan yli 50%: n iPhone-käyttäjillä on useampi kuin yksi Applen laite, kuten iPhone, iPad, iPod, Apple Watch, Apple TV ja niin edelleen. Ajan aikoina huomaat, että iCloud-tilisi on kertynyt paljon laitteita.
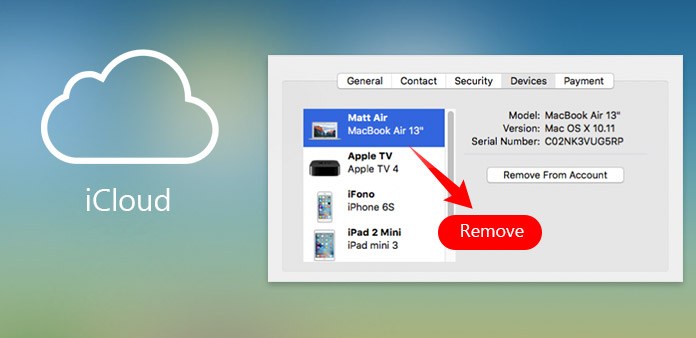
Vaikka olet päivittänyt iPhone tai iPad uusimmalle versiolle ja lopettanut vanhojen laitteiden käytön, nämä laitteet eivät poistu automaattisesti iCloud-tilistäsi. Jos olet jo palauttanut vanhan iPhonen tai iPadin tehdasasetuksiin, ei ole suuri ongelma, että ne pysyvät iCloud-tilissäsi. Jos kuitenkin poistat vain vanhoja laitteita koskevia välttämättömiä tietoja, muu henkilö, joka käsittelee näitä laitteita, voi käyttää henkilökohtaisia tietoja ja jopa uuden iPhonen iCloudista. Siksi sinun on hallittava laitteitasi usein iCloudissa ja irrotettava laitteet, joita ei enää käytetä iCloud-ohjelmasta. Tässä artikkelissa esitellään useita tapoja poistaa laite iCloudista yksityiskohtiin.
Osa 1. Irrota laitteet iCloudista Macissa
Jos sinulla on Mac-tietokone, voit noudattaa seuraavia ohjeita ja poistaa laitteen vain iCloud-laitteesta.
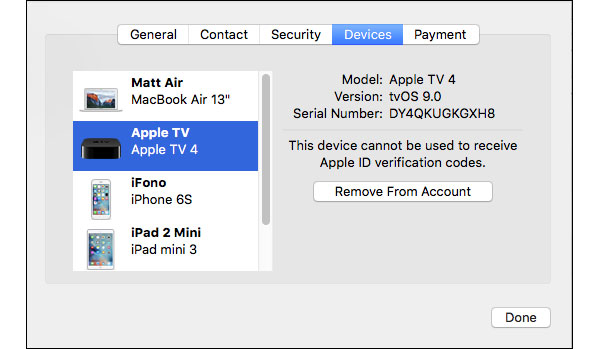
Käynnistä Mac-tietokoneen järjestelmäasetus ja kaksoisnapsauta iCloud-kuvaketta. iCloud-sovellus on rakennettu Mac OS -järjestelmään, joten voit käyttää sitä suoraan.
Kosketa Tilin tiedot -vaihtoehtoa vasemmalla puolella iCloud-järjestelmän asetusten ikkunassa. Vahvistusviesti tulee näkyviin ja sinun on syötettävä Apple ID: n salasana ruutuun. Napsauta Jatka syöttämisen jälkeen.
Kosketa Tilin tiedot -ikkunassa Devices-välilehteä. Sitten kaikki iCloud-tilillesi liitetyt laitteet näkyvät vasemmassa vierityspalkissa.
Korosta laite, jonka haluat poistaa iCloudista, ja napsauta oikealla puolella olevaa Poista tililtä -painiketta. Jos sinulla on useita laitteita poistaa iCloudista, toista prosessi.
Kun poistat kaikki laitteet, jotka haluat poistaa iCloudista, napsauta Done -painiketta pohjassa.
Varoitus tulee näkyviin, ja vahvista valinta napsauttamalla Poista-painiketta.
Joskus saatat löytää laitteen, jota et tunne. Sitten sinun kannattaa poistaa se iCloudista välittömästi ja vaihtaa uusi iCloud-salasana.
Osa 2. Puhdista laitteesi iCloudista iPhoneen
iPhone on kannettava laite laitteiden hallintaan iCloudissa. Ja voimme poistaa laitteen iCloudista myös iPhonella.
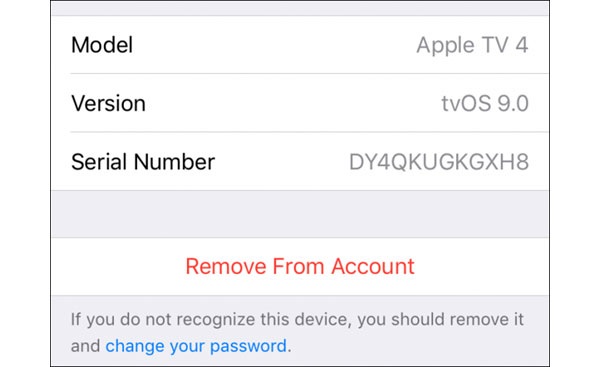
Avaa iPhone ja avaa Asetukset-sovellus kotinäytöllä. Sijaitsee iCloud-asetuksiin ja pääset käsiksi iCloud-tiliisi.
Kirjoita iCloud-ikkunaan kirjautumalla Apple ID: n salasana ruutuun ja jatka OK jatka valitsemalla OK.
Kun olet syöttänyt iCloud-tilin tiedot -näytössä, valitse Laitteet-vaihtoehto. Sitten kaikki laitteet, jotka synkronoidaan iCloud-tiliisi, näkyvät luettelossa. Voit avata minkä tahansa laitteen ja tarkistaa tiedot.
Jos löydät laitteen, jonka haluat poistaa iCloudista, napauta laitetta avaamalla se.
Valitse tiedotikkunassa Poista tilistä.
Vahvistusviesti tulee näkyviin. Vahvista tämän laitteen poistaminen iCloudista napsauttamalla Poista.
Kuten näette, iPhonen iCloud-laitteen puhdas prosessi on samanlainen kuin Mac-menetelmässä. Prosessin aikana sinun on liitettävä iPhonen ja Macin laskenta Internetiin. Ja sinun on parasta hallita laitteita iCloud-tililläsi usein.
Osa 3. Poista laite iCloudista Windowsissa
Monilla iPhone-käyttäjillä on Windows-tietokoneita. Ja kätevä tapa hallita ja poistaa laitteita iCloudista on verkkosivusto.
Avaa iCloud.com selaimellasi Windows-tietokoneessa ja kirjaudu Apple ID: hen.
iCloud-sivusto käyttää kaksinkertaista vahvistusta, joten saat koodin iPhonellasi tai iPadillasi. Anna vahvistuskoodi iCloud-verkkosivustolle.
Siirry iCloudin kotisivulle Asetukset-kohtaan.
Sijaitsee Omat laitteet -osiossa. Avaa laite tarkistaaksesi tiedot.
Jos havaitset laitteen, jonka haluat poistaa, napsauta sitä ja napauta sitten Poista-painiketta tai Poista laite -painiketta.
Toista vaihe 4 ja askel 5 toisen laitteen poistamiseksi.
Kun käytät iCloud-tiliäsi uudelleen, laite poistuu iCloud-laitteestasi. Jos olet herkkä tietoturvaongelmille, iCloud-tilin käyttö selaimessa ei ehkä ole turvallinen tapa. Voit ladata tietokoneeseen iCloud for Windows -ohjelman ja poistaa laitteen iCloudista. Vaiheet ovat samat iCloud-sivustolla.
Osa 4. Tyhjennä laite Find My iPhone
Find My iPhone / iPad on kätevä tapa poistaa laite myös iCloudilta. Jos et enää käytä iOS-laitetta, poista se Find My iPhone -työkalusta. Se on samanlainen kuin Find My iPhone iPhone, Mac ja PC.

Avaa iCloud ja siirry Asetukset-kohtaan. Poista iPhonen etsiminen iPhonesta, jonka haluat poistaa iCloudista. Tai voit palauttaa laitteen tehdasasetuksiin.
Käy osoitteessa iCloud.com selaimellasi tai iCloud-sovelluksessa tietokoneellasi.
Sijaitsee Etsi iPhonen iCloud-tilillä.
Paina Kaikki laitteet ja valitse offline-laite.
Napsauta Poista tilistä ja laite poistetaan iCloud-tilistäsi. Find My iPhone -menetelmä voi myös poistaa iPadin, Apple Watchin ja muiden iOS-laitteiden.
Yhteenveto
Edellä olevien ohjeiden perusteella saatat huomata, että laitteesta on helpompi poistaa iCloudista kuin sinä. Ja voit tehdä sen Windows, Mac-tietokone, iPhone ja iPad. Kun poistat laitteen iCloud-laitteelta, pidä tietokone tai luuri kytkettynä internetiin. Vaikka et halua poistaa kohdelaitetta iCloudista, tarkista laitteesi iCloud-tilisi usein. Tiedämme kaikki, että iOS ja Mac OS ovat turvallisempia kuin muut käyttöjärjestelmät. Olemme kuitenkin myös lukeneet joitakin uutisia, joiden mukaan iPhone-käyttäjät hakkasivat. Joten ei ole hyvä ajatella laiminlyödä laitteita iCloud-tilissäsi. Toisaalta, kun huomaat, että iCloudissa esiintyy tuntematon nimi, poista se välittömästi ja vaihda salasanasi.







