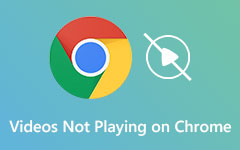Miten kirjoitat asteikkosymbolin iOS / Android / PC / Macissa
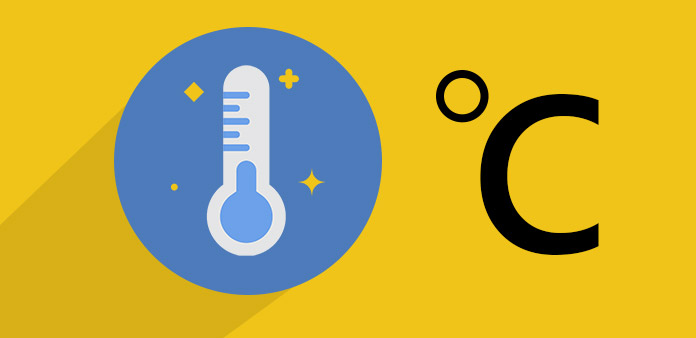
Joskus tutkinto-symboli tuntuu hyvin yksinkertaiselta. Tämä yksinkertainen symboli saattaa kuitenkin aiheuttaa suuria ongelmia. Sitä käytetään usein kuvaamaan lämpötiloja, kulmia, maantieteellisiä koordinaatteja ja paljon muuta. Voitteko kuvitella, että 45o-kulma on kirjoitettu 450-kulmaksi? Se aiheuttaa suurta ongelmaa kuin tapauksessakin. Kun kirjoitamme nämä numerot ja tutkintosymbolit, emme löydä esteitä. Mutta kun digitaalinen ikä on tulossa, havaitsemme, että on vaikea kirjoittaa symbolia monissa tilanteissa. Tarkoitan, että monet ihmiset eivät ymmärrä, miten pieni ympyrä asetetaan oikeaan paikkaan digitaalisille laitteille. Siksi tässä opetusohjelmassa opimme erilaisista tavoista kirjoittaa se digitaalisille laitteillemme.
Osa 1. Useita tapoja kirjoittaa tutkintosymboli Windowsissa
Windowsissa on monia syöttöohjelmia. Kyselyn mukaan yleisimmin käytetyt ovat Microsoft Office ja selaimet. Tekstiin on myös useita tapoja kirjoittaa tutkintosymboli.
1. Pikanäppäimet
-
Vaihe 1Kun avaat syöttöohjelman, kuten Word, teksti tai muut ohjelmat, pidä alhaalla muut näppäintä.
-
Vaihe 2Paina sitten 0, 1, 7 ja 6 peräkkäin.
-
Vaihe 3Kun vapautat Alt-näppäimen, huomaat, että se näkyy sanojasi.
Muista, että pidät alhaalla Alt-näppäintä painettaessa numeroita. Ja jos vasen Alt-avain on virheellinen, voit kokeilla oikeaa sivua.
2. Syötä tutkintosymboli Wordissa
Microsoft Word on suosituin tekstinkäsittelyohjelma ympäri maailmaa. Edellä esitettyjen pikanäppäinten lisäksi on useita tapoja syöttää tutkintosymboli Word-dokumentissa.
- 1: Pikanäppäinten erityinen koostumus Symbolin syöttämiseksi Microsoft Wordissa on Ctrl + Shift + @. Sinun on painettava Ctrl-, Shift- ja @ -näppäimiä samalla näppäimistöllä. ja paina sitten välilyöntiä. Ja sitten löydät symbolin nyt.
- 2: Toinen mielenkiintoinen tapa kirjoittaa se Word-asiakirjaan on 00B0. Kun olet kirjoittanut asiakirjan 00B0, pidä Alt + X-näppäimiä painettuna. Sitten 00B0 kääntyy välittömästi symboliin.
- 3: Word tarjoaa monia symboleja, kuten tutkintosymbolin. Avaa ikkunan Symboli vaihtoehto liite valikosta ylärainaan. Sisään Symboli välilehti, valitse normaali teksti in Etusivu avattava luettelo ja Latin-1-lisäosa in Osajoukko lista. Sitten voit löytää symbolin pöydälle. Kaksoisnapsauta aste-symbolia, se kirjoitetaan asiakirjaan.
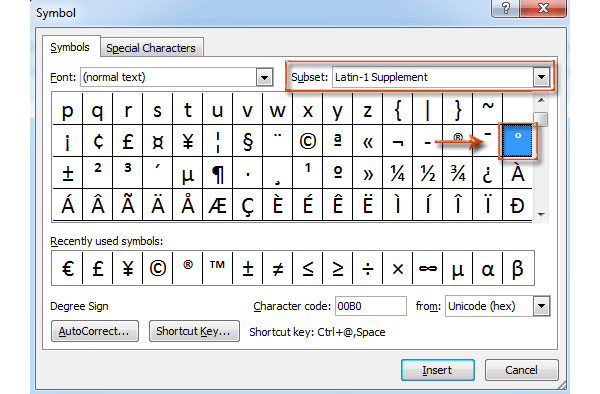
Osa 2. Syötä tutkinto-symboli Mac OS -järjestelmässä
Apple on myös integroinut joitain pikanäppäimiä ja muita tapoja, joiden avulla käyttäjät voivat syöttää tekstin tekstin. Ja lämpötilan kuvaava symboli eroaa Mac OS: n kulmasta.
1. pikakuvakkeet
-
Vaihe 1Jos haluat syöttää sen lämpötilaan, pidä Option + Shift + 8 painettuna.
-
Vaihe 2Jos haluat kirjoittaa kulman, paina Option + K samanaikaisesti.
-
Vaihe 3Kun verrataan kahta astesymbolia, huomaat, että lämpötilan kuvaava ympyrä on hieman suurempi kuin kulmaan liittyvä ympyrä. Ne näyttävät samalta yleensä. Mutta kun kirjoitat jotain tarkkaa, sinun tulee käyttää oikeaa.
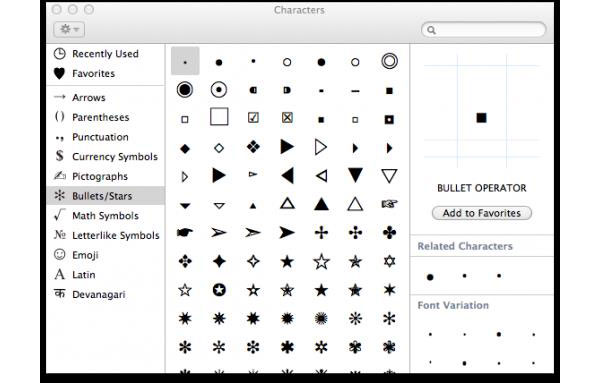
2. Emoji & Symbols -valikko
Mac-tietokoneessa on erikoismerkki, joka sisältää lähes kaikki symbolit, mukaan lukien aste-symboli. Ja kun haluat lisätä sen sähköpostisi tai asiakirjasi, voit käyttää tätä valikkoa.
Sinun on asetettava kohdistin paikalle.
-
Vaihe 1Mene muokata valikosta ja valitse Emoji & Symbolit vaihtoehto. Tai voit käyttää pikakuvaketta Control + Command + Space avata Emoji & Symbols -ikkuna.
-
Vaihe 2Kirjoita Emoji & Symbolit -ikkunaan se hakukenttään. Sitten voit päättää haluamasi symbolin, Fahrenheit, Celsius tai tavallisen asteen symboli.
Osa 3. Koulutussymboli iOS-laitteella
Älypuhelimesta on tullut tärkein digitaalinen laite jokapäiväisessä elämässä ja työssä. Ilman näppäimistöä meidän on käytettävä sormia loppuun kaikessa iPhonessa. Tämä tuntuu mukavalta joskus. Mutta kun tarvitsemme erikoismerkkiä, virtuaalinäppäimistö muuttuu hieman monimutkaiseksi. Jos sinulla on vaikeuksia löytää oikea näkymä, voit noudattaa alla olevia ohjeita.
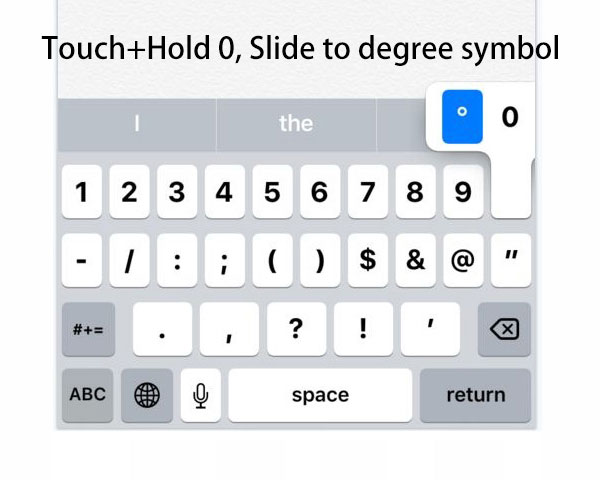
-
Vaihe 1Sinun pitäisi avata sovellus, joka voi aktivoida virtuaalisen näppäimistön iOS-laitteellasi, kuten Facebookissa tai Twitterissä.
-
Vaihe 2Kun virtuaalinen näppäimistö tulee näkyviin, paina 123-painiketta vasemmassa alakulmassa siirtyäksesi numeronäppäimistöön.
-
Vaihe 3Paina ja pidä 0 numero-näppäimistössä ja sitten ponnahdusvalikossa näkyy aste-symboli.
-
Vaihe 4Siirrä sormesi ja liikuta symboliin. Kun sormesi vapautetaan, symboli lisätään tekstiin.
Viestin sisältämien asteikkomerkkien kirjoittaminen iOS-laitteeseen on helpompaa kuin sinäkin, kun saat oikean tien.
Osa 4. Tyyppi asteen symboli Android-puhelimessa
Android-puhelimessa on täysin erilainen järjestelmä, joten virtuaalinäppäimistö on erilainen myös iOS-laitteella. Joillekin ihmisille on edelleen haaste kirjoittaa tutkinto-symboli, koska viimeinen vaihe vaatii jonkin verran kärsivällisyyttä ja ketterän sormen. Näyttää siis siltä, että kirjautumistunnuksen kirjoittaminen Android-puhelimessa on paljon helpompaa.
-
Vaihe 1Ensimmäinen askel on myös avata sovellus, joka tarvitsee virtuaalisen näppäimistön Android-laitettasi.
-
Vaihe 2Sijaitsee näytön vasemmassa alakulmassa ja paina? 123-vaihtoehto siirtyäksesi numero- ja symbolinäppäimistöön.
-
Vaihe 3Jos et löydä aste-symbolia numeron ja symbolin näppäimistön ensimmäisessä näytössä, paina näppäintä> siirtyäksesi toiseen näyttöön.
-
Vaihe 4Kun löydät numeron ja symbolin näppäimistön, napauta sen lisätäksesi viestiisi.
Kuten näet, kirjoittaminen Android-laitteella on paljon helpompaa. Sinun tarvitsee vain vaihtaa numero- ja symbolinäppäimistö ja löytää oikea näyttö, joka sisältää sen.
Yhteenveto
Tässä artikkelissa on esitelty kirjoitustunnuksen kirjoittaminen eri digitaalisille laitteille. Jos sinun on lisättävä aste-symboli älypuhelimesi viestiin, voit vaihtaa virtuaalisen näppäimistön halutun symbolin löytämiseksi. Vaikka tarvitset jonkinlaista taitoa kirjoittaaksesi tutkintosymbolin iPhonessa, se on helpompaa kuin luulit. Tietokoneisiin on useita tapoja syöttää se asiakirjaasi, sähköpostisi tai muuhun ohjelmaan. Pikakuvakkeet ovat suosittuja käyttäjiä säännöllisesti. Jos sinun tarvitsee syöttää se arkistossasi vain satunnaisesti, voit käyttää symboli valikkoa. Sekä Windows että Mac OS tarjoavat jonkinlaisen symboli valikon.