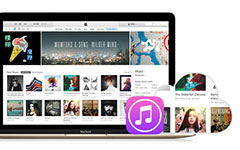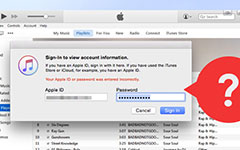Miksi iTunes ei tunnista iPadia: Tiedä syy ja ratkaisut
iTunes on yksi iPhonen, iPadin ja iPodin käyttäjien eniten käyttämistä tietojensa varmuuskopiointiin. Riippumatta siitä, haluatko varmuuskopioida iOS-laitteidesi yhteystiedot, siirtää musiikkia tai synkronoida niiden valokuvat, iTunesilla on tärkeä rooli. Se on kuitenkin ollut tyypillinen tilanne, kun iTunes ei tunnista iPhonea ja muu iOS iTunes, kun teet varmuuskopioita. Monet kohtaavat aina tämän ongelman, mikä aiheuttaa käyttäjien turhautumista. Koska tiedämme, että tämä tällainen ongelma on päänsärky, tämä artikkeli on tehty auttamaan sinua korjaamaan se alla olevilla hyvillä ratkaisuilla.
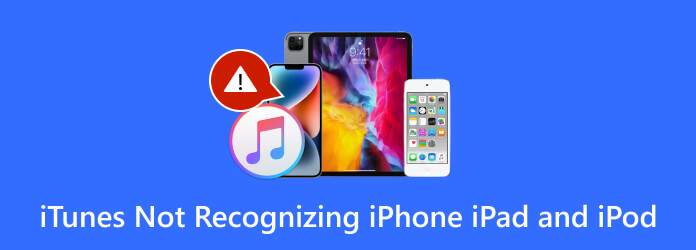
Osa 1. Miksi iTunes ei tunnista iPhonea/iPadia/iPodia
On monia syitä, miksi iTunes ei tunnista iPhonea, iPadia tai iPodia. Ensinnäkin iOS-laitettasi ei ehkä ole kytketty oikein tietokoneeseesi, varsinkin kun käytät USB-kaapelia ja -porttia. Joskus viallinen kaapeliportti aiheuttaa tällaisen ongelman. Sen lisäksi, vaikka iTunes tukee iPodeja, jos tämä iOS-laite on liian vanha, iTunesin uusin versio ei ehkä tunnista sitä. Joskus tietokoneessasi on ohjainongelma tai sen lupa saattaa olla syyllinen iTunesille, varsinkin kun tietokoneesi palomuurit tai suojausohjelmistot estävät sovelluksen.
Osa 2. Ratkaisut tunnistamattoman iOS:n korjaamiseen iTunesissa
Edellä mainituilla syillä, miksi tietokone iTunes ei tunnista iPhonea, iPodia tai iPadia, korjaa virheen alla nämä ratkaisut.
Korjaus 1. Käynnistä iOS-laite ja iTunes uudelleen
Ensimmäinen askel tämän ongelman ratkaisemiseksi on käynnistää myös laitteet ja ohjelma uudelleen. Tämä on erityisen totta, jos iTunes ei vastaa.
Korjaus 2. Päivitä sovellus ja laite
Kaikki tietävät, että iTunes toimii hyvin iOS-laitteissa, mutta vanhentuneet iTunes- ja Apple-laitteet eivät toimi täydellisesti yhdessä ratkaisemattomien ongelmien vuoksi. Ja jos iPhonesi ei tule näkyviin, kun avaat iTunesin, on parasta tarkistaa aina päivitykset. Voit tehdä niin siirtymällä osoitteeseen Ohje> Tarkista päivitykset iTunesia varten työpöydällä ja iTunes> Tarkista päivitykset Macissa. Toisaalta siirry iOS-laitteidesi päivityskohtaan. Voit myös asenna iTunes uudelleen laitteellasi päivittääksesi sen.
Korjaus 3. Synkronoi iPhone iTunesiin
Jos iTunes ei tunnista iPhoneasi, niitä ei todennäköisesti ole synkronoitu. iTunesissa on suojausperiaate, jonka mukaan luotettu laite asetetaan siihen valokaapelin kautta synkronoimaan nämä kaksi. Kun tämä kaapeli on liitetty sekä tietokoneeseen että iPhoneen, siirryt Laitteen yhteenveto ja ota käyttöön Synkronoi tämän iPhonen kanssa Wi-Fin kautta vaihtoehto. Napsauta sitten valmis -näppäintä, jos haluat tallentaa asetuksen.
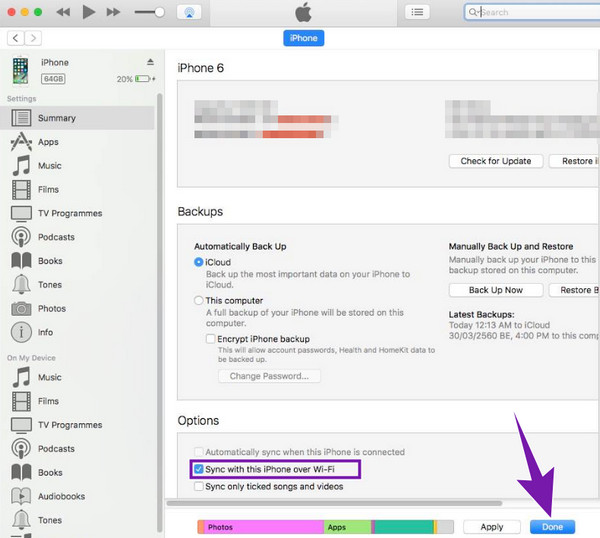
Korjaus 4. Päivitä ohjainohjelmisto (vain Windows)
Älkäämme jättäkö huomioimatta sitä tosiasiaa, että ohjelmistoohjaimessasi saattaa olla ongelma, joka aiheuttaa iTunes ei toimi eivätkä tunnista sellaisia Applen laitteita kuten iPodeja. Varaa siksi aikaa ohjaimen päivittämiseen menemällä osoitteeseen Tämä PC> Hallinta> Laitehallinta> Muut laitteet vaihtoehtoja. Napsauta sitten Apple-laitteesi nimeä, napsauta sitä hiiren kakkospainikkeella ja valitse sitten Päivitä ohjain vaihtoehto.
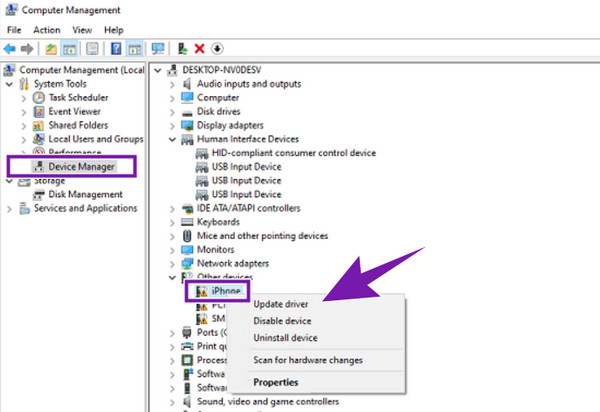
Korjaus 5. Vaihda USB-johto
Apple Inc. ilmoitti kerran, että Applen USB-kaapelit tai -johdot toimivat vain kolmannen osapuolen tuotteiden lataamiseen. Tästä syystä sinun on liitettävä Apple-laitteet, erityisesti iOS, käyttämällä vain Applen toimittamaa USB-kaapelia. Jos siis käytät toista USB-laitetta, älä tunnista Windows-pohjaisia tietokoneita. Ja sellaisissa tapauksissa, joissa USB-kaapeli on vaurioitunut tai löysällä, se kehottaa sinua vaihtamaan sen, jotta iTunes tunnistaa iPhonesi, iPodisi ja iPadisi.
Osa 3. Tiedostojen siirtäminen iOS:stä PC:lle ilman iTunesia
Oletetaan, että olet kokeillut kaikkia yllä olevia ratkaisuja, eikä iTunes silti toimi. Siinä tapauksessa tarvitset vaihtoehtoisen ohjelmiston, joka toimii mediansiirtoohjelmana. Tästä syystä suosittelemme tämän käyttöä Tipard iPhone Transfer. Tämä ohjelmisto on täydellinen työkalu, joka mahdollistaa mediatiedostojen siirtämisen iPhonesta, iPadista ja jopa iPodista työpöydälle tai Maciin yhdellä napsautuksella.
Tämän Tipard iPhone Transfer -ohjelman avulla voit kopioida ja siirtää musiikkisoittolistoja, videoita, lukemattomia viestejä ja tuhansia yhteystietoja muihin iOS-laitteisiin ja myös isommalle näytölle. Lisäksi sen avulla voit muokata ja mukauttaa mediatiedostojasi ennen niiden siirtämistä. Jos esimerkiksi haluat ottaa kunnian tallentamistasi videoista, voit muokata ID3-tietoja ja asettaa ne haluamallesi nimelle, genrelle, esittäjälle ja albumille. Voit myös luoda oman soittolistan, koska sen avulla voit hallita tiedostoja, kun ne ovat vielä iPhonessasi. Siksi, jos et voi pakottaa iTunesia tunnistamaan iPhonea, tämä Tipard iPhone Transfer on paras valinta.
Vaihe 1Käynnistä ohjelmisto asennuksen jälkeen. Valmistele sitten USB-liitin ja liitä iPhone tietokoneeseen. Tämän jälkeen työkalu tunnistaa automaattisesti yhdistämäsi puhelimen.
Vaihe 2Kun pääset pääkäyttöliittymään, napsauta siirrettävien tiedostojen tyyppiä. Tässä näytteessä napsautimme Valokuvat -painiketta ja valitse sitten albumi, jossa valokuvat sijaitsevat, kuten Photo Library.
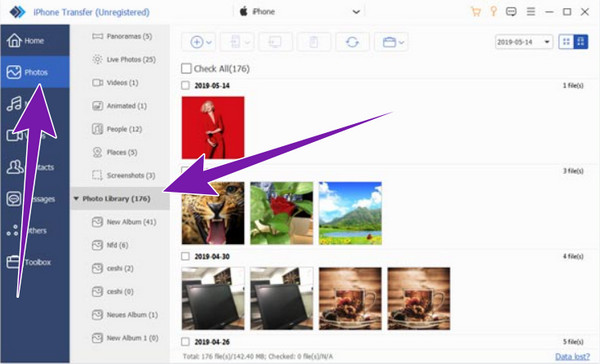
Vaihe 3Napsauta sen jälkeen hiiren kakkospainikkeella tiettyä valokuvaa tai albumia. Napsauta sitten Vie osoitteeseen -painiketta ja valitse Vie tietokoneeseen -välilehti aloittaaksesi viennin.
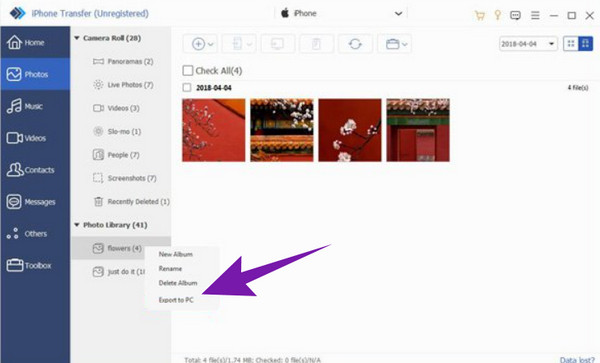
Osa 4. Usein kysytyt kysymykset iOS:stä
Kuinka sallin tietokoneeni käyttää iPhoneani?
Kun yhteys iPhonen ja tietokoneen välille on muodostettu, molempiin laitteisiin tulee ponnahdusviesti, joka yleensä pyytää sinua myöntämään yhteyden käyttöoikeuden.
Miksi lukittu iPhoneni ei muodosta yhteyttä tietokoneeseeni?
Joistakin turvallisuus- ja yksityisyyssyistä johtuen sinun on vahvistettava yhteys iPhonessasi, minkä voit tehdä vain, kun avaat sen.
Miksi iPhoneni ei salli kuvien käyttöä tietokoneellani?
On monia syitä, miksi iPhonesi ei salli valokuvien käyttöä. Haluat ehkä tarkistaa käyttämäsi USB-liittimen tai yrittää käynnistää molemmat laitteet uudelleen.
Kuinka saan iTunesin iPadiin?
Sinulla on oltava Apple Music -tilaus, jos viittaat ostettaviin iTunes-tuotteisiin. Toisaalta, jos haluat saada iTunes-sovelluksen iPadillesi, lataa se App Storesta.
Kuinka voin palauttaa iPadin ilman iTunesia?
Ilman iTunesia voit palauttaa iPadisi käyttämällä sen sisäänrakennettuja asetuksia tai käyttämällä iCloudia.
Yhteenveto
Siinä se on. Eri ratkaisuja ovat silloin, kun iTunes ei tunnista iPhonea, iPadia ja iPodia. Sinun ei tarvitse enää turhautua, sillä tiedät jo mitä tehdä. Myös paras ratkaisu tiedostojen siirtämiseen iTunesin puuttuessa on Tipard iPhone Transfer.