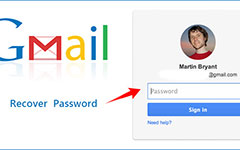Kuinka poistaa tahmeat avaimet käytöstä Windows / Mac / iPhone

Joskus, kun painat Shift-näppäintä viisi kertaa lyhyessä ajassa, tietokoneesi avautuu valintaikkunaan, kysyykö haluatko ottaa Sticky Keys -toiminnon käyttöön tai poistaa sen käytöstä. Monet ihmiset haluavat käyttää pikanäppäimiä tietokoneissa. Kun ei ole kätevää painaa yhtä aikaa yhtä näppäintä yhtä aikaa, voit käyttää sen sijaan tarra-avaimet -ominaisuutta. Esimerkiksi Ctrl + Alt + Del: n pikanäppäintä käytetään keskeyttämään funktio. Mutta joissakin näppäimistöissä nämä kolme näppäintä on suunniteltu liian kaukana painamaan yhdessä. Tarrojen näppäimillä voit lyödä kolmea näppäintä yksitellen saavuttaaksesi saman tehtävän. Jos et tarvitse tätä ominaisuutta tai kutsuta tahmeita avaimia huolimattomasti, voit jättää tarroja pois käytöstä seuraavien menetelmien avulla.
Osa 1. Sammuta tarra-avaimet Windows 10: ssa
Windows 10 -järjestelmässä on kaksi tapaa poistaa tarroja avaimet -ominaisuus käytöstä. Voit valita mitä tahansa tapaa, jolla haluat poistaa tarroja avaimilla pikanäppäimillä.
1. Menetelmä yksi
-
Vaihe 1Käynnistä Windows 10 -tietokoneesi ja anna helppokäyttöiset näppäimistöasetukset hakutoiminnossa.
-
Vaihe 2Avaa Helppokäyttöiset näppäimistöasetukset ja poista käytöstä vaihtoehto Sticky Keys.
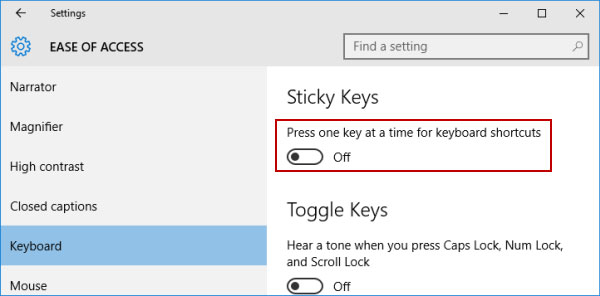
2. Menetelmä kaksi
-
Vaihe 1Napsauta tehtäväpalkissa kaksoisnapsauta tarra-avainkuvaketta, jossa useat suorakulmiot pinoavat yhteen.
-
Vaihe 2Kun näkyviin tulee tarra-avaimet -ikkuna, poista valintaruudun valinta Ota tarra-avaimet käyttöön ja klikkaa OK vahvista muutokset.
Kun painat näppäimiä jatkuvasti, kun painat näppäimiä jatkuvasti, ne eivät toimi pikanäppäimistönä.
Osa 2. Sammuta tarra-avaimet Windows 8 / 8.1: sta
Jos haluat poistaa tarroja Windows 8 / 8.1 käytöstä, voit käyttää alla olevaa menetelmää.
-
Vaihe 1Napsauta hiiren kakkospainikkeella Nopea käyttövalikko näytön vasemmassa alakulmassa.
-
Vaihe 2Valitse valikkoluettelosta Ohjauspaneelin.
-
Vaihe 3Kun Ohjauspaneeli tulee näkyviin, valitse Helppokäyttöohjelmat ja sitten Muuttaa näppäimistön toimii vaihtoehto.
-
Vaihe 4Poista asetusvalikosta valintaikkunasta valinta Ota tarra-avaimet käyttöön ja napauta OK painiketta vahvistaaksesi sen.
Sitten tarra-avaimet -toiminto poistuu käytöstä tietokoneellasi, kun olet valmis.
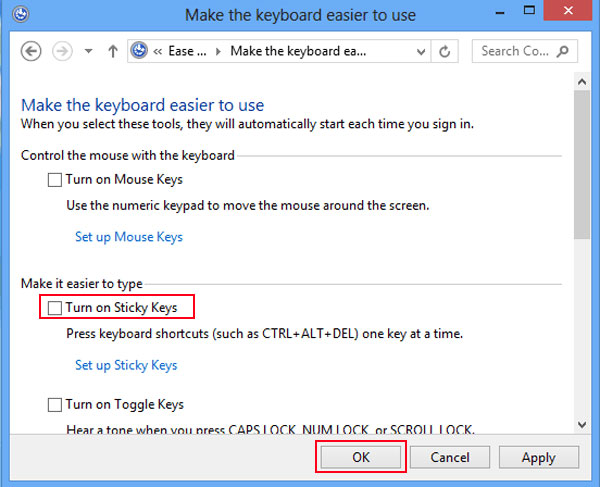
Osa 3. Poista tarroja avaamalla Windows 7
Windows 7 -työkalun ominaisuuksien muuttaminen on samankaltainen kuin Windows 8. Vain tarkista lisätietoja alla olevasta menetelmästä.
-
Vaihe 1Mene Käynnistä-valikon Ja valitse Ohjauspaneelin vaihtoehto.
-
Vaihe 2Ohjauspaneelin ikkuna, valitse Helppokäyttöisyyskeskus.
-
Vaihe 3Vieritä alaspäin ja napsauta linkkiä Tee näppäimistö helpompi käyttää.
-
Vaihe 4Tällöin voit poistaa tarttuvien avainten ominaisuuden käytöstä poistamalla valintaruudun valinta Ota tarra-avaimet käyttöön.
Kun napsautat OK-painiketta, tarra-avaimet -toiminto poistetaan käytöstä.
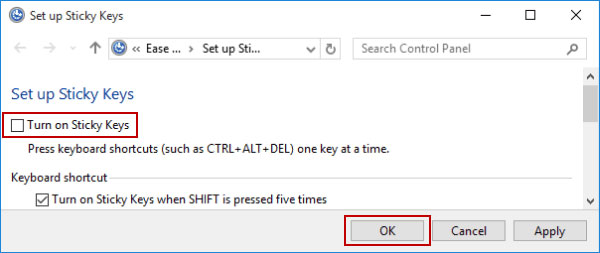
Osa 4. Sammuta tarroja Mac OS X: ssä
Itse asiassa Mac OS: llä on myös tarroja. Jos haluat poistaa tahmeita avaimia käytöstä, menetelmä on yksinkertainen.
-
Vaihe 1Siirry Mac-tietokoneeseesi Omenavalikko.
-
Vaihe 2Valita Järjestelmäasetukset ja napauta sitten Universal Access vaihtoehto.
-
Vaihe 3Etsi Universal Access -näytössä näppäimistö Tab.
-
Vaihe 4Sitten voit selvittää Sticky Keys -ominaisuuden. Jos haluat poistaa sen käytöstä, valitse vain pois vieressä Sticky Keys.
Kun otat tahmeat avaimet käytöstä onnistuneesti, teltta häviää valikkorivin Universal Access -kuvakkeen vieressä.
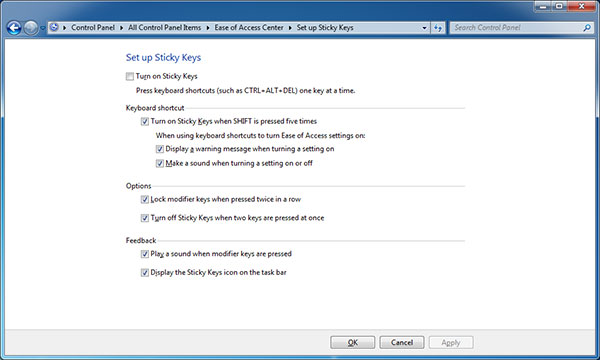
Osa 5. Poista tarroja iPhonesta
Joskus ihmiset käyttävät Bluetooth-näppäimistöjä iPhonen kanssa. Ja tarra-avaimet ovat käytettävissä iPhonessa ja Bluetooth-näppäimistössä. Kun haluat poistaa tarroja käytöstä, sinun on asetettava se iPhonelle.
-
Vaihe 1Avaa iPhone ja siirry Asetukset-sovellukseen.
-
Vaihe 2Siirry peräkkäin kohtaan Yleiset-> Esteettömyys-> Näppäimistö.
-
Vaihe 3Löydät vaihtoehdon Sticky Keys. Kosketa Sticky Keys -vaihtoehtoa ja siirry asetusnäyttöön.
-
Vaihe 4Sitten voit siirtää lohkon vasemmalle ja poistaa tahmeat avaimet käytöstä.
IPhone-asetusten jälkeen tarra-avaimet eivät ole käytettävissä ulkoisella Bluetooth-näppäimistöllä.
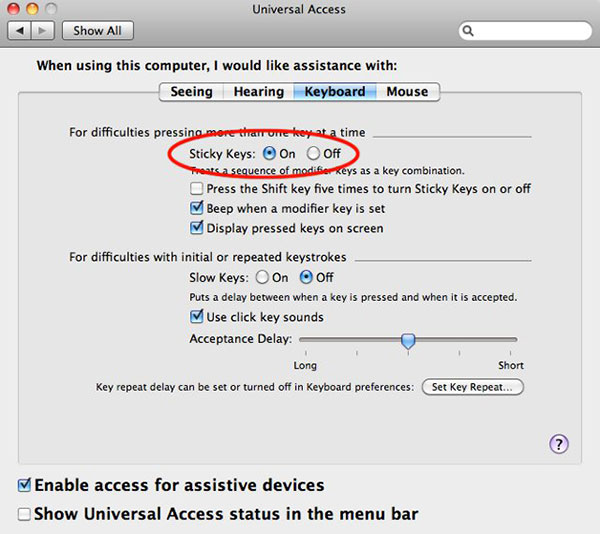
Osa 6. vianmääritys
Syy poistaa tahmeat avaimet -ominaisuus käytöstä on ilmeinen. Kun kirjoitat jotain näppäimistöllä ja painat pikanäppäintä sattumalta, se tuo ongelmia työhösi. Joskus tahmeat avaimet -ominaisuus voi johtaa tietokoneen kaatumiseen. Älä huoli! Esittelemme hyvän ratkaisun tietokoneesi palauttamiseen yksinkertaisesti. Tipard Windows Password Reset on ammattimainen sovellus Windows-salasanan vaihtamiseksi. Kun lukitsit tietokoneen, voit palauttaa salasanan ja kirjautua tietokoneeseen normaalisti Windowsin salasanan palauttamisen avulla.
Windows Password Reset pystyy nollaamaan salasanan ja hallitsemaan tilit esiasennusympäristössä. Vaikka tietokoneesi kaatuu, voit käynnistää Windows-salasanan järjestelmänvalvojan tilillä.
1. Käynnistyvän levyn tekeminen
Käynnistettävä levy on tarpeen tietokoneiden palauttamiseksi. Ja Windows Password Reset on all-in-one-ratkaisu, jolla on mahdollisuus tehdä käynnistyslevy.
-
Vaihe 1Laita uusi DVD-levy tai CD-levy tietokoneen CD-asemaan.
-
Vaihe 2Käynnistä Windows Password Reset ja napsauta Polta CD / DVD. Jos haluat käynnistää USB-muistitikun, voit kytkeä USB-muistitikun ja napsauttaa sitä Polta USB.
-
Vaihe 3Kun Windowsin salasanan nollaus kertoo, että käynnistyslevy on valmis, paina OK -painiketta ja poista käynnistyslevy.

2. Palauta salasana
- 1. Kun tietokone kaatuu tai haluat palauttaa Windows-salasanan, aseta käynnistyvä DVD tai käynnistettävä USB tietokoneeseen ja käynnistä se uudelleen.
- 2. Salasanojen hallinta -näyttö tulee näkyviin ennen siirtymistä käyttöjärjestelmään.
- 3. Valitse mikä tahansa palauttava tili, mukaan lukien järjestelmänvalvoja, ja napauta Nollaa salasana painiketta.
- 4. Kirjoita ponnahdusikkunassa uusi salasana ja tallenna muutokset.
- 5. Lopuksi voit poistaa käynnistyslevyn ja käynnistää tietokoneen tavalliseen tapaan. Koko prosessi kuluttaa vain muutaman minuutin.

Yhteenveto
Yllä olevien esittelyjen perusteella saatat ymmärtää tapoja poistaa tahmeat avaimet -ominaisuus käytöstä Windows 10, 8, 7 ja Mac OS X: ssä. Vaikka tapoja poistaa tahmeat avaimet käytöstä Windows-tietokoneissa ovat samanlaisia, kannattaa kiinnittää huomiota pieniin eroihin . Jotkut ihmiset saattavat jättää huomiotta iPhonen ja ulkoisen Bluetooth-näppäimistön käytettävissä olevat näppäimet. Olemme sisällyttäneet menetelmän vaihtaa tahmeat avaimet iPhonessa tähän artikkeliin. Tahmeat avaimet -ominaisuus on hyödyllinen jollekin; toisille se voi johtaa katastrofeihin, kuten sulkemattomien asiakirjojen sulkemiseen, ja aiheuttaa PC-kaatumisen. Kun joku lukitsee itsensä tietokoneesta, suosittelemme ongelman ratkaisemista Tipard Windows Password Reset -sovelluksella.