Miten jakaa näytön Skype for Business -palvelussa Windows 8 -ohjelmassa
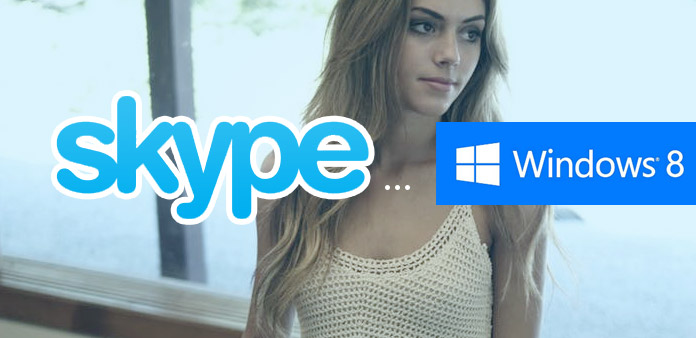
Skype on hyödyllinen kommunikaattityökalu, jolla ihmiset voivat tehdä verkkopuheluja erittäin kätevästi. Voit soittaa ulkomaanpuhelut ihmisryhmään, joka on jopa 25-ihmistä. Jos haluat nähdä kaukaisia ystäviä, jotka eivät ole tavanneet pitkään, voit soittaa Skype-videopuhelut ilmaiseksi. Vapaa kätevä tapa kommunikoida verkossa on levinnyt koko maailmaan. Siksi Skype-puhelut eivät pelkästään ole jokapäiväistä elämää vaan myös kaupallista viestintää. Kaupallisen liiketoiminnan osalta on hyvin tavallista lähettää ja jakaa asiakirjoja tai PPT: itä. Viisas tapa on jakaa näytön Skype liiketoiminnan, joka voi välttää tuhlaa aikaa lähettää ja vastaanottaa tiedostoja, erityisesti jotkut niistä ovat suuria tiedostoja.
Osa 1. Jaa-näyttö Skype for Business -ohjelmalla Windows 8.1 -ohjelmassa
Skype-sovelluksen jakaminen Windows 8 -ohjelmistolla voidaan evätä, koska Skype ei toimi Windows 8: ssä tammikuun 12, 2016, saakka. Mutta käyttäjillä on vielä 24 kuukautta aikaa päivittää Windows 8.1: ään Skype-palvelun käyttöä varten. Joskus saatat kohdata Skype-näytön jakaminen ei toimi, on monia syitä, jotka sinun on harkittava. Esimerkiksi, päivitätkö uusimman Skype-version, Internet-yhteyden tai ehkäpä vain äänipuhelun tai videopuhelun. Koska Skype-näytön jakaminen toimii vain, kun olet oikeassa puhelussa verkossa. Tästä syystä sinun täytyy tietää kokonainen näyttösivue Skype Windows 8.1 -työprosesseissa, jotta onnistut.
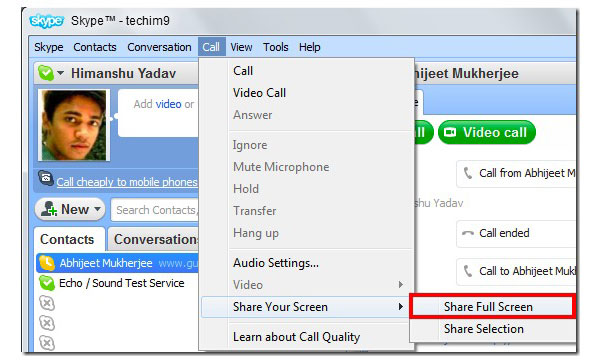
-
Vaihe 1Kirjaudu sisään Skype-tilillesi ja valitse sitten Videopuhelu yhteystiedon kanssa. (Varmista ennen Skype-näytön jakamisen aloittamista, että Internet-yhteytesi on laaja. Ja valmistele ensin Skype Premium, se on olennainen kohta Skype-näytön jakamisen aikana Windows 8.1 -tietokoneessa.)
-
Vaihe 2Napauta plus sininen -kuvaketta alareunassa ja valitse Jaa näytöt kolmannella sijalla.
-
Vaihe 3Valitse, haluatko jakaa työpöydän tai Jaa-ikkunan ennen kuin aloitat kaappausnäytön jakamisen Windows 8.1 -työpöydällä.
- (Jaa työpöytä tarkoittaa, että kaikki tiedostot näkyvät ihmisille, ja Jaa-ikkuna tarkoittaa vain streaming-näyttöäsi tai näet Share-valinnan, jonka avulla voit muokata jakamisen kokoa.)
-
Vaihe 4Napauta alla olevaa Käynnistä-vaihtoehtoa jakamaan näytön Skype-yrityksessä Windows 8.1 -palvelussa.
- Käyttäjä, jonka kanssa käytät Skype-ruudun kaupallista käyttöä, on oltava yhteystietoluettelossasi. Hänen olisi myös asennettava Skype tietokoneeseensa. Muista päivittää Skype ajoissa.
Osa 2. Jaa PowerPoint-diaesitys monen näyttötilanteen tilanteeseen
Teeskennelkää, että tarvitset tapaamisia ihmisryhmiin, ja sinun on esitettävä PPT: nne kaikille. Voit jakaa näytön suoraan Skype-kaupasta, joten se on näyttö, joka näyttää PPT-tiedostoja. Tai voit saada paremman valinnan, jakaa Skype-näytöt Windows 8.1: ssa yhdelle suurelle näyttölaitteelle. Ja sitten esittele toissijainen näytin muille. Sinulla on ensisijainen tehtävä Windows-työpöydän Skype-näytön jakamisessa yrityksille. Voit jättää henkilökohtaisen tietokoneesi näyttämättä suuren joukon ihmisiä. Joten tässä on toinen tapa jakaa näytön Skype-työpöydällä.
-
Vaihe 1Avaa PowerPoint-tiedostot kannettavassa tietokoneessa, joka on ensisijainen näyttö.
-
Vaihe 2Napauta Alkaen Diaesitys -valikosta. Voit nähdä, että se näkyy toisessa näytössä.
-
Vaihe 3Valitse Nykyinen vaihtoehto ja valitse sitten Nykyinen työpöytä, jos haluat jakaa Skype-näyttötiedostoja.
-
Vaihe 4Napsauta toissijaista näyttöä nykyisestä valintaikkunasta ja anna jakamisen näyttö.
Jos haluat jakaa toiset tiedostot, siirry jaa työkalupalkki ja valitse sitten Jätä hallinta, jos haluat avata uusia tiedostoja. Tämän jälkeen napauta Take Back Control -vaihtoehto jakaa näytön Windows 8.1 Skype -palvelussa.
Osa 3. Tipard Screen Capture - tallentaa videot Windowsissa
Entä jos Skype-näytön kaappaus on jaettava liikaa liikaa varten, Skypen käyttäminen suoraan ei ole viisas valinta. Lisäksi näytön kaappauksen valitseminen korvaamaan Skype-näytön kaappauksen, joka ei toimi Windows-tietokoneessa, on helppo käyttää useimmille ihmisille. Tipard screen Capture voi tallentaa kuvakaappausvideota, jossa on myös järjestelmän ja mikrofonin ääni. Siten voit selittää tallennuksen aikana opetusohjelmia Windows-työpöydällä. Tai voit lisätä taustan Skype-kuvakaappaukselle alkuperäisen äänesi perusteella. Tipard Screen Capture voi tallentaa ääni- ja videotiedostoja 100 % laadulla. Lisäksi voit tallentaa myös videoita.
-
Vaihe 1Asenna Tipard Screen Capture Windows-tietokoneellesi ja siirry sitten Tallenna video- ja ääni -sivulle.
-
Vaihe 2Valitse Recording Input, onko järjestelmä-äänentoisto vai mikrofoni. Sitten muokata Windows-näytön kaappauskokoa koko näytöllä tai muokata tavalla. Valitse näyttölaite työpöydän kaappauksen tai verkkokameran käyttöönoton yhteydessä.
-
Vaihe 3Napauta REC red -kuvaketta aloittaaksesi jakamisenäytön Skype for Windows 8.1 -sovelluksessa. Voit keskeyttää, jatkaa ja pysäyttää haluamasi ajan.
-
Vaihe 4Valitse Tallenna kohdassa Asetukset, jos haluat lähettää useita videoformaatteja. Voit myös jakaa yrityksesi tai ystävien sähköpostitse tai sosiaalisella alustalla.
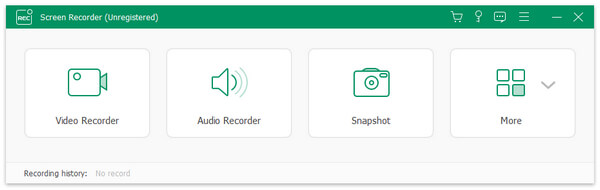
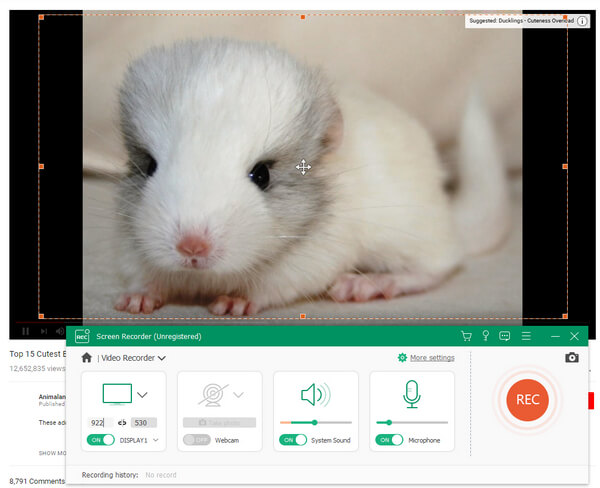
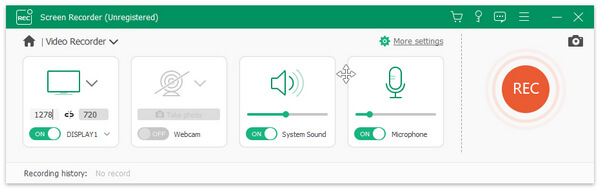
Tipard Screen Capture tarjoaa tallennusajastimen, joka voi säästää ihmisiä pitkiä näytön kaappaamiseen. Jos haluat korostaa tärkeitä näppäimiä videokuvan kaappaamisen aikana, voit käyttää kohdistimen tehosteita korostamiseen. Voit valita useita kursoriefektejä, korostamalla kohdistinta, vaihtamalla kohdistimen värejä jne. Voit estää jotain Skype-ruudunkaappauksen jakamisen liiketoiminnan epäonnistumista. Esikatseluominaisuuden avulla voit tarkistaa yksityiskohtaisesti.







