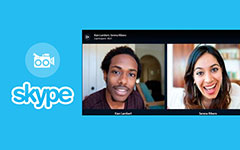Record FaceTime kehottaa iPhonea, iPadia, Macia ja Windowsia
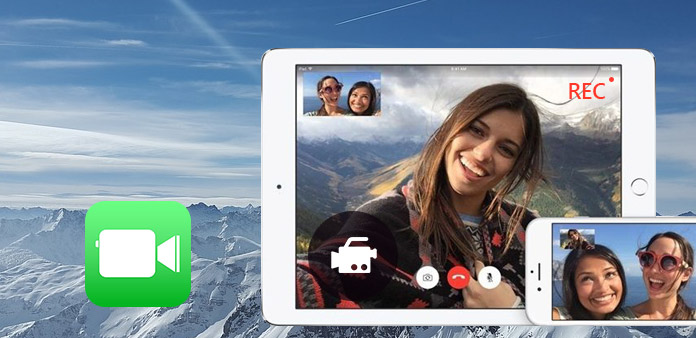
FaceTime on ollut johtava online-videopuheluiden toimittajien keskuudessa, mukaan lukien Skype ja Google Hangout. FaceTime-puhelun tallentamiseen on monta syytä. Se voi toimia ihmisille, jotka haluavat aarretta joka hetki viettää kanssasi. Tai joku on todella hauska videopuhelu jakaa muiden kanssa. Ei väliä, mitä anteeksi käytät, ensimmäinen ongelma, jota sinun on ratkaistava on FaceTime-tallennin. Koska voit käyttää Facebooka Macissa, iPhonessa, iPadissa ja muissa, sinun on käsiteltävä menetelmiä, joilla voit tallentaa FaceTime-puhelut eri laitteille, koska se on yhteensopiva.
1. Tipard Screen Capture - tallentaa FaceTime kehottaa Windowsia
FaceTime toimii Windows 7 / 8 / 8.1 / 10 / XP: ssä, joten suuri joukko ihmisiä tarvitsee tallentaa FaceTimea Windowsissa. Tipard screen Capture on paras Windows-näytön kaappaus, joka voi tallentaa video- ja äänitiedostoja samanaikaisesti, korkealla tulostuslaadulla. Lisäksi voit valita useista video- ja audiolähdemuodoista Windows FaceTime -äänentimestä. Voit sallia käyttäjien vapaan tilan näytön kaappausalueen, voit vetää hiirellä, asettaa räätälöidä näytön tallenteita. Lisäksi Tipard Screen Capture tarjoaa kursoriefektejä, joiden avulla voit korostaa, muuttaa kursorin väriä ja jne.
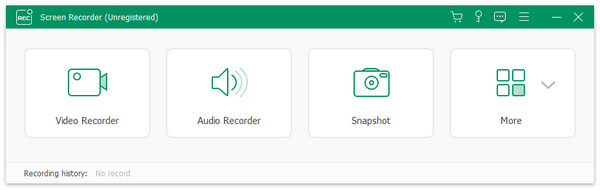
Mitä tulee FaceTime-äänentallennusprosesseihin, voit tallentaa järjestelmän äänen ja mikrofonin. Lisäksi sinun ei tarvitse huolehtia äänitallenteesta, sillä Tipard Screen Capture välttää melun vaikutuksen PC: n FaceTime-muunnoksen tallennuksen aikana. Voit napata FaceTime-puhelun tarkasti, tallennusajastin tarjoaa aloitusajan ja pysäytysajan asetukset. Niin paljon suodattimia käyttää, asiat ovat paljon helpompaa.
-
Vaihe 1Avaa Tipard-näytön tallennin ja valmistaudu linkittämään FaceTime-puhelun.
-
Vaihe 2Käynnistä tallennustulot järjestelmän äänen tai mikrofonin avulla.
-
Vaihe 3Muokkaa tallennusaluetta tai voit asettaa pituuden ja leveyden mukaan.
-
Vaihe 4Napauta REC-kuvaketta aloittaaksesi FaceTime-chat-tallennuksen ja siirry sitten FaceTime-muunnokseen tavalliseen tapaan. Voit keskeyttää ja jatkaa milloin haluat.
-
Vaihe 5Lopeta painamalla REC-kuvaketta. Tämän jälkeen voit jakaa ja tallentaa eri paikkoihin.
Esikatselutoiminto mahdollistaa automaattisten FaceTime-tallennuspyyntöjen tarkistamisen, oletteko tallentanut jotain sopimatonta. Lisäksi voit myös tallentaa vain FaceTime-ääntä Windowsissa, Tipard Screen Capture -ohjelmassa helposti.
QuickTime Player - Capture FaceTime Video Mac-tietokoneeseen
QuickTime Player on oletustyökalu, jolla voit tallentaa FaceTimea Macon ilmaiseksi. Jos sinulla on USB-yhteys, voit yhdistää Mac-tietokoneen ja iOS-laitteet yhteen tallentamaan FaceTime-istunnon iPhonesta ja iPadista. Siksi QuickTime Player on paras FaceTime-video- ja ääninauhuri Macissa. Nauhoituksen aikana voit säätää äänenvoimakkuutta liukusäätimellä. Kuten iOS-laitteissa, tärkein ero FaceTime-levy-sovelluksessa Macissa on se, että sinun on koskettava uutta elokuvan tallennusta ja valittava iPhone käytettävissä olevasta kameraluettelosta.
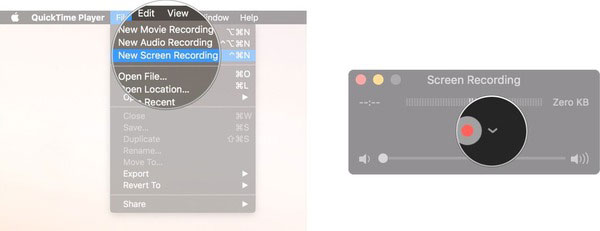
-
Vaihe 1Valitse QuickTime Playerin File (Tiedosto) -valikko ja valitse sen jälkeen New Screen Recording (Uusi näytön tallennus).
-
Vaihe 2Napsauta pientä nuolta lähellä isoa punaista tallennuspainiketta ja valitse Sisäinen mikrofoni.
-
Vaihe 3Napauta QuickTimen tallennuspainiketta, voit muokata FaceTime-videotallennusaluetta.
-
Vaihe 4Avaa FaceTime-puhelu Macissa. Napsauta lopettaa tallennuspainike yläosassa.
-
Vaihe 5Valitse valikkopalkista Tiedosto uudelleen ja kirjoita sitten nimi ja valitse tallennuspaikka FaceTime-tallennuspuheluille Mac-tietokoneelle.
IPhonen ja iPadin käyttäjille voi olla FaceTime-muunnos iOS-laitteissa ja tallentaa FaceTime-istunto Mac-tietokoneeseen. Vaikka sinun tarvitsee liittää ne yhteen salamavalon tai 30-nastaisen liittimen avulla, se on silti helpoin tapa tarkastella FaceTimea FaceTime Recorder -sovellukseksi iPhonelle ja iPadille.
3. AirMore - tallentaa FaceTime-puhelut langattomasti iPhoneen
Jos et halua tallentaa FaceTime-muuntamista toisella vaimentavalla kaapelilla, AirMore voi tuoda sinulle langattoman FaceTime-videotallennuskokemuksen iPhonessa ja iPadissa. Tärkein ero AirMoren ja QuickTime Playerin välillä on, että sinun ei tarvitse ottaa kaapeleita, sinun on vielä tallennettava FaceTime-puhelut tietokoneelle. Lisäksi voit streamata iOS-kuvia ja videoita tietokoneellesi ja jakaa ystävien kanssa helposti. Nopea tiedostonsiirtotuki antaa ihmisille entistä enemmän vapaata tilaa asiakirjojen hallintaan.
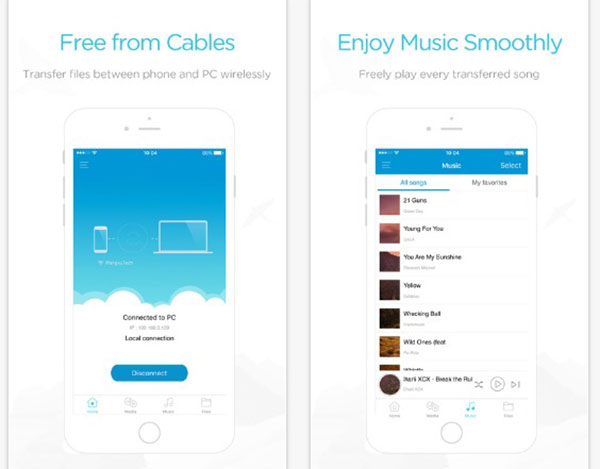
-
Vaihe 1Avaa AirMoren verkkosivusto selaimessasi, voit käyttää sitä Safarin, Chromen ja Firefoxin välillä.
-
Vaihe 2Suorita AirMoren iOS-laitteellasi, kopioi Get -koodi tai Hae IP-asetukset ylhäältä Lisää -kuvaketta.
-
Vaihe 3Liitä se AirMore-sivulle ja napauta sitten Skannaa-painiketta Liitä FaceTime-sovellus iPhoneen.
-
Vaihe 4Kun olet rakentanut yhteyden iPhonen ja tietokoneen välille, voit aloittaa FaceTime-puhelut.
-
Vaihe 5Tallenna FaceTime-kaappausmuunnos tietokoneellasi ja napauta sen jälkeen Lopeta sovelluksen lopettamiseksi.
AirMore tukee käyttäjiä hallitsemaan musiikkia, sanoja, erinomaisia, PPT: tä ja muita tiedostoja iPhonessa. Tämän seurauksena voit käyttää sitä kauttakulkuasemana tiedostojen siirtämiseen tietokoneeseen langattomasti. AirMore on puhelimen tallennin Apowersoftin alla. Jos käytät Android-käyttäjiä, voit saada asianmukaisen FaceTime Android-sovelluksen myös Appoweroftilta.
4. Näytön tallennin - Tartu FaceTime-muunnokseen iPadilla
Näytön tallennin on laitteen tallennusohjelma, voit käyttää Web-sivustoa tallentamaan FaceTime-keskustelu iPadissa. Voit säätää framerataa muokataksesi ruudunkuvan kokoa. Videon laatuasetuksilla voit valita Output FaceTime -videokokojen. Voit myös lähettää FaceTime-videon YouTubeen suoraan. Liittymän pyöritys antaa käyttäjille mahdollisuuden kiertää FaceTime-tallennusrajapinnan suuntausta, pystyasennossa, ylösalaisin, maiseman vasemmalle ja oikealle. Lisäksi voit nauhoittaa FaceTime-videota ilman mikrofonin ääntä.
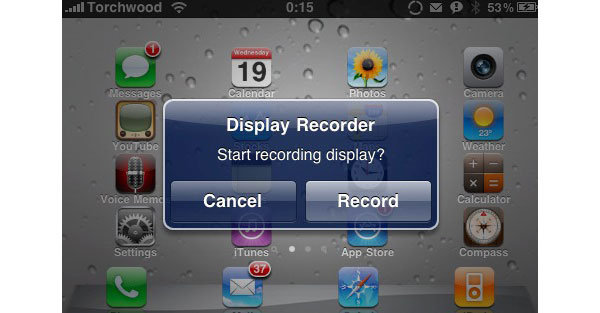
-
Vaihe 1Avaa sovellus iPadissa sekä Display Recorder -verkkosivu.
-
Vaihe 2Ota Web-palvelin käyttöön ja valitse muut FaceTime-videotallennusasetukset.
-
Vaihe 3Käynnistä tallennus tietokoneellesi, voit muokata tallennusnäyttöä ja valita äänitulot.
-
Vaihe 4Lopeta äänittäminen FaceTime-ääni- ja videopuhelut iPadissa. Voit lähettää sen useissa eri muodoissa.
Lisäksi Display Recorder ei tallenna äänentoistoa tällä hetkellä. Vaikka haluat kaapata mikrofonin äänen, sinun on ensin valittava H.264 + Mic-videomuoto.
Yhteenveto
FaceTime-chatin tallentaminen Mac- ja Windows-tietokoneisiin on helppoa. Voit valita vain soittorekisterin ja käynnistää sen sitten. Mitä älypuhelimella tallennetaan, asiat muuttuvat hieman erilaisiksi. OS X -käyttäjille voit yhdistää iOS-laitteesi Macin kanssa ja käyttää QuickTime Playeria nauhoittamaan FaceTime-videota iPadissa ja iPhonessa ilmaiseksi. Kuitenkin niille, jotka etsivät helpompaa tapaa, voit kokeilla edellä mainittua kahta langatonta Record FaceTime iOS -ohjelmaa siirtää ja tallentaa puheluita langattomasti.