Kuinka kuvakaappaus Dell-laitteella - näppäimistöstä tai napaustyökalusta

Kuvakaappauksen ottaminen on tärkeä taito kaikille käsittelemään riippumatta käyttöjärjestelmästäsi. Dell on ollut yksi suosituista Windows-tietokoneista, koska se on hyvä palvelu ja kohtuullinen hinta. Siksi tiedät menetelmiä, joiden avulla voit ottaa kuvakaappauksia Dell-työpöydällä. Vaikka näet PrtScn-näppäimistön, jos et vieläkään tunne koko näyttöä tai tietyn työpöytäalueen kykyä kaapata, sinun kannattaa lukea tämä Dell Windowsin kuvakaappaus artikkeli.
Osa 1. Ota näyttökuva Dellin Windows-tietokoneesta sisäänrakennetuilla työkaluilla
Näin voit käyttää ilman apua kolmannen osapuolen näytön kaappauksesta. Painamalla näppäimistön kuvakkeita voit tallentaa tietyn näytön alueen muokkaamalla tavalla. Ei ole väliä, että haluat ottaa kuvakaappauksen Dell Windows -tietokoneessa koko näytöllä tai ei. Painopisteen kuvakkeen pääkohta voidaan merkitä PrtSc-, PrtScn-, PrtScr- ja muille tyypeille. Mutta se on aina F12: n oikealla puolella. Muissa Windows-tietokoneissa muut keskeiset ominaisuudet voivat yhdistää tulostusnäytön kuvakkeen. Aktivoidaksesi PrtScn-kuvakaappauksen, sinun on ensin painettava Fn-näppäintä näppäimistössä.
1. Capture koko kuvaesitys Dell-tietokoneessa
Sinun täytyy painaa Print Screen avain, jotta saat täyden kuvakaappauksen Dell-työpöydällä. Tämän jälkeen näytön kaappauskuvat näkyvät näytöllä. Ja voit kopioida sen leikepöydälle.
Mitä tulee kuvakaappauksen ottamiseen Dell Windows 8 -tietokoneessa, sinun on napautettava Print Screen avain ja voittaa avain yhteen. Windows 8 Dellin kuvakaappausta ei tarvitse liittää, vaan se löytyy kuvakirjastosta jo.
2. Ota yksittäinen Windows-kuvakaappaus Dell-työpöydällä
Jos haluat kaapata tietyn käyttöohjelman käyttöliittymän, Dell Windowsin työpöydällä on uusi näppäimistön kuvakaappausominaisuus. Voit napauttaa Alt- ja Print Screen -näppäimiä samaan aikaan tallentamaan tietyn ikkunan kuvakaappauksen. Tai voit painaa CTRL- ja Print Screen -kuvaketta, jotta saat työpöydän pikakuvakkeen myös Windows-tietokoneelle.
Windows 10 -käyttäjille voit käyttää pikakuvaketta räätälöidyn näytön alueen tallentamiseksi. Painamalla Win-, Shift- ja S-näppäimiä yhdessä ja voit käyttää kohdistinta asettamaan alueesi. Dellin 10-kuvakaappaus on leikepöydälle. Jos joku tarvitsee kaapata kuvakaappausta Dellin Chromebookissa, hän ei pysty käyttämään näppäimistön Tulostusnäyttö-näppäintä. Jos haluat nauhoittaa näyttöjä Dellin työpöydältä, voit tallentaa nykyisen ikkunan Chromebookisi painamalla tallennusnäppäintä ja Ctrl-kuvakkeita. Tallennuskuvake näyttää suorakulmiona, jossa on kolme riviä. Voit myös napauttaa Record, Ctrl ja Shift muokata kuvakaappausta Dell Chromebookilla.
3. Ota kuvaesitys Dell-tablet-laitteesta ja kannettavasta tietokoneesta
Ihmisille, jotka eivät käytä työpöydän Dell-tietokoneita, kokeilemalla yllä olevia tapoja ei välttämättä saa kuvakaappauksia Dellin kannettavasta tietokoneesta ja tablet-laitteista. Siksi sinun on muistettava vinkkejä, jotta saat kuvakaappauksia Dellin kannettavasta tietokoneesta ja tablet-laitteista.
Vaihe 1 lehdistö Fn ja Print Screen näppäimiä saadaksesi koko näytön kuvakaappauksen ja kopioi sen leikepöydälle.
Vaihe 2 Napauttaa Fn, voittaa ja Print Screen näppäimiä yhdessä tallentaa koko näytön ja tallentaa sen kiintolevylle.
Vaihe 3 Napauta Fn, muut ja Print Screen avaimet kaapata aktiivinen ikkuna Dell-tablet-laitteessa tai työpöydällä.
Siksi voit hallita Dellin kuvakaappausta helpommin. Syynä siihen, että sinun on käytettävä Fn-näppäintä joka kerta, on aktivoida Tulostusnäytön kuvakkeen todellinen ruudunkaappaustoiminto.
Osa 2. Liitä näytön kaappaaminen Dell Desktopiin
Kun olet valinnut Dellin työpöydän pikakuvakohdan, on aika liittää ne oikeaan alueeseen. Voit valita maali ja muita kuvankäsittelyohjelmistoja tallennettujen valokuvien tallentamiseen ja muokkaamiseen. Tai et voi omistaa kuvakaappausta vielä. Valita pasta Windows-tietokoneiden maalaustyökalun muokkausohjelmasta. Voit napauttaa Liitä tarvittaessa. Ja sitten voit tallentaa ja hallita vangittuja kuvia.
Kuten vain tiedät, voit painaa Wind- ja Print Screen -näppäimiä yhdessä saadaksesi kuvaruutun Dell Windows 10 -työpöydälle ja Windows 8: lle. Siksi Windows 10-käyttäjät voivat löytää aikaisemmat kuvakaappaukset Photos-ohjelmistossa. Valitsemalla Kansiot varten kuvat, ja sitten voit saada Kuvakaappauksia. Tietenkin voit valita muun mediasovittimen, joka korvaa valokuvat myös Dell Windows -tietokoneissa.
Osa 3. Käytä kolmannen osapuolen ruudunkaappausohjelmistoa tietokoneella
Entä joku, joka ei kykene muistamaan niin monta Dellin näppäimistön kuvakaappausta? Rehellisesti voit saada toisen näytön kaappausohjelmiston Windows-tietokoneella, jos et ole kiire. Vaikka Dell-näytönohjaimet ovat näppäimistöjen kanssa varsin nopeita. Mutta kolmannen osapuolen sovellus voi myös tehdä hyvää työtä näytön kaappaamisesta ja muokkaamisesta.
1. Tipard Screen Capture
Tipard screen Capture on työkalu, jonka ihmiset voivat haastaa tallentamaan työpöydän videoita ad audios. Voit tietysti käyttää Tipard Screen Capture -ohjelmaa saadaksesi näytön kuvat Dell Windows 7 tai uudemmissa tietokoneissa. Se on lyhyen videon edustaja. Kursoriefekteillä ja 100% -laatuisella takuulla Tipard-kuvakaappaus voi täyttää useimmat käyttäjät. Lisäksi voit muokata näytön kaappauskokoa, kiinteällä ottelulla tai hiirellä vetämällä. Siksi on täysin vapaata ottaa kuvakaappaus Dell-tietokoneelta Windows-käyttäjille.
Vaihe 1. Suorita Tipard Screen Capture ja käännä Record Video- ja Audio-sivulle.
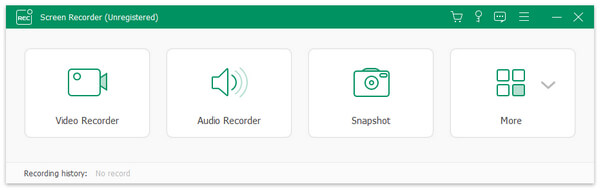
Vaihe 2. Valitse Recording Inputs ja Screen Device ja täytä näytön leveys ja pituus.
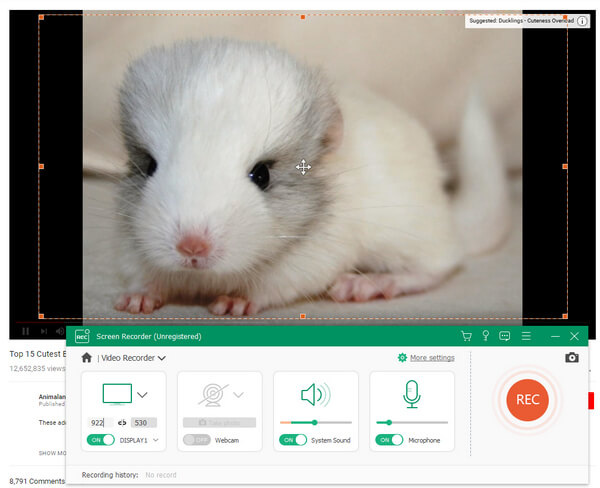
Vaihe 3. Napsauta REC-kuvaketta aloittaaksesi työpöytätietue Windows Dell -tietokoneessa.
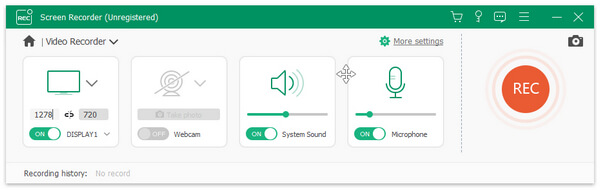
Vaihe 4. Esikatsele tallennettuja videoita ja tulosta sitten useissa eri muodoissa.
Tipard Screen Capture voi antaa sinulle helppokäyttöisen käyttöliittymän tallentaa laadukkaita tutoriaaleja. Tämän seurauksena, jos otat kuvakaappauksia opetusoppaasta tai muista vaiheittaisista opetusohjelmista, videoiden tallentaminen Dellin työpöydälle on parempi.
2. Snipping Tool
Windows-käyttäjät voivat tallentaa kuvakaappauksia oletusarvoisesti sisäänrakennetulla näytön kaappauksella helposti. Ohjelmiston nimi Snipping Tool. Saatavana on neljä erilaista kuvakaappausta Dell Windows7-, Windows 8.1- ja Windows 10 -työpöydälle. Kyllä, Windows XP -käyttäjät eivät ole käytettävissä Snipping Tool -työkalun avulla, jotta saataisiin kuvakaappauksia Delliltä.
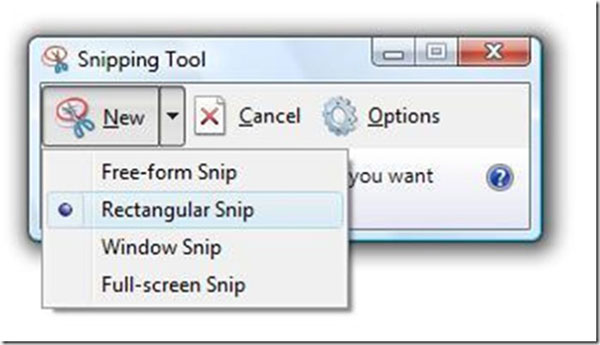
Vaihe 1. Etsi snipping-työkalu Käynnistä-valikosta. Kuten Windows 8-käyttäjille, voit etsiä myös aloitusnäytössä.
Vaihe 2. Valitse haluamasi kuvakaappaus alla olevasta Uusi valikosta. Voit saada vapaamuotoisen snipe, suorakulmaisen snipe, Windows Snip ja Full-Screen Snip.
Vaihe 3. Snipping Tool Options -valintaikkunassa sinun täytyy vaihtaa eri väriä. Koska oletusarvoinen Snipping border -väri on punainen.
Vaihe 4. Piirrä kuvakaappausalue manuaalisesti.
Vaihe 5. Käytä Pen-työkalua, jos haluat merkitä kuvakaappauksen muistiinpanojen ja kohokohtien avulla.
Vaihe 6. Napauta Tallenna nimellä tai paina Ctrl + S saadaksesi ruudulle otetut kuvat.
Jos käytät Windows 7- ja 8-tietokoneita, oletuksena kuvakaappausformaatti on PNG. Kuten Windows Vistan käyttäjille, ensimmäinen valinta on JPG, jolla on pienempi mutta laatu. Nämä ovat koko prosessin, jossa kuvakaappauksia otetaan Dellin tietokoneen leveysasteelta.







