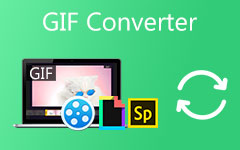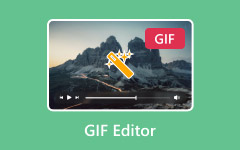7 parasta ilmaista GIF-tallenninta – paras arvostelu [2024]
Joskus kun katsot animoitua GIF-tiedostoa Internetissä, haluat jakaa sen ystäviesi kanssa. Ja paras ja nopein tapa on tallentaa näyttösi ja lähettää se ystävillesi GIF-muodossa. Mutta on GIF-tallentimia, jotka eivät pysty tuottamaan erinomaista tulosta; siksi kokeilimme ilmaisia ja parhaita GIF-tallentimia ja valitsimme parhaat työkalut näytön tallentamiseen GIF-tulostusmuodolla. Lue lisää oppiaksesi viisi parasta ja ilmaiseksi GIF-tallentimet.

Osa 1. 7 parasta GIF-tallenninta, joita sinun on käytettävä
Jos haluat tietää Internetin parhaan GIF-tallentimen, autamme sinua. Tämä osa näyttää seitsemän eniten käytettyä GIF-tallenninta Internetissä ja miksi ne ovat markkinoiden huippuja.
Tipard Screen Capture

Jos etsit Internetin parhainta GIF-tallenninta, tämä on oikea työkalu. Tipard Screen Capture mahdollistaa näytön tiettyjen tallennusosien seulonnan tai näytön koko osan. Voit muuttaa tulosteen GIF-tiedostomuotoon muutamilla asetuksilla. Lisäksi tällä sovelluksella on yksinkertainen käyttöliittymä, mikä tekee siitä aloittelijaystävällisen työkalun. Se on myös helppo ladata ja ilmainen käyttää. Lisäksi, jos haluat tallentaa pelisi kohokohdat, tässä työkalussa on pelin tallennusominaisuus, jonka avulla voit tallentaa sujuvaa toimintaa toimintotallennusta kohden. Se voi myös tallentaa järjestelmän ääntä tai mikrofonin ääntä.
Plussat:
- 1. Siinä on helppokäyttöinen ohjelmistokäyttöliittymä.
- 2. Sen avulla voit käyttää GIF-tiedostomuotoa.
- 3. Siinä on edistyneitä ominaisuuksia, kuten äänen tallennus, pelin tallennus ja tilannekuva.
- 4. Saatavilla kaikissa käyttöjärjestelmissä, mukaan lukien Windows ja Mac.
Miinukset:
- Sinun on ostettava sovellus, ennen kuin voit käyttää sen koko potentiaalia näytön tallentimena.
ScreentoGIF
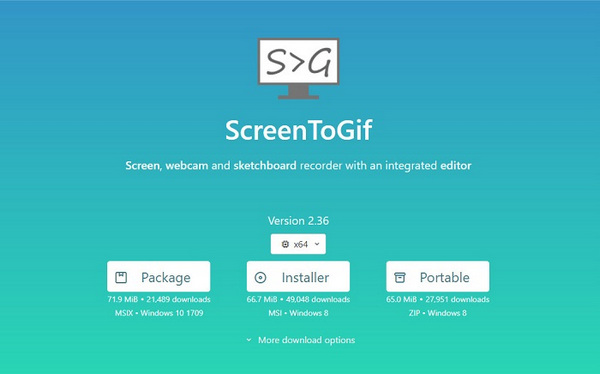
GIF-kuvista on nykyään tulossa trendi Internetissä. Näet aina animoidun GIF-kuvan meemissä tai urheilukommenteissa. Ja jos haluat tallentaa näyttösi ja tallentaa näkemäsi GIF-kuvan, niin ScreentoGIF auttaa sinua.
ScreentoGIF on näytön tallennin, jossa on intuitiivinen käyttöliittymä. Tämän työkalun avulla voit tallentaa näytön, äänen ja verkkokameran. Lisäksi, jos haluat tallentaa vain tietyn osan näytöstä, tässä näytön tallentimessa on tämä ominaisuus. Tässä näytön tallentimessa on myös sisäänrakennettuja ominaisuuksia, joiden avulla voit muokata tallenteitasi ennen kuin lähetät ne ystävillesi. Sillä voi olla uusi käyttöliittymä, jossa voit helposti käyttää sen ominaisuuksia täysillä.
Plussat:
- 1. Siinä on uusi ja helppokäyttöinen ohjelmistokäyttöliittymä.
- 2. Sen avulla voit tallentaa näytön tietyillä alueilla.
- 3. Siinä on edistyneitä ominaisuuksia tallenteen muokkaamiseen ja parantamiseen.
- 4. Se on ilmainen käyttää.
Miinukset:
- Se on saatavilla vain Windowsissa.
Gyazo
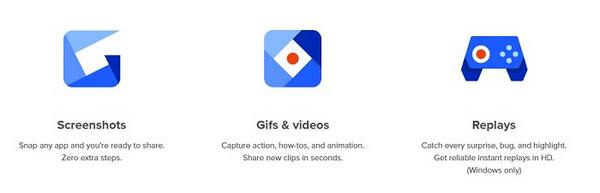
Gyazo on GIF-näytön tallennin, jonka avulla voit kaapata tai tallentaa tiettyjä näytön osia. Gyazo-näytönauhurin avulla voit kaapata animoituja GIF-kuvia helposti. Vaikka se voi tuottaa ammattimaisen tulosteen, sillä on yksinkertainen käyttöliittymä. Lisäksi, jos haluat tallenna pelin voittaneen kohokohtasi, tämä työkalu auttaa sinua saavuttamaan parhaan videolaadun. Voit myös jakaa näyttötallenteet välittömästi huolehtimatta videosi yksityisyydestä. Kunnes jaat linkin, kuvalinkkisi on salattu, mikä tarkoittaa, että muut eivät voi käydä tai katsella näyttötallenteitasi.
Plussat:
- 1. Näyttötallenteet ja kuvasi on suojattu.
- 2. Sen avulla voit lisätä tekstiä näytöllä otettuun kuvaan/videoon.
- 3. Siinä on ominaisuus, jonka avulla voit valita tietyn tallennuspaikan.
Miinukset:
- Et voi ladata videotasi heti.
GIPHY
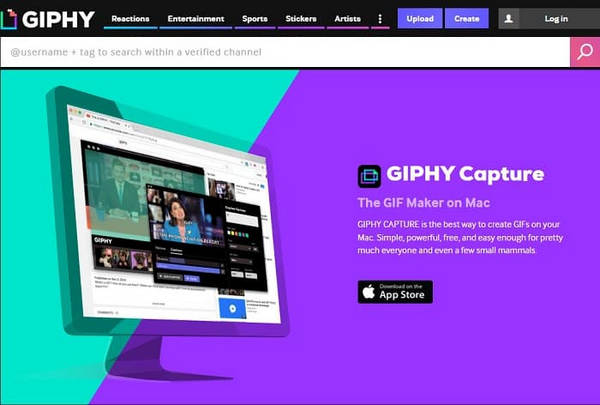
GIPHY on työkalu, jonka avulla voit tallentaa näytön ja muuttaa sen GIF-tiedostoksi muutamalla napsautuksella. Tämän näytön tallentimen avulla voit myös lisätä kuvatekstejä näyttötallenteeseen tai kuvaan. Ja jos olet kiinnostunut leikkaamalla videoleikkeitäsi tai muokkaamalla niiden kuvataajuutta, tämä työkalu on sopivin työkalu, jota voit käyttää. Lisäksi se on käyttäjäystävällinen työkalu, koska siinä on helppokäyttöinen ohjelmistokäyttöliittymä. Yhdellä napsautuksella voit helposti ladata tiedoston ja lähettää sen ystävillesi.
Plussat:
- 1. Siinä on intuitiivinen käyttöliittymä.
- 2. Sen avulla voit leikata videota ja muokata kuvanopeutta.
- 3. Saatavilla lähes kaikilla media-alustoilla, mukaan lukien Windows ja Mac.
Miinukset:
- Muiden käyttäjien on vaikea ladata tätä sovellusta.
VClip
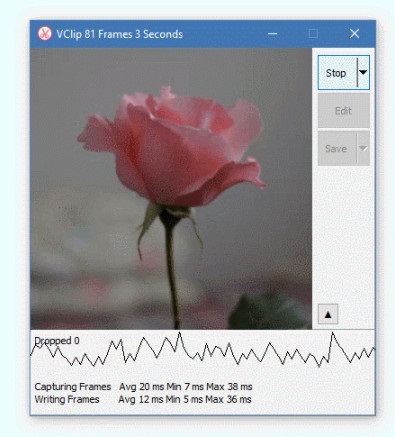
VClip on toinen GIF-tallennin, jonka avulla voit tallentaa GIF-leikkeen tietokoneen näytölle. Tällä työkalulla on yksinkertainen käyttöliittymä, joten se on aloittelijaystävällinen työkalu. Tämän lisäksi tämän ohjelmistosovelluksen avulla voit käyttää erilaisia tulostusmuotoja, mukaan lukien MP4, AVI, GIF, WEBM ja OGG. Lisäksi se voi tallentaa videon jopa 30 fps:n nopeudella. Siinä on kuitenkin vain rajoitetut ominaisuudet. Siitä huolimatta monet ihmiset käyttävät edelleen tätä sovellusta ensimmäisenä valintana.
Plussat:
- 1. Siinä on yksinkertainen käyttöliittymä.
- 2. Se tukee erilaisia tiedostomuotoja, kuten GIF, MP4, WEBM, AVI, OGG jne.
- 3. Se on ladattavissa ilmaiseksi.
Miinukset:
- Saatavana vain Windowsissa.
LICEcap
LICEcap on GIF-näytön tallennin, jonka avulla voit muuntaa videon lähtömuodon GIF-muotoon tallennuksen jälkeen. Tämä työkalu voi myös tallentaa ja kaapata tiettyjä näytön osia. Siinä on myös helppokäyttöinen ohjelmistokäyttöliittymä. Voit aloittaa ja lopettaa tallennuksen napsauttamalla Shift- ja välilyöntinäppäintä. Siinä on kuitenkin vain muutamia ominaisuuksia; siksi et voi muokata videotasi enempää.
Plussat:
- 1. Siinä on selkeä käyttöliittymä.
- 2. Sen avulla voit muuntaa videolähdön GIF-muotoon.
- 3. Se on ilmainen käyttää.
- 4. Ladattavissa Windowsissa ja macOS 10.6:ssa.
Miinukset:
- Sen tuottamassa GIF-tulostusmuodossa on suuri tiedostokoko.
ShareX
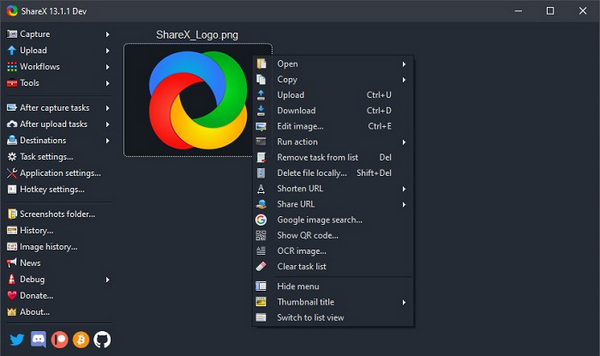
Jos etsit GIF-tallenninta Windows 10/8/7 -käyttöjärjestelmääsi, saatat haluta käyttää sitä ShareX näytön tallennin. Tämän sovelluksen avulla voit tallentaa näytön koko osan tai tiettyjä osia näytöstä. Sen avulla voit myös jakaa GIF-tiedostojasi muille alustoille, kuten Google Photos, Dropbox, Onedrive jne. Voit kuitenkin ladata sen vain Windows-laitteille. Siitä huolimatta se on mahtava työkalu GIF-tiedostojen tallentamiseen vaivattomasti.
Plussat:
- 1. Se on 100 % vapaasti käytettävä sovellus.
- 2. Siinä on helppokäyttöinen ohjelmistokäyttöliittymä.
- 3. Sen avulla voit lisätä viivan, neliön, ympyrän ja pultin GIF-tiedostoon.
Miinukset:
- Siinä ei ole monia ominaisuuksia GIF-tiedostojen muokkaamiseen.
Osa 2. Vertailukaavio offline- ja online-GIF-tallentimista
Oletetaan, että haluat määrittää edellä mainittujen GIF-näytön tallentimien eron ja samat ominaisuudet. Siinä tapauksessa näytämme sinulle tämän työkalun yksityiskohtaiset ominaisuudet, jotta sinulla ei ole vaikeuksia valita parhaan GIF-näytön tallentimen. Joten lue tämä osa kattavasti tietääksesi parhaan työkalun, joka sopii laitteellesi.
| Ominaisuudet | Tipard Screen Capture | ScreentoGIF | Gyazo | GIPHY | VClip | LICEcap | ShareX |
|---|---|---|---|---|---|---|---|
| Saatavuus | Saatavilla kaikilla media-alustoilla, kuten Windows, Mac ja Linux | Saatavilla Windowsissa | Saatavilla Wndowsissa ja macOS 10.7:ssä | Saatavilla Windowsille ja Macille | Saatavilla Windowsissa | Saatavilla Windowsissa ja macOS 10.6:ssa | Saatavilla Windowsissa |
| Vapaa käyttö | Kyllä (täytyy ostaa erikoisominaisuuksien käyttämiseksi) |  |
Ei (Siellä on 30 päivän ilmainen kokeilu) |  |
 |
 |
 |
| Helppokäyttöinen ohjelmistokäyttöliittymä |  |
 |
 |
 |
 |
 |
 |
| Voi muuntaa näytön tallenteen GIF-muotoon |  |
 |
 |
 |
 |
 |
 |
| Voit muokata videolähtöäsi |  |
 |
 |
 |
 |
 |
 |
Osa 3. Usein kysytyt kysymykset parhaista GIF-tallentimista
Onko GIF:n tallentamisessa tietty FPS-raja?
Animoidun GIF:n standardi FPS on vain 15-24 kuvaa sekunnissa. Suurin mahdollinen FPS, joka GIF-tiedostolla voi olla, on kuitenkin 100 kuvaa sekunnissa, mutta monet laitteet eivät voi tukea 100 fps:itä.
Mikä on GIF-tiedoston suositeltava koko?
Suositeltu tiedostokoko on 960 × 540. GIF-tiedostolla ei kuitenkaan ole vakiokokoa. On suositeltavaa, että kehyskoko on mahdollisimman pieni, jotta animoidun GIF:n toistamisessa ei ole ongelmia.
Mikä on animoidun GIF:n aikaraja?
Animoitu GIF on vain rajoitettu 15 sekuntiin. Mutta standardi on 6 sekuntia, joten tiedostokoko ei ole niin valtava.
Yhteenveto
Tästä huolimatta kaikki työkalujen kuvaukset osoittavat asiallista ja luotettavaa tietoa. Nyt kun tiedät jokaisen työkalun kaikki ominaisuudet ja ominaisuudet, voit päättää, mitä GIF-tallenninta käytät.