Näytön tallentaminen Android-laitteilla oletusarvoisesti [mukana kätevä kolmannen osapuolen työkalu]
Olet Android-käyttäjä ja haluat tallentaa toimintasi näytöllesi, mutta et tiedä, mistä löytää ja miten Android-näytön tallenninta käytetään. Jos tämä on sinun tapauksesi, anna meidän antaa sinulle erilaisia ohjeita kuinka näytön tallennus Androidissa. Tulee aika, jolloin sinun täytyy tallentaa näyttösi tai laitteellasi tekemäsi toiminta. Ja tietämättömyys kuinka tehdä se on todella turhauttavaa, varsinkin kun sinulla on tämä kiireellinen tarve suorittaa se. Onneksi tämän viestin loppuun mennessä et enää hapuile etkä ole turhautunut tähän tehtävään Samsungissa, Google Pixelissä, tabletissa ja muissa vastaavissa Android-laitteissa.

Osa 1. Näytön tallentaminen Androidilla sisäänrakennetulla toiminnolla
Samsungin näytönkaappaus
Mitä tulee Android-puhelimiin, Samsung on laadukas, kestävin ja sen yleiset ominaisuudet ovat vankat. Lisäksi uusimmat Samsung-puhelimet ovat täynnä edistyneitä ominaisuuksia ja toimintoja, mukaan lukien näytön tallennus. Se on esiasennettu työkalu, jonka avulla voit tallentaa näytön ja järjestelmän äänen äänelläsi. Ei vain sitä, mutta sen avulla voit hallita videon laatua, kokoa ja ääniasetuksia tarpeidesi mukaan. Yleisarviona ja tosiasioiden mukaan tämä Samsungin näytön tallennus on aarre käyttäjilleen, sillä heidän ei tarvitse hankkia sovelluksia tehdäkseen työtä. Tästä syystä annamme sinulle täydelliset vaiheet Samsung-näytönkaappaajan käytöstä, kun jatkat alla.
Vaihe 1Pääset näytön tallentimeen pyyhkäisemällä näyttöä alaspäin päästäksesi sisään ohjauskeskus. Kun olet tehnyt niin, kosketa ja pidä työkalua päästäksesi asetuksiin
Vaihe 2Kun saavut asetukseen, sinulla on mahdollisuus navigoida äänen, selfie-videon koon ja videon laadun välillä. Hallitse annettuja navigointivaihtoehtoja mieltymystesi mukaan
Vaihe 3Tämän jälkeen voit aloittaa näytön tallentamisen napauttamalla Aloita nauhottaminen -painiketta. Tiedät, että tallennus on alkanut, kun näet kelluvan palkin näytölläsi. Tämän palkin painikkeet auttavat keskeyttämään ja pysäyttämään tallennuksen. Ja näin voit tallentaa näytön johonkin Android-puhelimesta tänään
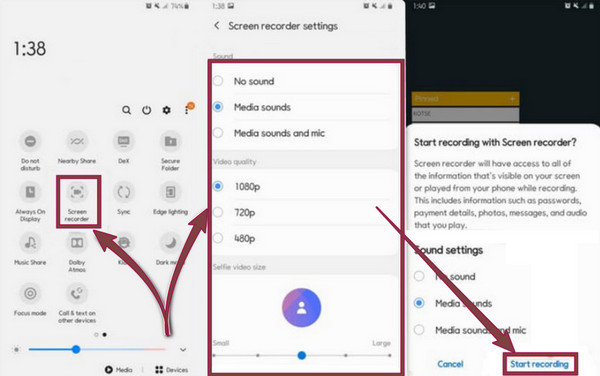
Näytönkaappaus Google Pixelissä
Tämän tyyppinen Android-puhelin ei ehkä ole sinulle tuttu, mutta kuten sen nimestä voi päätellä, se on Googlen lanseeraama puhelin. Sitä jo käyttävät voivat sopia sen ainutlaatuisuudesta muihin ei-Pixel-puhelimiin verrattuna, koska sillä on rajoittamaton Google Kuvien tallennustila. Lisäksi siitä on tullut yksi tähän artikkeliin sisältyvistä puhelimista, koska Google Pixelin mukana tulee myös näytön tallennin, joka voi miellyttää sinua näytön toiminnassa. Ja jos olet yksi Google Pixelsin käyttäjistä, tässä on ohjeet tallentamiseen tällä Android-puhelimella.
Vaihe 1Käynnistä näytön tallennin ruudullesi tai ohjauskeskus pyyhkäisemällä näyttöä kahdesti. Napauta sitten muokata kynätyökalulta näyttävä kuvake. Kun sitten napautat kuvaketta, etsi tallennustyökalu Näytön nauhoitus sen nimeksi. Vedä ja pudota sitten Pikavalinnat sisällyttääksesi sen aktiiviseen paikkaan
Vaihe 2Kun olet valmis, voit mennä omaan ohjauskeskus, josta löydät jo näytön tallentimen. Napauta työkalua ja aloita näytön tallennus napauttamalla Aloita -painiketta. Valitse sitten se näytön alue, jonka haluat kaapata, ja napauta Alkaa -välilehti aloittaaksesi varsinaisen kaappausprosessin.
Vaihe 3Kun tallennus on valmis, pyyhkäise näyttöä alas ja lopeta tallennus napauttamalla näytön tallenninta.
Näytönkaappaus Android-tabletissa (Samsung)
Tällä kertaa meillä on ohjeet, jotka näyttävät vaiheet näytön kaappaamiseen Android-tabletilla. Kaikissa Samsungin tableteissa ei ole näytön tallenninta, vaikka uusimmissa suosituissa kännykkälaitteissa se on, etenkin niissä, joissa on One UI 2 tai uudempi. Tästä syystä käytämme alla olevilla vaiheilla Samsung Galaxy tab A7 10.4 -versiota.
Vaihe 1Ensinnäkin sinun on varmistettava, että näytön tallennin on aktiivinen tablet-laitteen Quick Access -osiossa. Jos se ei ole vielä siellä, napsauta sananheitto kun pyyhkäiset alas näyttöä, napauta Muokkaa painikkeita -vaihtoehto, napauta, pidä painettuna ja siirrä tämän Samsung-välilehden kuvakaappaustyökalu pikapaneeliisi.
Vaihe 2Nyt kun tallennin on pikapaneelissa, voit aloittaa tehtävän. Valinnaisesti voit napsauttaa virtapainiketta ja äänenvoimakkuuden lisäyspainiketta yhdessä tai napsauttaa ja avata tallennustyökalun pyyhkäisemällä näyttöä ylhäältä alas.
Vaihe 3Sen jälkeen tulee kehote ääniasetuksista. Sinun tarvitsee vain valita haluamasi asetus. Napauta sitten Aloita nauhottaminen -välilehteä aloittaaksesi prosessin ja napauta punaista osaa aina, kun haluat lopettaa tallennuksen
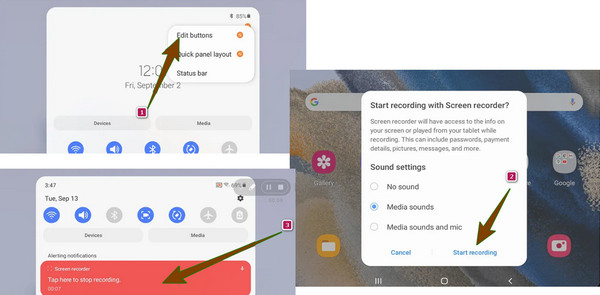
Osa 2. Näytön tallentaminen Androidissa kolmannen osapuolen työkalulla
Mitä voit tehdä, jos Android-laitteesi sisäänrakennettu näytön tallennusominaisuus ei toimi? Sitten on upea ohjelmisto, joka auttaa sinua. Tipard Screen Capture on tehokas all-in-one-näytön tallennin, jonka voit hankkia Windowsissa ja Macissa. Sen mukana tulee lähes kaikenlaisia tallennustyökaluja, joita voit käyttää näytön, videon, pelin, äänen, verkkokameran ja puhelimen tallentamiseen. Siksi, jos etsit ohjelmistoa, joka voi kaapata Android-videoita ja muita toimintoja, ei ole mitään syytä olla käyttämättä tätä Tipard-näytönkaappausta. Samaan aikaan sen puhelintallennin voi kaapata Android- ja iOS-laitteita, mikä lisää sen joustavuutta. Lisäksi tulet hämmästymään siitä, kuinka se tuottaa kaapatun sisällön korkeasta häviöttömästä laadusta. Huomaa, että tämä työkalu antaa sinulle oikeuden määrittää tulostusasetukset haluamallasi tavalla. Siksi voit valita, haluatko saada hyvän vai vain keskimääräisen tuloksen.
Samaan aikaan, kun keskitytään Android-vaihtoehtoon, tämä loistava työkalu antaa sinun valita kahdesta tavasta yhdistää se mobiililaitteeseen. Ensimmäinen on WiFi-yhteyden kautta, jossa sinun tarvitsee vain liittää Android samaan Internet-yhteyteen, johon tietokoneesi on yhdistetty. Tätä vaihtoehtoa käytettäessä sinun on asennettava sovellus, FoneLab peili, puhelimeesi ja muodosta sitten yhteys tallentimeen tunnistus-, QR- tai PIN-koodilla. Jos et halua asentaa sovellusta, voit valita toisen vaihtoehdon, joka on yhdistäminen USB-liitännän kautta. Joten, jos olet hyvä ensimmäisen vaihtoehdon kanssa, tässä on vaiheet näytön tallentamiseksi äänellä Androidissa Tipard Screen Capture -sovelluksella.
vaiheeseen 1Asenna Screen Capturer
Ensin sinun on asennettava paras tallennin tietokoneellesi. Voit tehdä sen napsauttamalla Lataa painiketta alla.
vaiheeseen 2Käytä puhelimen tallenninta
Kun Tipard Screen Capture on valmis tietokoneellesi, käynnistä se. Kun olet päässyt sen pääkäyttöliittymään, napsauta Puhelin vaihtoehto, jonka näet oikeanpuoleisessa kääpiöikkunassa. Seuraavassa ikkunassa sinun on valittava Android-tallennin mahdollisuus sovittaa laitteellesi.
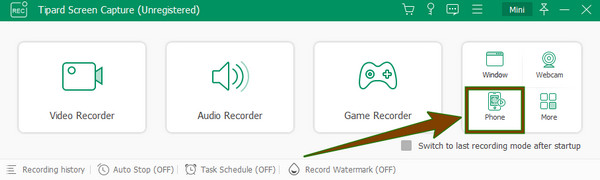
vaiheeseen 3Liitä Android tallennusohjelmistoon
Seuraavassa kehotteessa työkalu näyttää vaiheet Androidin yhdistämiseksi. Nyt sinun on varmistettava, että tietokoneesi ja puhelimesi on yhdistetty samaan WLAN-verkkoon. Asenna sitten FoneLab Mirror Android-laitteeseesi ja valitse haluamasi avain suoratoistaaksesi näyttöä, valitse, käytätkö USB-kaapelia, tunnistatko, käytätkö PIN-koodia vai muodostatko yhteyden QR-koodilla. Jos olet valinnut QR-koodin, aloita koodin skannaus käyttämällä puhelimesi FoneLab Mirroria yhdistääksesi sen ohjelmistoon.
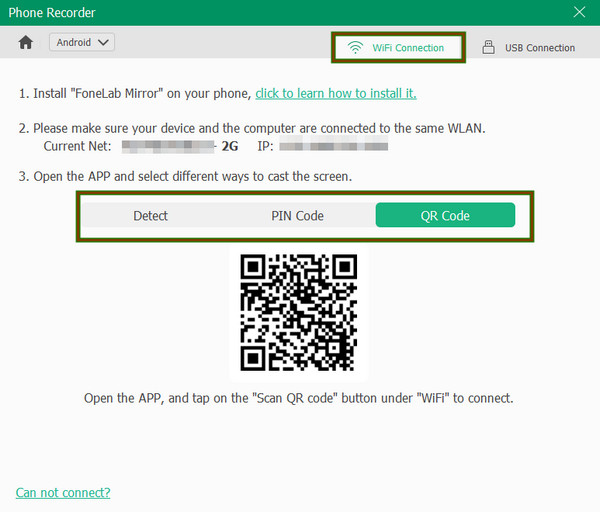
vaiheeseen 4Aloita tallennus
Kun olet muodostanut yhteyden, tarkista puhelimesi ja napauta Aloita nauhottaminen -välilehti. Palaa sitten tietokoneen näyttöön ja tarkista, lähettääkö puhelimesi työkalua. Jos on, paina ennätys -painiketta aloittaaksesi tallennuksen. Ikkunassa on myös joukko säätötyökaluja, jotka auttavat sinua mukauttamaan videolähtöä, ja voit navigoida niitä vastaavasti.
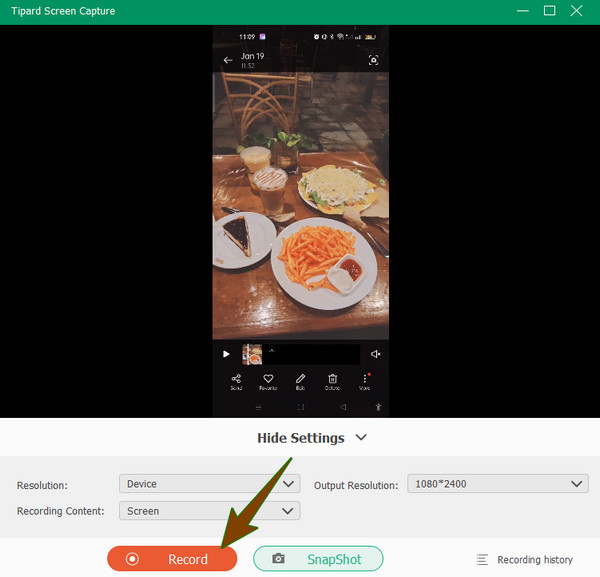
vaiheeseen 5Tallenna näytön tallennus
Kun olet valmis tallentamaan, paina stop -painiketta. Sitten uusi ikkuna kysyy, mihin trimmeri on sijoitettu. Voit leikata tallenteen tarvittaessa. Sitten, kun kaikki on hyvin, paina valmis -painiketta jatkaaksesi tallentamista. Voit myös käyttää tätä ohjelmistoa a pelien tallennin.
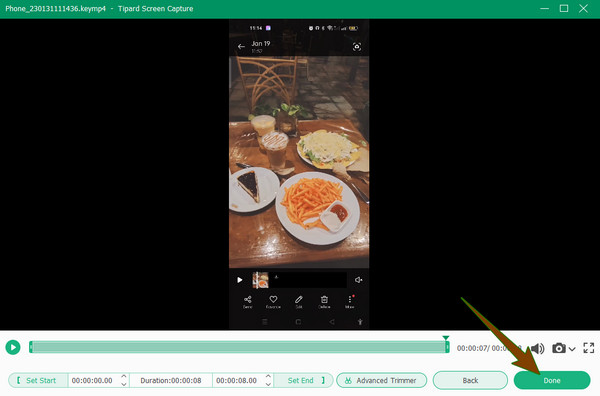
Osa 3. Usein kysytyt kysymykset näytön tallentamisesta Androidissa
Kuinka äänittää ääntä Androidilla?
Jos haluat tallentaa vain äänen Android-laitteellasi, ilman näyttöä, voit käyttää laitteesi sisäänrakennettua ääninauhuria. Tätä työkalua on kuitenkin yleensä vaikea löytää, ja jos olet löytänyt sen, sinun tarvitsee vain käynnistää se, napauttaa sitten Tallenna-painiketta ja aloittaa äänen tallennus.
Voinko tallentaa näyttöä äänittämättä ääntäni Androidilla?
Joo. Voit valita, sisällytetäänkö mikrofoni näytön tallennukseen vai mykistetäänkö se. Suurin osa Android-laitteiden sisäänrakennetuista näytön tallentimista tarjoaa asetuksen, jossa voit valita, haluatko sisällyttää puhelimesi järjestelmän äänen tai mikrofonin äänen. Siksi, jos aiot ottaa kuvakaappauksen ilman ääntä, sinun on siirryttävä asetuksiin ennen tallennuksen aloittamista.
Kannattaako hankkia kolmannen osapuolen tallennustyökalu Androidille?
Se riippuu. Jos luulet olevasi sisäänrakennettu näytön tallennin ei riitä eikä pysty tarjoamaan sinulle tarvittavia asioita erinomaiseen tallennukseen, sinun kannattaa hankkia uusi. Jos se kuitenkin tarjoaa sinulle tarpeeksi työkaluja, sinun tulee pysyä sisäänrakennetussa tallentimessa.
Yhteenveto
Lopuksi voimme sanoa, että monet Android-laitteet ovat ominaisuuksiltaan loistavia. Useimmat Android-puhelimet ja -tabletit tekevät käyttäjistä tyytyväisiä järjestelmän, kameroiden ja hinnoittelun suhteen. Toisaalta näytön tallennus on ollut yksi eniten käytetyistä menetelmistä videosisällön tekemisessä, ja monet bloggaajat kuvaavat näyttöään osana työtään. Eikö siis olekin hienoa, että sisällöntuottaja kaappaa näyttönsä suoraan tietokoneeseen ja muokkaa sitä sitten suoraan siirtämättä sitä? Näin ollen, kuinka näytön tallennus Androidilla tällä tekniikalla? Käyttää Tipard Screen Capture, sitten.







